Errors aren’t exactly fun and that goes double for esoteric error codes you can’t make heads or tails of. Error 505 is a cryptic and confusing example that can show up in unexpected places, like the outgoing links on your WordPress website. Since there are no comprehensive articles about this online, we have decided to settle the issue once for all. Let’s take a look at the 505 error code meaning and how to resolve it.
505 Error Code Meaning Revealed
![[Error in Explorer]](https://cloudzy.com/wp-content/uploads/image3-5.png)
Error 505 is code for “HTTP Version not Supported,” and this means that the client’s request uses a version of HTTP that the server doesn’t recognize. Most of the time, the problem is that the web server is using an old HTTP version. That can happen when web servers like Apache or Nginx have not been updated for a long time.
Sometimes, however, the opposite is the case. If you use older browsers like Internet Explorer for newer websites, there’s a chance you’ll see error 505 a lot. In this case, the problem is not HTTPserver’s, even though it is called a server error.
Now, there are some ways you can avoid this error, depending on whether you have access to the server or not. Let’s dive right in.
Effective Ways to Resolve HTTP 505 Error
How to Resolve HTTP 505 Error: Client-Side Solutions
If you’re seeing error 505 in your browser, there are two quick ways to fix it. The first thing to do is to see if you’re using a really old browser like Microsoft’s Internet Explorer, for example. In such cases, your browser is trying to connect to a modern web server using old HTTP versions. So, the best way to fix this is to switch to a modern browser like Firefox or Google Chrome.
If you are using a modern browser and have faced error 505, then the quickest solution is to clear your browser’s cache. To work faster and consume less network traffic, most browsers employ caching methods, which store some features of the websites you visit. Sometimes, the cache and the actual website content don’t match up after a time and that can cause errors like 505 “HTTP version not supported.” As an example, we’ll tell you how to clear the cache in your Chrome browser.
Chrome offers different ways for managing and clearing the cache, but the quickest way is the following:
- While in Chrome, press F12
- Click on and hold the refresh button next to the address bar
- From the menu that appears, select “Empty Cache and Hard Reload”
![[Chrome Hard Reload Menu]](https://cloudzy.com/wp-content/uploads/image1-6.png)
How to Resolve HTTP 505 Error: Server-Side Solutions
If you are running a WordPress-based website, or if you’re hosting a website using an old web server or hosting provider, you may be able to do something about error 505.
Self-host your WordPress on top-tier hardware, featuring NVMe storage and minimal latency around the world — choose your favorite distro.
Checking the HTTP Version
The first step to solving the problem is to see which HTTP version your web server is actually using. To do that, you can use TelNet in Windows or the curl command in Linux. Since TelNet has plenty of instructions available online, we’ll cover the steps to checking the HTTP version using the Linux command line.
First, we need to start the Terminal. That can be done by pressing Ctrl+Alt+T in most distros and from the Applications menu in all of them. Once you have the Terminal open, enter the following command and press <Return>
curl --head http://example.site/
Of course, you need to change “example.site” with the address of your own website. When you execute this command, you should see a list of properties that will look something like this:
![[Linux Terminal Request for HTTP Version]](https://cloudzy.com/wp-content/uploads/Screenshot-from-2021-07-17-11-53-29.png)
When the problem shows up in WordPress, however, the reason is something else, and it will need a different solution. Let’s take a look.
WordPress Problem
Sometimes, WordPress plugins will try to connect to third-party websites on the route to some outgoing link and that can cause problems. Imagine, for example, that you want to direct your customer to your product sold on Amazon. You may use static URLs to your product that are completely okay but when someone clicks on them from your website, they’ll get the 505 error. That’s usually because of a plugin and the difference between the third-party website’s HTTP version and that of the real destination. To test that, you can use the above method using curl to check the HTTP version of your website and the one you’re linking to.
WordPress Solution #1
There are two ways you can deal with this. If you are using only a few plugins, we recommend you switch off the plugins one by one to find the culprit. You can then replace it with an alternative or code of your own. That’s not always a practical solution, however. You may have too many plugins to find the one responsible for the 505 error code, or you may be unable to part with it even if you do find the plugin. That’s why the following method may well be worth it, despite being only a workaround.
Self-host your WordPress on top-tier hardware, featuring NVMe storage and minimal latency around the world — choose your favorite distro.
WordPress Solution #2
This method involves disabling the WordPress Link Checker, which finds and reports broken links. Usually, it’s a useful tool that lets you remove unwanted and old links. When it starts reporting working links as broken because of plugins, it can potentially damage your website. The false reports on broken links can make a real analysis of your website impossible and a lot of seemingly broken links can lower your SEO ranking. To avoid all that, we need to switch off the Link Checker for the websites giving off a false alarm.
Once you find all the working links that still respond with a 505 error code, you can exclude them from the link checker using the following steps:
- Go to your WordPress Dashboard
- Go to Settings → Link Checker → Which Links to Check
- Add the domain(s) to the Exclusion list
- Click Save Changes
A Simpler Way?
And that’s that. That ought to have taken care of the 505 error code in all its manifestations. Of course, there’s always a chance that it won’t go away so simply. How to resolve HTTP 505 error then? Well, one simple way is to stop worrying about it and leave everything to us. Our optimized WordPress VPS running on top-tier infrastructure and using the latest software versions ensure you won’t run into this kind of error. You can leave updating and backups to us and devote your time to being more productive. Take a look at our WordPress VPS solutions here.
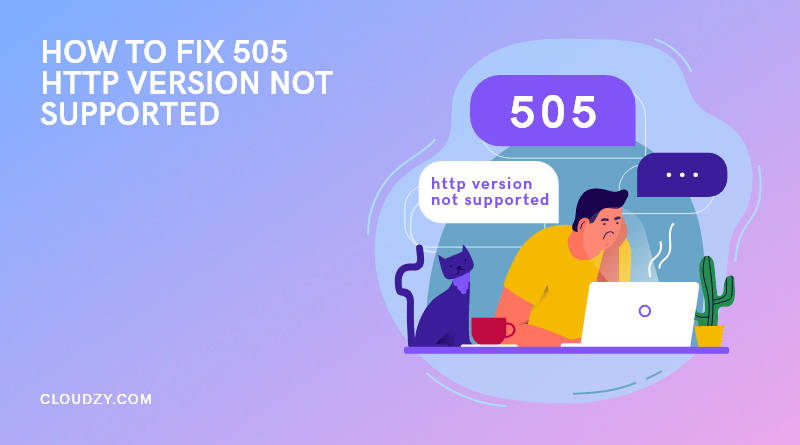









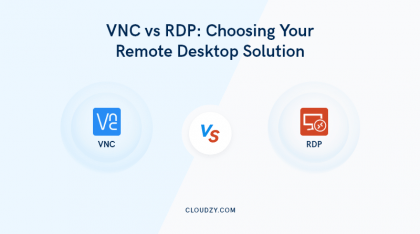
0 Comment