If you’ve ever used RDP to connect to a remote desktop workstation, a Windows VPS, you know how frustrating it can be when you can’t get the clipboard to work between the local and the remote computer. For me, this usually happens when I’m trying to enter some configurations or change some settings, and I need to copy some commands or an address from my local computer to the Remote Desktop Server. But when copy/paste is not working in RDP, you’re forced to do everything by hand, and that’s no small hassle.
So, this guide will help you fix the “copy/paste not working in RDP” problem using Windows Settings and Windows Group Policy Editor. Let’s dive in.
How to fix when remote desktop copy paste not working
- Enabling Clipboard Access on the Local Computer
- Enabling Clipboard Access on the Remote Desktop Server

Enabling Clipboard Access on the Local Computer🖥️
The first thing you need to do is to make sure your local computer is allowing remote desktop access to your clipboard. Your clipboard, of course, is where the data you’ve copied is kept. For this tutorial, we’re gonna use the Windows native Remote Desktop Connection as the client.
Also Read: Open Task Manager in Remote Desktop
Step 1: Open Remote Desktop Connection
First, you need to open the Windows native RDP client, Remote Desktop Connection. You can either run it from the Start menu or simply type this into the Application Launcher (Win+R) box:
mstsc.exe
Step 2: Open the Options panel
![[Remote Desktop Connection]](https://cloudzy.com/wp-content/uploads/Remote-Desktop-Connection.png)
Step 3: Switch to Local Resources
![[Remote Desktop Connection settings]](https://cloudzy.com/wp-content/uploads/Remote-Desktop-Connection-settings.png)
Step 4: Enable Clipboard Access
![[Remote Desktop Connection settings Local Resources]](https://cloudzy.com/wp-content/uploads/Remote-Desktop-Connection-settings-Local-Resources.png)
Step 5: Enable Access to Drives
![[Remote Desktop Connection Opening Advanced Settings]](https://cloudzy.com/wp-content/uploads/Remote-Desktop-Connection-Opening-Advanced-Settings.png)
![[Remote Desktop Connection Advanced Settings]](https://cloudzy.com/wp-content/uploads/Remote-Desktop-Connection-Advanced-Settings.png)
 Need a Remote Desktop?
Need a Remote Desktop?
Reliable, high-performance RDP servers with 99.95 uptime. Take your desktop on the go to all the major cities in the US, Europe, and Asia.
Get an RDP ServerEnabling Clipboard Access on the Remote Desktop Server💻
Now, there is a chance you’ve already fixed the “remote desktop copy paste not working” problem already. You should first try to check using the clipboard to see if things work. If you’re still getting the RDP copy paste not working, you need to follow the steps below. Once you’ve made sure the local computer allows access to its clipboard and drives, it’s time to configure the remote computer. You’ll do that using the Policy Editor.
Step 1: Run the Group Policy Editor
Open the Application Launcher by pressing (Winkey + R) and enter the following into the launcher box:
gpedit.msc
That will open the editor, which should look this screenshot below:
![[Group Policy Editor]](https://cloudzy.com/wp-content/uploads/Group-Policy-Editor.png)
Step 2: Open the Remote Desktop Configuration
Using the left sidebar, navigate to the following address:
“Computer Configuration” > “Administrative Templates” > “Windows Components” > “Remote Desktop Services” > “Remote Desktop Session Host“ > “Device and Resource Redirection”
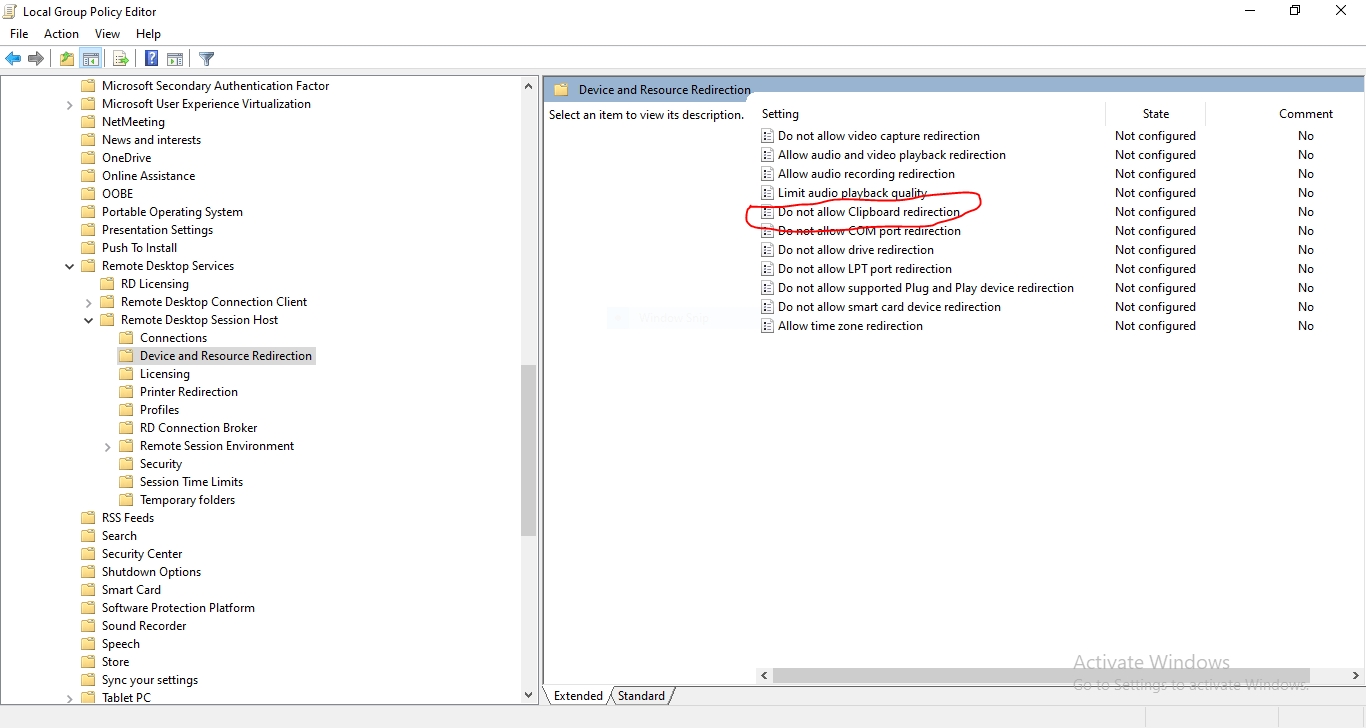
Step 3: Change the Clipboard Configuration
![[Group Policy Editor - Policy Editing Panel]](https://cloudzy.com/wp-content/uploads/Group-Policy-Editor-Policy-Editing-Panel.png)
Step 4: Restart your Remote Desktop Server
Now all that’s left is to restart the remote computer for the changes to take effect. You can do that using the remote session or even through the hosting control panel. Once the Remote Desktop Server is back online, you should be able to connect to it and enjoy the ease of just copy/pasting across computers.
Also Read: Best RDP Providers
How to Enhance your Remote Desktop Experience
With the remote desktop copy-paste problem being handled, you’re all set to use your remote desktop — but are you really getting the most you can out of it? Is it giving you the best remote desktop experience? With NVMe storage, DDR4 RAMs, and an ultrafast 1 Gbps bandwidth, Cloudzy’s Remote Desktop Servers feel not so remote after all. We have servers located all around North America, Europe, and East Asia, meaning you get remote desktops at minimal latency and maximum speed, no matter where you are. Buy RDP from Cloudzy today and secure an enhanced remote server experience at zero risk.
FAQ
Can RDP clipboard not working be caused by hardware problems?
It’s not likely. When you get remote desktop clipboard not working, it’s definitely an access issue and has to be fixed using the policy editor.
Can I use the RDP copy paste not working method here to fix the clipboard problem in Linux?
Unfortunately, you can’t. These instructions are limited to Windows operating systems that use the Remote Desktop Protocol.
How do I fix remote desktop copy paste not working error in Windows Server?
You can follow the same instructions in this guide — they’re the same for Windows Server editions and normal ones.
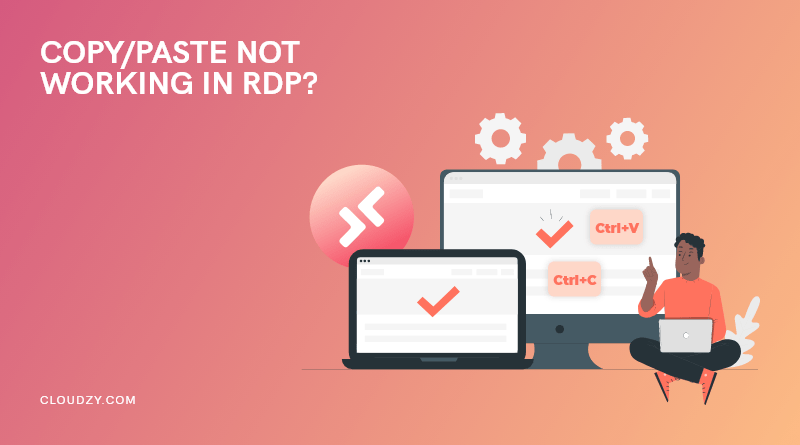

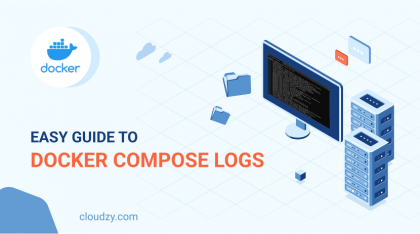
![How to Make a Modded Minecraft Server? 👾 [2024 Guide]](https://cloudzy.com/wp-content/uploads/How-to-Host-a-Modded-Minecraft-Server-1-420x234.png)







0 Comment