The Windows Task manager is pretty much well known to all Windows users who have at least once tried to troubleshoot their slow operating system. The solution always works and provides access to running tasks that are consuming CPU power. But, if you are working remotely, how would you open the remote desktop task manager?
That is the question we will be answering in this article. We will teach you how to open the task manager in a remote desktop in simple steps so you can keep troubleshooting your Windows even remotely. But first, you need to know more about the remote desktop.
What is a remote desktop task manager?
As the name implies, remote desktop task manager is a utility of Windows that manages running tasks. It is a troubleshooting tool that shows how much resources such as CPU, disc space, memory, Wi-Fi, ethernet, and GPU are being used for each task. It also allows you to end any task that is not responding or even draining resources.
It has an Applications tab that lists all programs that are running. The Services tab shows the status of any Windows background services that are being used. The Processes tab shows all executables that are working, which includes both applications and background services, along with the level of resources being consumed by each running process. The Performance tab gives a big picture of all resources in real-time. Any user on the remote desktop is listed in the Users tab. All applications that are launched at startup are listed in the Startup tab.
Task manager remote desktop is the first line of administration when your remote desktop has latency or not responding at all. However, a reliable RDP Server shouldn’t have any latency. So, the smartest move is to choose a high-performance RDP Server such as Cloudzy that has an excellent track record of services.
3 ways to open Windows task manager in remote desktop
Now that you know more, you can learn about how to open the task manager in a remote desktop connection. There are different ways that work in different situations depending on your device type or setting:
-
Key Combination
If you always like quick and clean solutions, key combinations are made for you. There are two different sets of key combinations that can be used on a remote desktop. The first is the default key combinations that are used in local machines, and the second is specifically designed for remote desktops. You have the choice to use either of the sets.
When you click on the Remote Desktop Connection icon, a dialog box opens; choose Show Options, then select the Local Resources tab; in the Apply Windows Key Combinations drop-down, you will see three options:
- On this computer: the default key combination works only on the local machine and alternate key combinations on the remote desktop.
- On the remote computer: the default key combination works only on the remote desktop and alternate key combinations on the local machine. However, they return to default once you end the session.
- Only when using the full screen: the default key combination works on either of the local and remote desktops, which has the full screen.
Now, what are the default and alternate key combinations? See below:
The default key combination involves pressing the following keys together:
Ctrl + Alt + Del
Alternate key combinations require the following keys pressed together:
Ctrl + Shift + Esc
or
Ctrl + Alt + End
or
Windows key + X -> select Task Manager
These key combinations are like remote desktop connection task manager shortcuts that force the remote computer to directly launch it. Yet most users are not aware or used to taking advantage of them.
-
Right Click
If you’re more comfortable using your mouse or touchpad or if your keyboard doesn’t work, you need to navigate the Windows menu by right-clicking which is different for each Windows edition.
For example, in Windows XP, you need to:
Right-click the Taskbar -> select Task Manager
but in Windows 7 and 8:
Right-click the Taskbar -> select Start Task Manager
and in Windows 10 and 11:
Right-click the Start Icon -> select Task Manager
Clicking is still the most popular way to open a remote desktop task manager since it is doable on all device types, especially touch screen devices such as mobile or tablets that are not connected to a physical keyboard.
-
Command prompt
If you are a geek and enjoy typing commands for Windows to execute, then the followings are right for you:
In the lower-left corner of the taskbar, click:
Start->Run->type taskmgr
or hold the following keys together:
Windows key + R->type taskmgr
or
in any command prompt window ->type taskmgr
Command prompt is still the most technical-looking way of opening a remote desktop task manager, and most average users are not comfortable with it.
2 ways to end tasks using the remote desktop task manager
After opening the remote desktop task manager and monitoring running tasks, you can use it to kill tasks in task managers that are not serving your current needs, not responding, or, even worse, consuming too much CPU power, slowing down the more important tasks. To do that, you have two options:
-
End a task:
To end a task, you have the choice of using Applications tab or Users tab.
In the Applications tab:
right-click or highlight the application -> select end task
In the Users tab:
expand the user’s name by clicking the arrow to the left of their name -> right click on the application name -> select end task
-
End a user:
To end a user, you can either highlight or right-click in the Users tab:
Highlight the user -> select Sign out
or
right-click on the User’s name -> select Sign off
After ending resource-consuming tasks and users, computing resources are freed, and the performance of your remote desktop will improve dramatically.
 Need a Remote Desktop?
Need a Remote Desktop?
Reliable, high-performance RDP servers with 99.95 uptime. Take your desktop on the go to all the major cities in the US, Europe, and Asia.
Get an RDP ServerClosing words
Remote desktop task manager is a handy tool when you need to quickly solve the performance problem of your remote desktop. It gives you access to the background world where processes are draining resources.
You can easily open task manager in a remote desktop server using the three ways we showed you in this Open RDP Task Manager Tutorial. Monitor the tasks and end the ones that are not responding or consuming too much CPU.
You can use RDP to remotely connect to all the major countries, such as USA servers.
FAQ:
What to do if remote desktop task manager doesn’t end a task?
Try force closing the task by pressing Alt + F4 together.
Is there any remote desktop task manager alternative?
Yes, there are several third-party software that do just that.
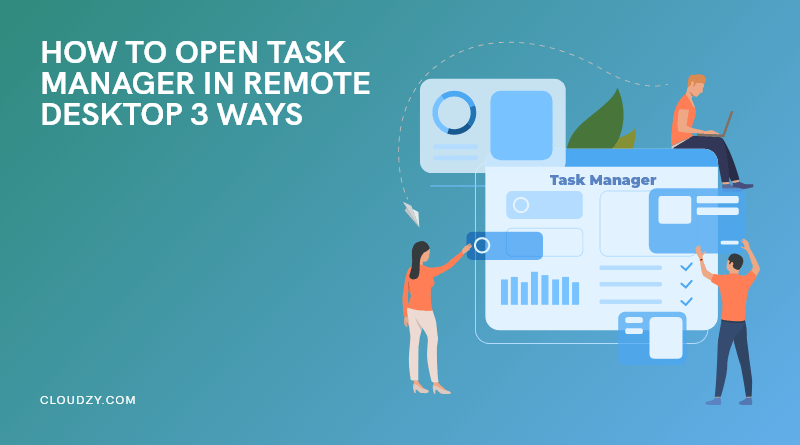









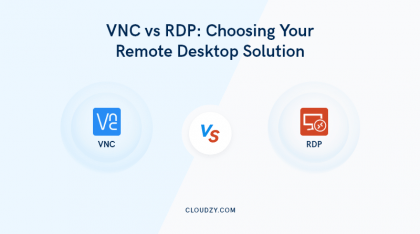
0 Comment