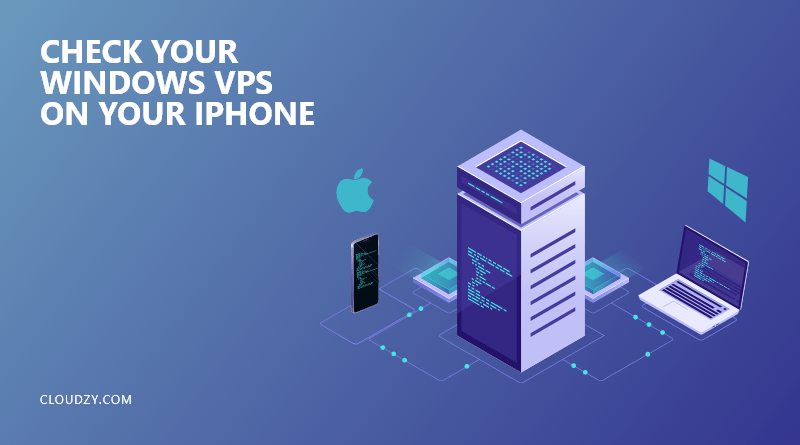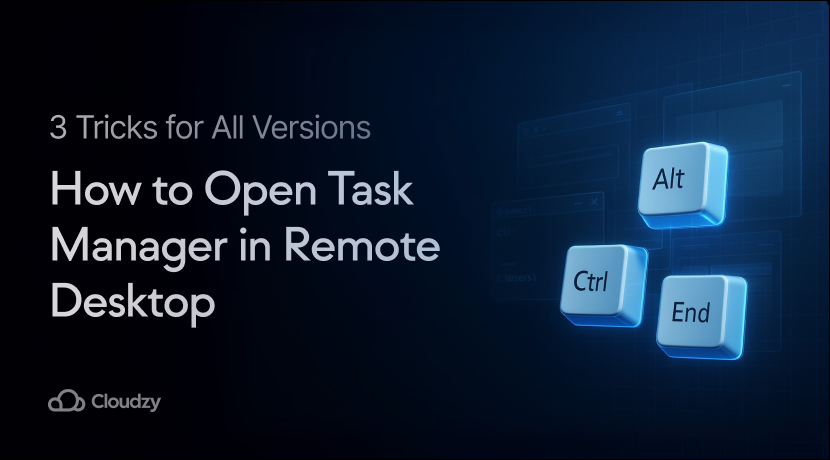💡 Note: Looking to manage your VPS on the go? If stability matters to you, check out our Windows VPS, optimized for both performance and reliability. Plus, with 24/7 support, you’ll always have help whenever you need it.
So you’ve got a VPS and things are going great. But what if you’re outside, walking about, having a good old time, and suddenly you feel like you should check up on your server? I mean, it makes sense, especially if you’re using your VPS for Forex or crypto trading. Why wouldn’t you want to check if it’s doing what it should every once in a while, right? But how exactly can you do that?
Well, if you have a Cloudzy Windows VPS (or even a Cloudzy Linux VPS), it’s as easy as pointing your browser to your Cloudzy VPS control panel. But, in general, there is a way to access your VPS using the Microsoft Remote Desktop app. This article will show you how to connect to your VPS using your iOS device both using your browser (only works if you have a Cloudzy VPS) and using an app.
- Connecting to your Windows VPS using Microsoft Remote Desktop
- Step 1: Install Mircosoft Remote Desktop from the App Store
- Step 2: Add your VPS
- Step 3: Enter your VPS connection details
- Step 4: Save the Configuration
- Step 4: Open the VPS
- Step 5: Check your VPS
- 📱Connecting to your VPS using Safari or Chrome (Cloudzy VPS Only)
- Step1: Visit Cloudzy.com
- Step 2: Log in
- Step 3: Select your VPS Service
- Step 4: Open the VNC Panel
- Step 5: Launch VNC Viewer
- Step 6: Check your VPS
- Best Remote Desktop Experience on iOS
Connecting to your Windows VPS using Microsoft Remote Desktop
Of course, this method works for Cloudzy Windows VPS just as it does for other servers. So, if you want to use your iPhone or other iOS devices to regularly check up on your Windows VPS, downloading the app and using this method makes more sense.
Get yourself an efficient Windows 10 VPS for remote desktop, at the cheapest price out there. FREE Windows 10 running on NVMe SSD storage and high-speed internet. Windows 10 VPS Hosting
Windows 10 VPS Hosting
Step 1: Install Mircosoft Remote Desktop from the App Store
Open the App Store on your iOS device and install Microsoft Remote Desktop. Once the app is done installing, open it from the applications menu.
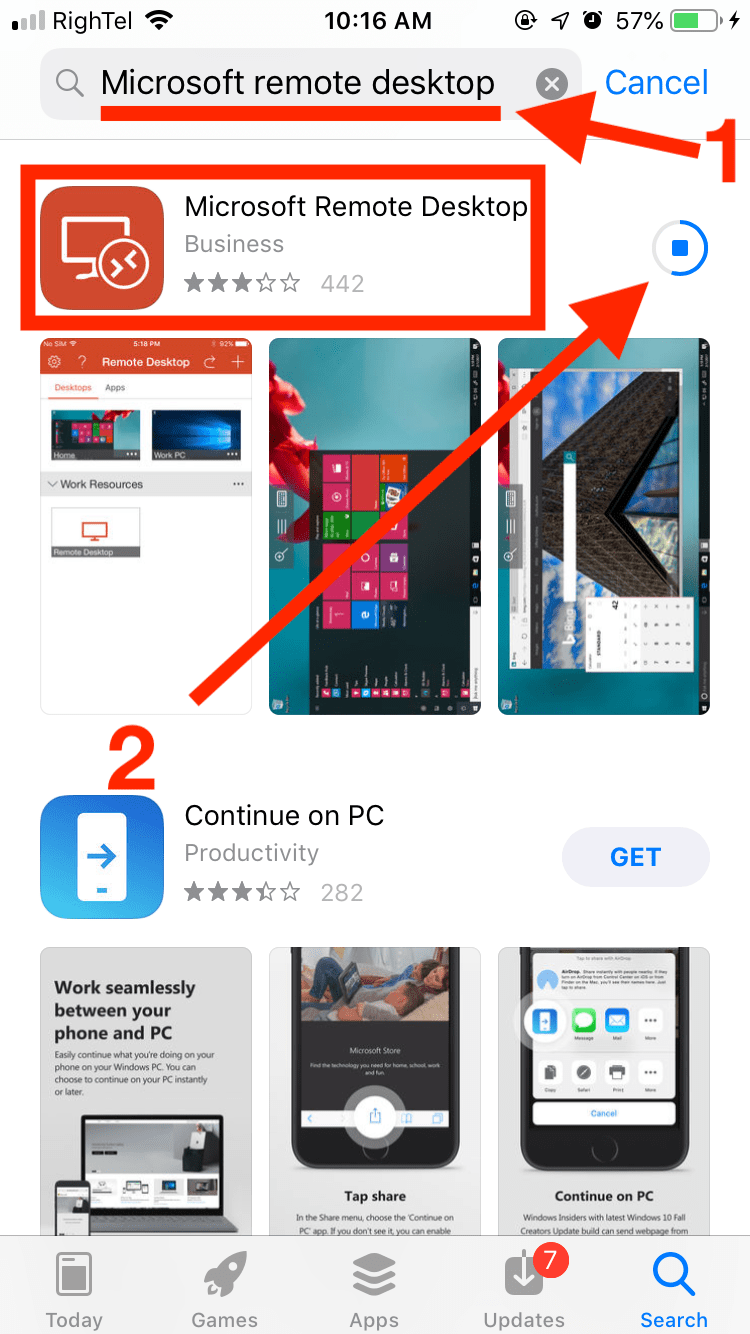
Step 2: Add your VPS
Use the + button on the right and select “Add PC or Server” in the menu that pops up.
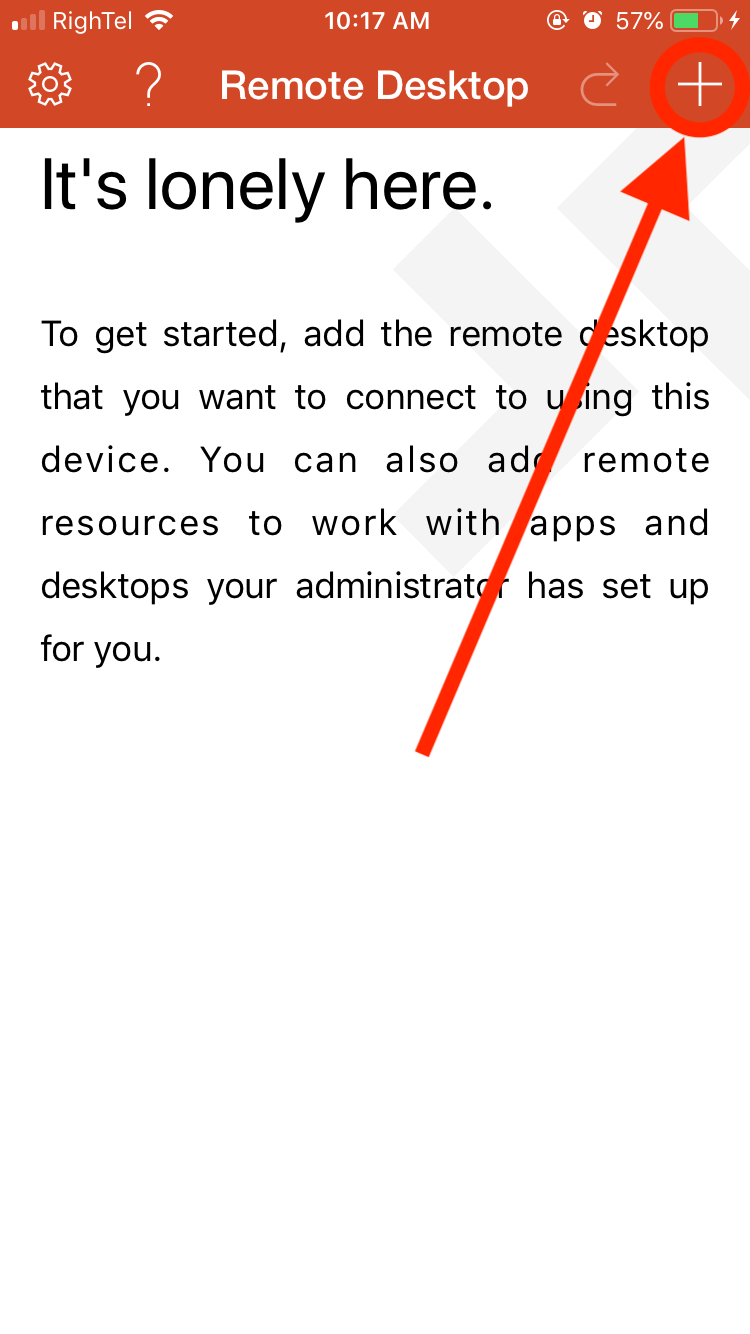
Step 3: Enter your VPS connection details
In the next screen, enter your VPS hostname and your credentials. You should have gotten the necessary information from your VPS provider when you first got your server.
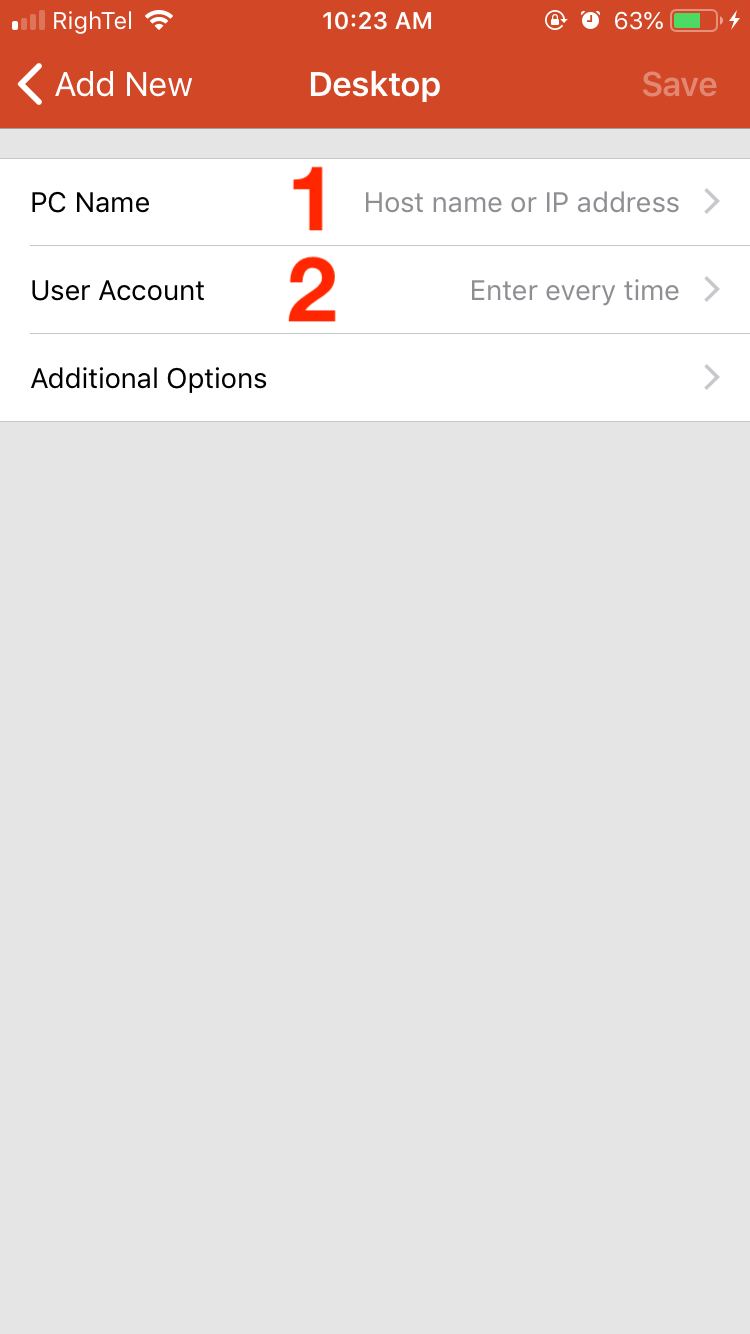
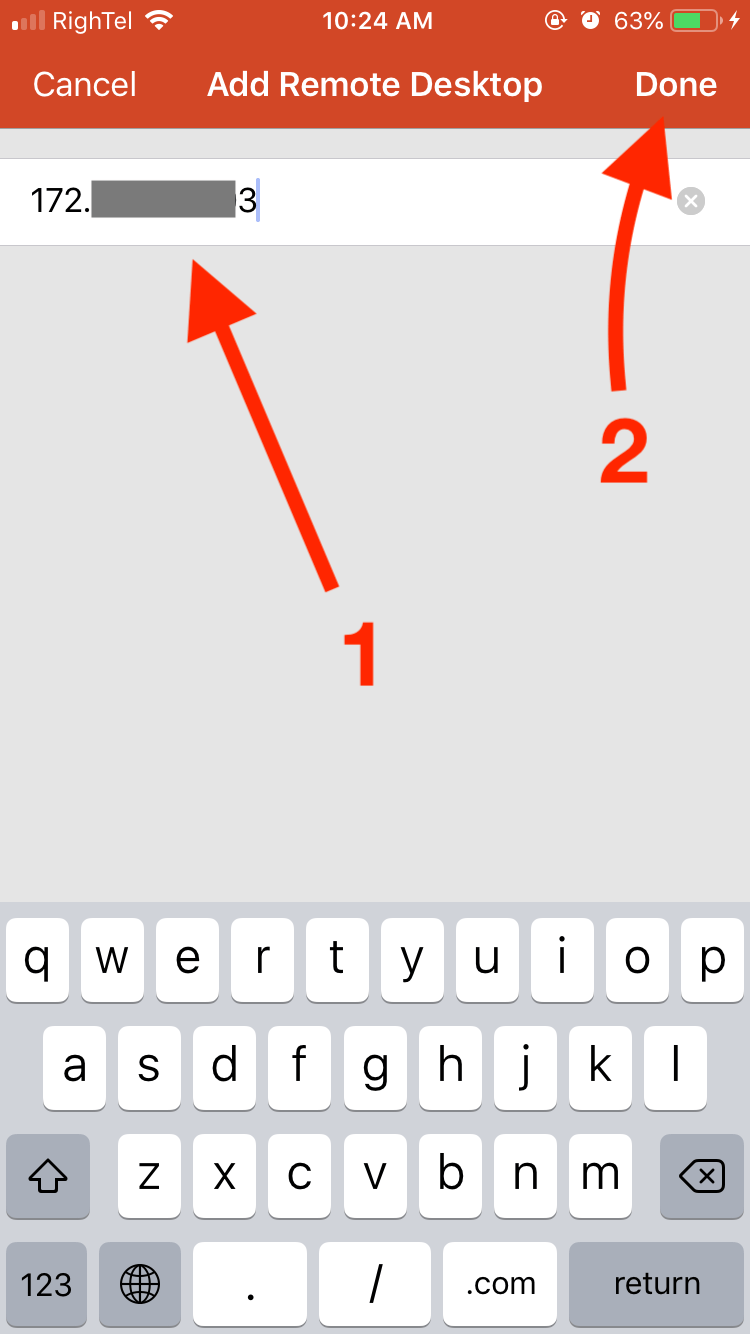
Step 4: Save the Configuration
Click Save to create the remote desktop with the configuration you just entered.
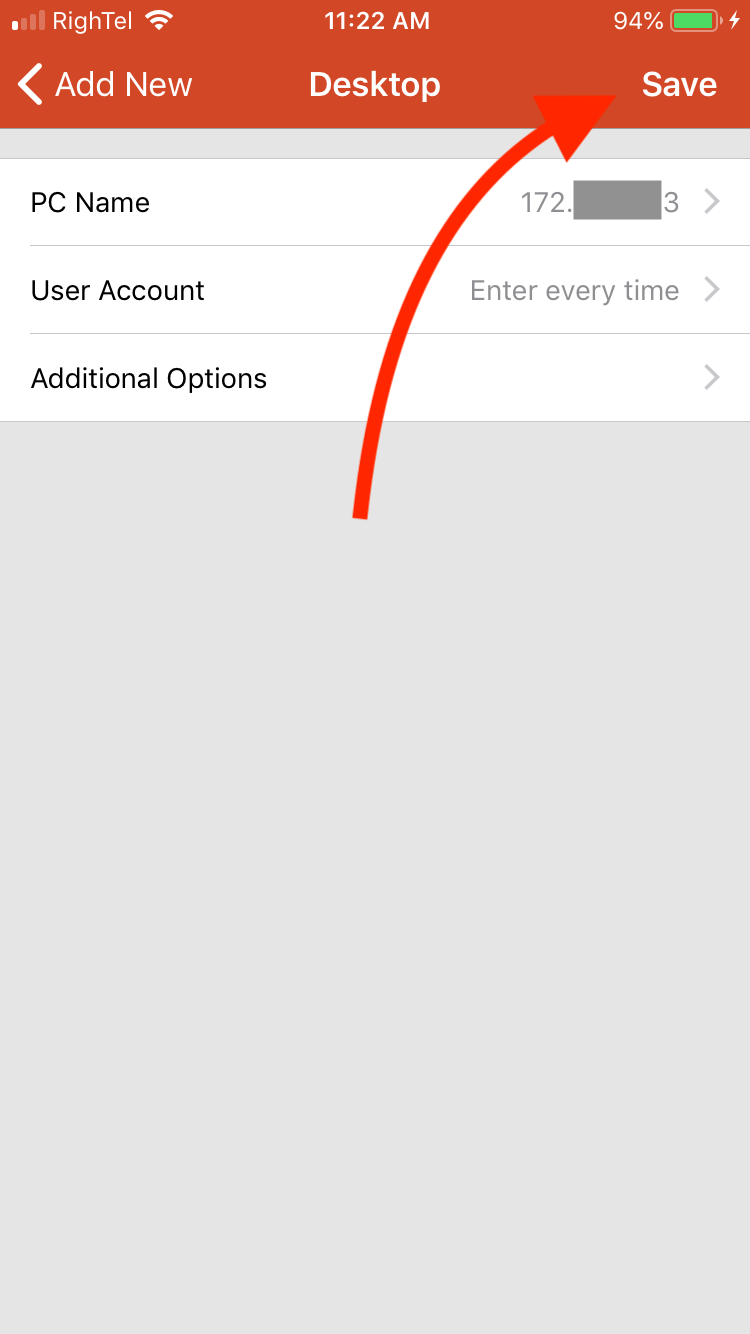
Step 4: Open the VPS
Your app screen will now show an icon for your VPS under “My Desktops.” Tap it to start your remote session. The first time you try to connect to your VPS, you will have to agree to Microsoft’s terms and conditions. Once you do your connection will start.
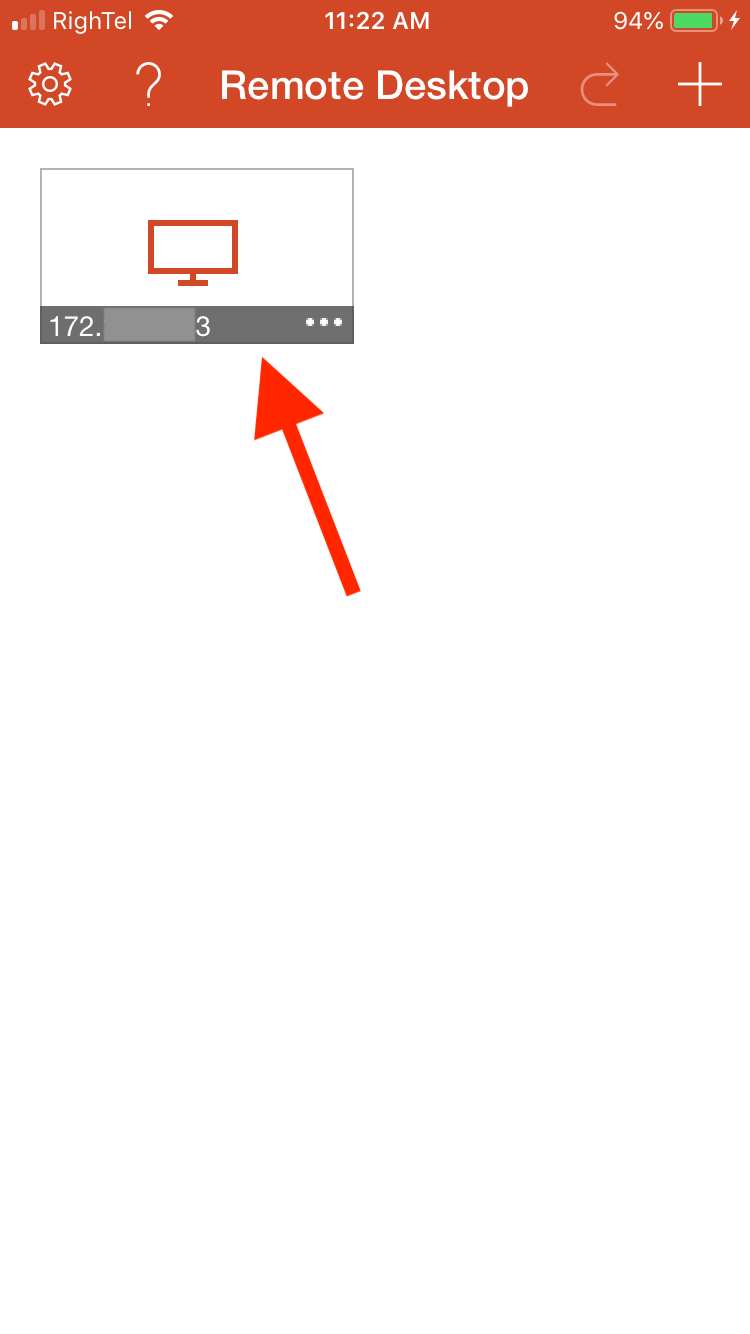

Step 5: Check your VPS
You should now have your Windows VPS screen in front of you. Congratulations, you just managed to connect to your VPS on your iOS device.
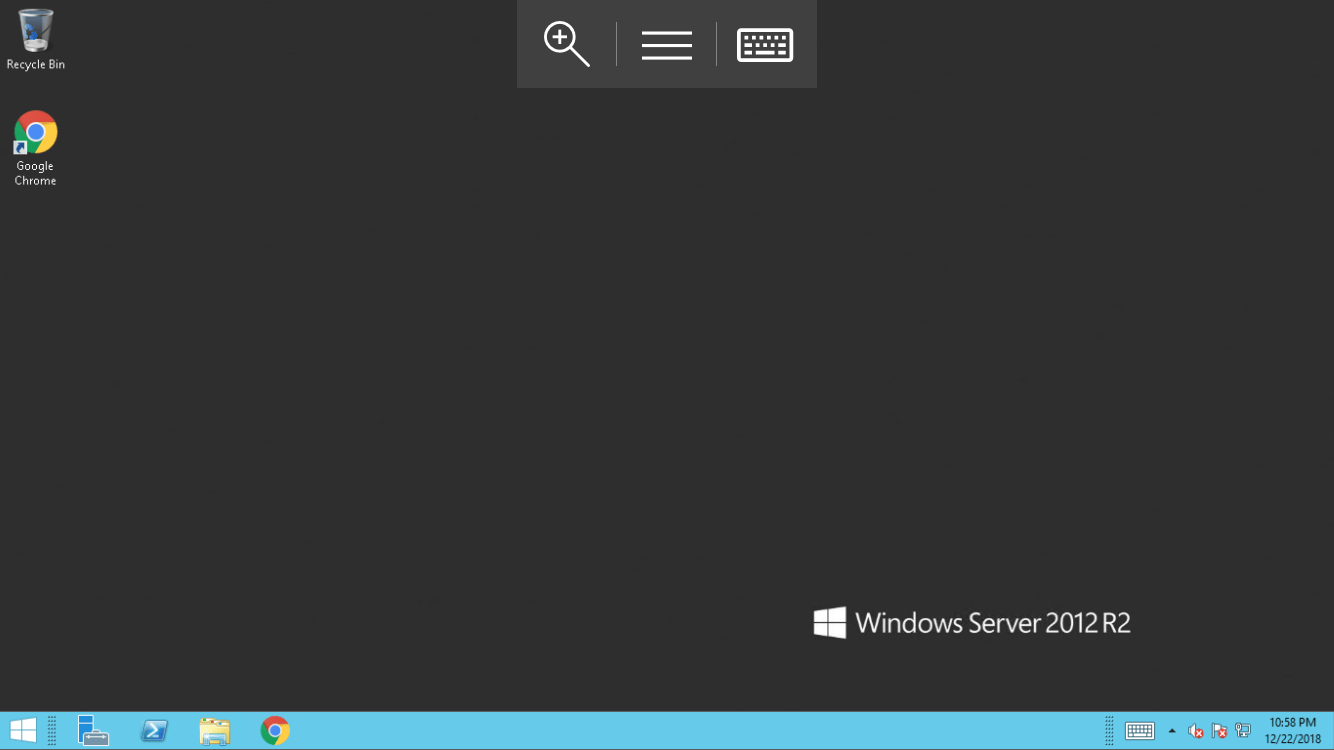
📱Connecting to your VPS using Safari or Chrome (Cloudzy VPS Only)
Step1: Visit Cloudzy.com
Visit Cloudzy’s website and click on the “Sign In” button on the homepage screen.

Step 2: Log in
On the login page, enter your Cloudzy credentials and login.
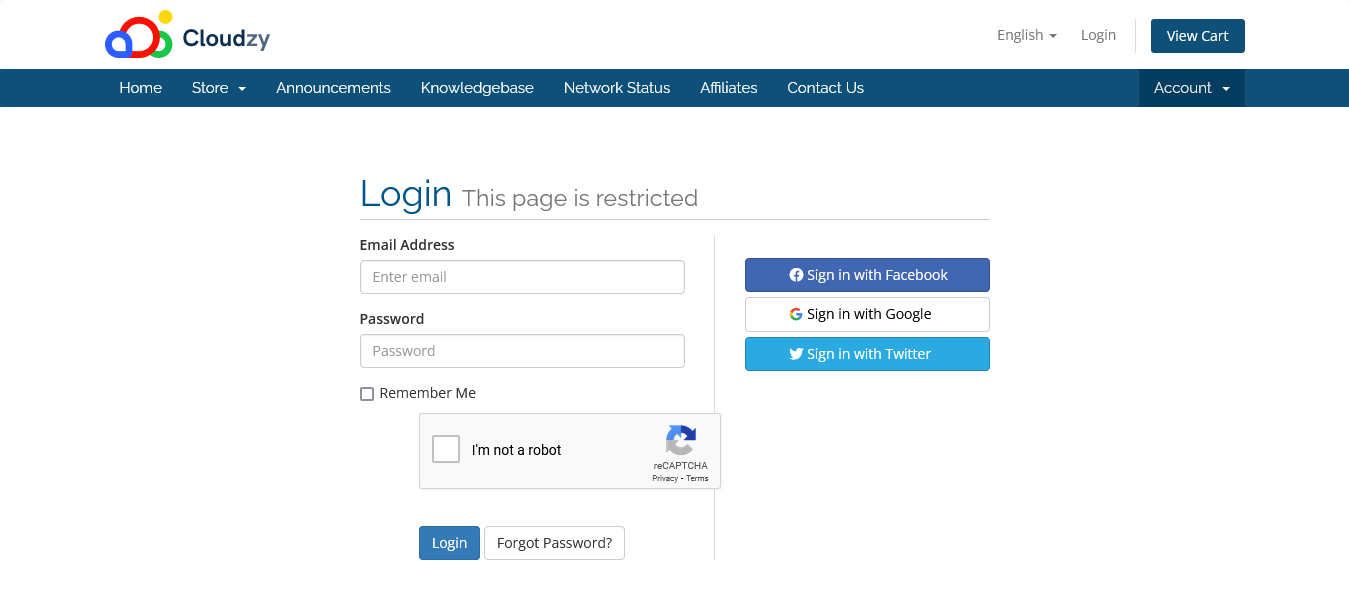
Step 3: Select your VPS Service
From your control panel, select the VPS service you want to access. YourYou VPS service(s) will be listed under “Your Active Products/Services.”
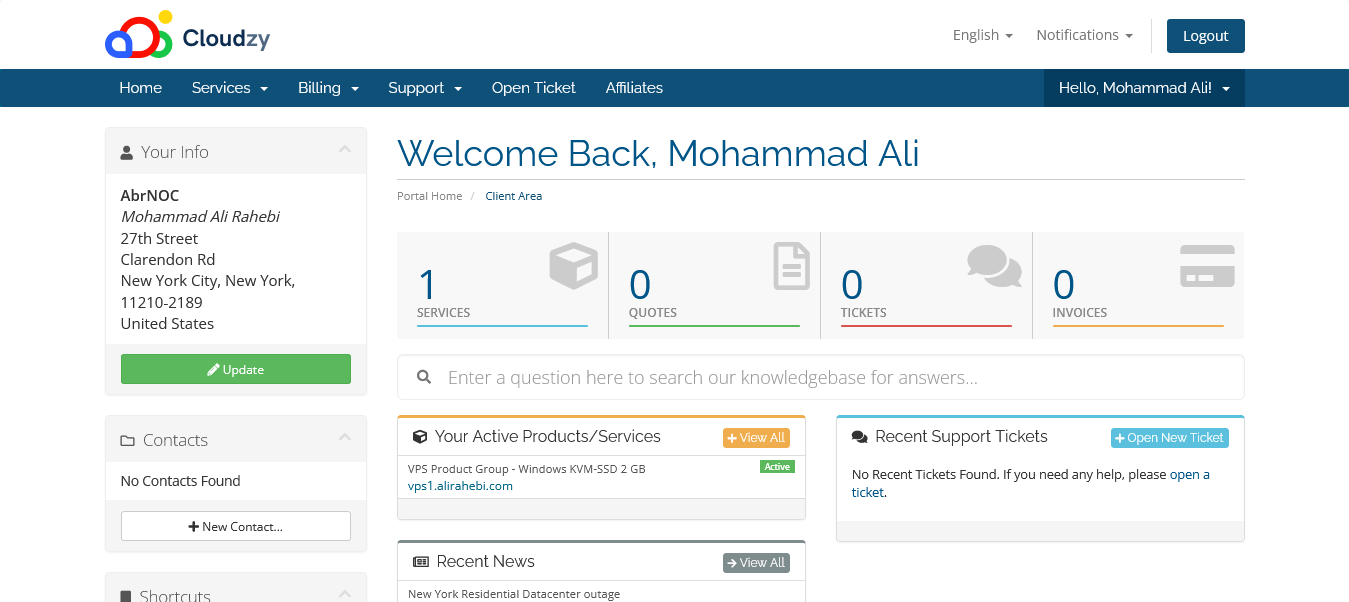
Step 4: Open the VNC Panel
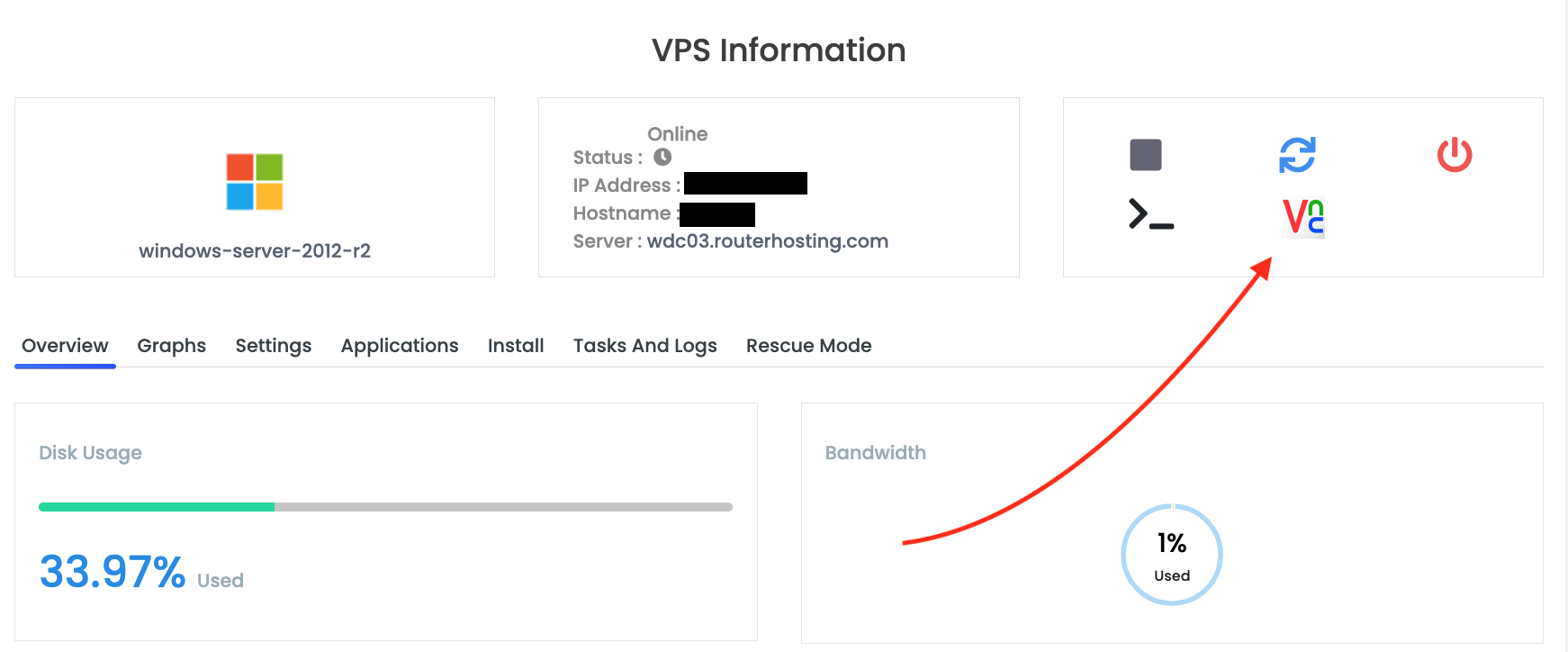
In your VPS control panel, click on the “Connect via VNC” button to open the VNC panel.
Step 5: Launch VNC Viewer
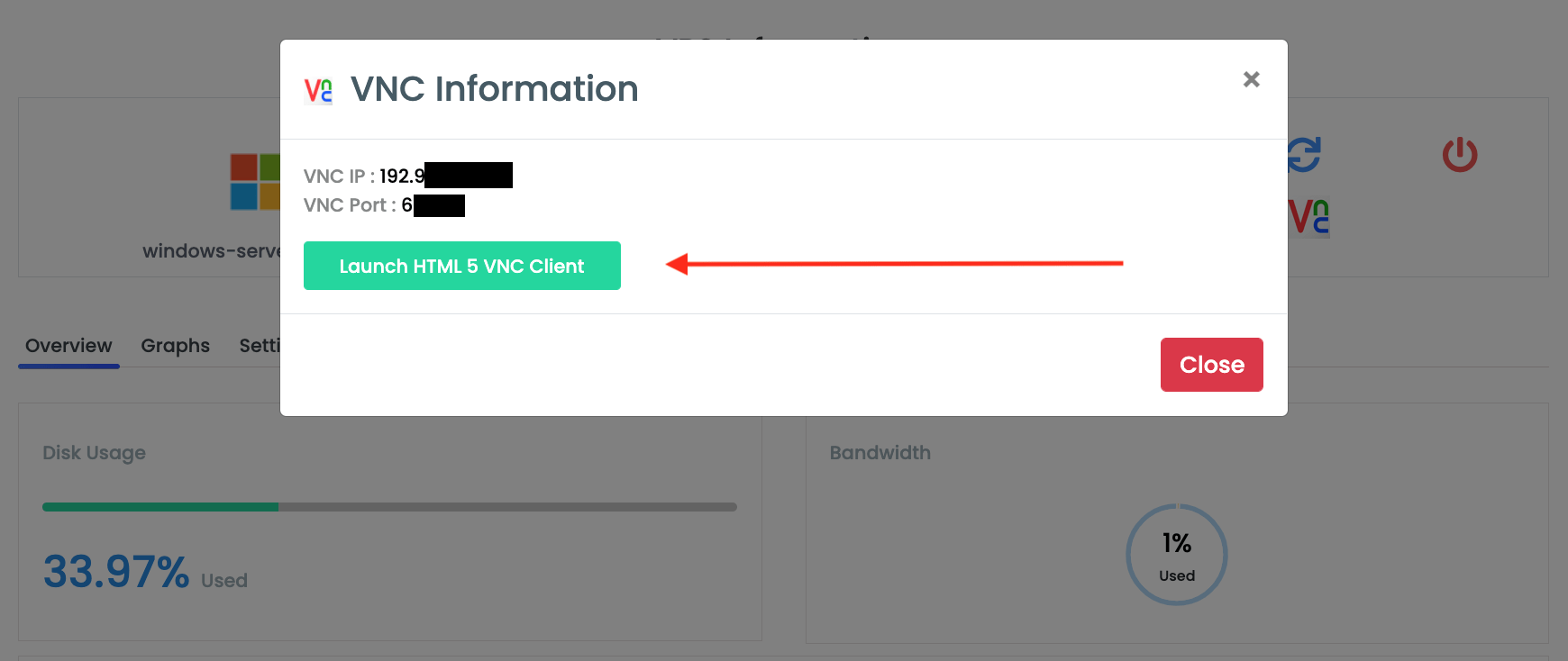
Click on the button reading “Launch HTML5 VNC Client” to start the browser-based VNC remote desktop viewer.
Step 6: Check your VPS
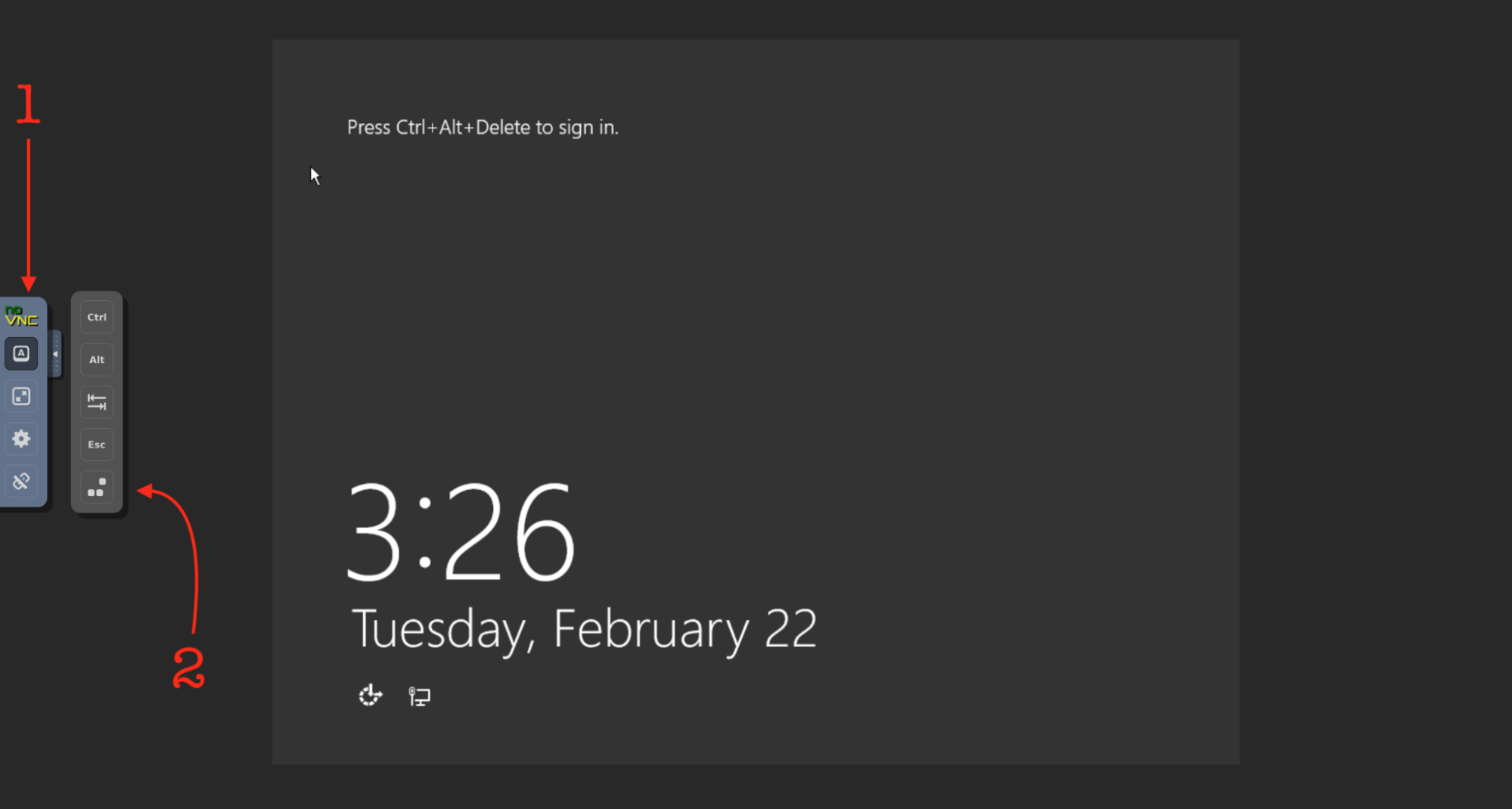
You’ll be able to view and interact with your Cloudzy Windows VPS (or Cloudzy Linux VPS) on the new screen.
Best Remote Desktop Experience on iOS
Now that you’ve managed to connect to VPS from an iOS device, you may want to think about how to improve your connection and the performance of your VPS. Of course, you’ll only be thinking that if you don’t already have a Cloudzy Windows VPS. After buying a Cloudzy VPS, you can be sure you have the best connectivity and performance any VPS can have. With NVMe storage, DDR4 RAMS, and 1 Gbps bandwidth, Cloudzy’s Windows VPS plans are reliable, robust, and high-performance enough that you don’t have to check up on them at all.