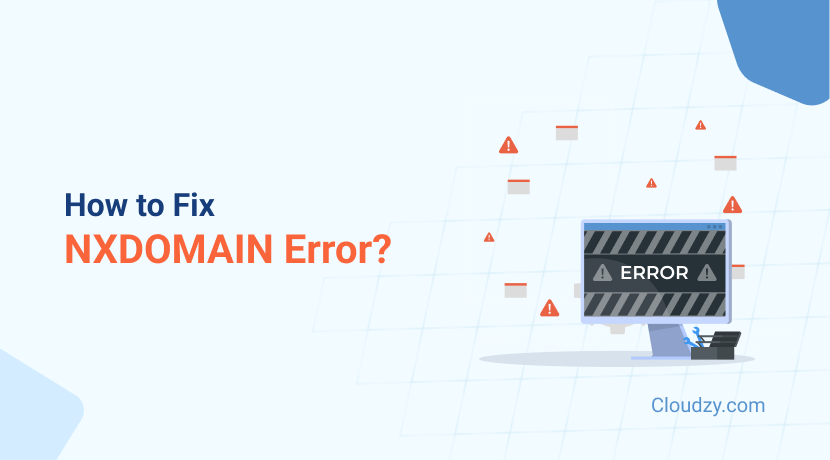If you’ve ever googled something or tried to visit a website, then you’ve most probably encountered the NXDOMAIN DNS error response. Typically, this error is shown under the “This site can’t be reached” or “This webpage is not available” message as “DNS_PROBE_FINISHED_NXDOMAIN” when Google can’t load a page.
The error will also usually be accompanied by a message saying that the web browser can’t find the IP address. This can be due to a variety of reasons, from expired domain names to DNS misconfigurations.
This can be a major issue for the website owner as you’re losing customers and users by the minute. Additionally, when a website is causing issues and is unresponsive, this will be noticed by search engines, lowering the chances of your website showing up when users search for content that’s also provided by your website.
Lastly, the NXDOMAIN error could also be caused by an NXDOMAIN attack, making this issue an even more serious problem for the website owner. That said, let’s examine what the NXDOMAIN response is, why it occurs, and how you can fix and prevent it.
What Does the NXDOMAIN Error Mean?
The NXDOMAIN or non-existent domain error is a DNS error message that is received by the client when the requested domain name system cannot resolve a website’s URL into an IP address. This issue leads to the web browser being unable to reach the website, implying that, as the name suggests, the domain is non-existent.
Typically, this error is shown as “DNS_PROBE_FINISHED_NXDOMAIN,” and the web browser shows a sad face or cloud thought bubble. While this error may occur somewhat frequently if your website encounters this issue constantly, it could be an indication of network problems or, worse, security issues.
Why Does the NXDOMAIN Error Occur?
As we mentioned earlier, the NXDOMAIN DNS error happens for a multitude of reasons. These reasons range from expired or poorly configured domains to security issues. So, let’s discuss the main reasons why your website may run into an NXDOMAIN error.
Expired or Unregistered Domain Name
One common reason for the NXDOMAIN DNS error is the target website being unreachable due to an unregistered or expired domain name.
You can check whether the domain name has expired or is unregistered through the Internet Corporation for Assigned Names and Numbers (ICANN) lookup tool. Simply enter the site’s URL and see if it’s active in the ICANN database.
Poorly Configured Domain
Unregistered or expired domains aside, another reason why your website may face an NXDOMAIN error response is the domain not pointing to any IP address or pointing to the wrong address. You can check the domain’s DNS records to make sure that the domain is pointing to the right address.
Security Issues
As I mentioned earlier, a constant NXDOMAIN DNS error could be pointing to possible security gaps and network issues. One security issue could be malware beaconing, which notifies cybercriminals that they’ve infected a system. This is an early sign of an incoming DDoS attack.
Additionally, when there are several NXDOMAIN responses from your local DNS service that originate from one client, this could be an indication of another security issue that can lead to the loss of sensitive data.
User-Specific Issues
Lastly, the NXDOMAIN DNS error may be only limited to a single user or a select few users rather than your website having issues. The issue could also come from the internet provider or web browser itself.
How to Fix An NXDOMAIN Error
As you can see, there are many reasons why your website may run into an NXDOMAIN error response. Now, let’s see how you can fix the issues that lead to the error.
Figuring Out Whether the Issue Is User-Specific or Widespread
The first step to fixing your NXDOMAIN dns error is to identify whether the issue is occurring for all users or only limited to your device and browser. To do this, you can use a proxy server site like “proxysite.com” or “hide.me” and input your website’s URL, and test a few different server locations.
If the error doesn’t show up when accessing your website through the proxy server site, then the issue is likely from your device or web browser.
Fixing an Expired or Unregistered Domain
If your domain name is not active, it could be due to several reasons. If you’ve recently acquired a domain, you’ll have to verify your ownership within 15 days, or ICANN may suspend it. If your domain has expired, there is a 45-day period where you can renew it without additional fees.
If the 45-day period has passed, you’ll have 30 days to renew your domain with the additional costs on top before the domain name is deleted. If you still haven’t renewed your domain by then, it will enter the pending deletion stage, and you’ll have to wait until you can re-purchase it.
Configuring Your Domain Correctly
If you’ve checked your domain’s DNS records through websites like WHOIS and found out that your domain has been configured incorrectly, there may be a few issues that you’ll have to check and resolve.
To start with, if your domain isn’t pointed to the nameservers provided by the website’s hosting provider, you’ll need to contact the domain registrar and ask them to point the domain to the right nameservers.
Another common issue that can cause an NXDOMAIN DNS error happens when your subdomain isn’t configured correctly. You can set up a separate site without having to buy a new domain by using a domain you already own.
This is when you create a subdomain like “blog.exampledomain.com” or “forum.exampledomain.com” when you already own “exampledomain.com.” That said, if you haven’t set the subdomain correctly (misspelling the address, etc.), then your subdomain website won’t work.
You can check your domain and subdomain settings through the DNS tab provided by your website’s hosting provider, or you can lookup “whatsmydns.net”, which will show you a complete report of your domains, subdomains, and A record.
If everything is in order, it may just be a matter of time as you’ll need to wait a bit for the DNS propagation to come into effect.
That said, these issues are for when you’ve only recently set up your website. So, let’s consider situations where you’ve set up your website, and it has been working well for a while, and suddenly you’re getting an NXDOMAIN response.
One issue that can cause the NXDOMAIN DNS error is the website’s hosting provider’s under attack mode being active leading to an inactive status. You can check for this through WHOIS. If that mode is active, turn it off and check whether or not the error has been resolved.
Resolving Security Issues
NXDOMAIN attacks, like other types of cyber attacks, are typically divided into two kinds: sophisticated and unsophisticated attacks. Unsophisticated NXDOMAIN attacks can usually be detected pretty easily as they have tell-tale signs, like an unnaturally high number of requests to non-existent domain names from one source.
That said, even these kinds of attacks can be difficult to deal with on your own, let alone dealing with sophisticated NXDOMAIN attacks where infected devices of innocent users are used to initiate attacks, making detecting them much more complicated.
To help you monitor and prevent these attacks, you can use DNS security solutions provided by well-known cloud service providers like Cloudflare and Cisco.
These solutions not only provide much-needed security but also manage your DNS through load balancing so that sudden spikes of traffic can be handled without resulting in an NXDOMAIN response.
Fixing User-Specific Issues
If you’ve checked all of the above issues and figured out that the error your website is facing is specific to you and doesn’t apply to everyone else, then you should go about finding the problem with your device, web browser, internet provider, etc.
When the issue is only specific to you, there is a multitude of reasons for running into an NXDOMAIN response, so here’s the solution for all of them:
Flushing the DNS Cache
One of the most common fixes to an NXDOMAIN error is to flush the DNS cache. See, every time you visit a page, your web browser will store a temporary cache of that IP address and DNS. This helps speed up the page loading process when you visit that page later on.
That’s all good and dandy; however, when an abundance of corrupted or outdated DNS cache files are stored, your OS will start to run into errors and may even lead to security gaps. This may well lead to NXDOMAIN errors.
You can check out our handy guide on how to flush DNS, where we’ve explained the process for all operating systems and how to flush Google Chrome’s DNS cache, which is separate from your system’s DNS cache.
Change Your DNS Servers
Typically, your DNS server addresses are determined by your internet service provider; however, these DNS servers are not necessarily the best in terms of speed or security.
If the DNS server your internet provider uses has any issues, it could cause an NXDOMAIN error. If you want a quicker, more dependable DNS server, you can use any of the popular public DNS servers provided by Google, OpenDNS, and Cloudflare. Follow the steps below to change your DNS server:
For Windows users:
- Click on Start and search for Control Panel. Run Control Panel, then click on Network and Internet, and then click on Network and Sharing Center.
- On the left side of the window, you’ll see Change adapter settings; click on it.
- Right-click on your current connection and choose properties.
- From the list, find Internet Protocol Version 4 (TCP/IP) or Internet Protocol Version 6 (TCP/IPv6) and click on either one. Once you’ve done that, the Properties button at the bottom will turn blue. Click on that.
- At the bottom of the window, you’ll see “Use the following DNS server addresses.” Click on the circle next to it to turn on that option.
- Enter the following numbers:
- Preferred DNS Server:
1.1.1.1 (IPv4)
2606:4700:4700::1111 (IPv6) - Alternate DNS Server:
1.0.0.1 (IPv4)
2606:4700:4700::1001 (IPv6)
- Preferred DNS Server:
- Once you’ve finished entering the new DNS addresses, open a new tab on your browser and check whether or not the NXDOMAIN error has been resolved.
For macOS:
- Open System Preferences and navigate to Network.
- Click on your current network connection and click on the Advanced button.
- From the row at the top of the window, navigate to DNS and click on the + sign.
- Enter the following numbers:
- Preferred DNS Server:
1.1.1.1 (IPv4)
2606:4700:4700::1111 (IPv6) - Alternate DNS Server:
1.0.0.1 (IPv4)
2606:4700:4700::1001 (IPv6)
- Preferred DNS Server:
- Once you’ve finished entering the new DNS addresses, open a new tab on your browser and check whether or not the NXDOMAIN error has been resolved.
For Linux:
- Check the current DNS server using this command:
cat /etc/resolv.conf
- To edit your DNS settings, enter the following command:
sudo nano /etc/resolv.conf
- After running this command, a file will open in the nano editor. Enter the following command to change your DNS address:
nameserver 1.1.1.1
If you’re running the latest version of Linux, you can do the following steps to change your DNS address:
- Open the terminal window and type in the following command:
cd /etc/netplan
- Once you’ve done that, type ls to list your config files. Then, you can use the following command to edit the Ubuntu DNS server:
sudo nano filenamehere.yaml
- Use the following numbers for your new DNS:
- Preferred DNS Server:
1.1.1.1 (IPv4)
2606:4700:4700::1111 (IPv6) - Alternate DNS Server:
1.0.0.1 (IPv4)
2606:4700:4700::1001 (IPv6)
- Preferred DNS Server:
- Once you’ve typed them in, press the Control and O keys together to write them out and the Control and X keys to exit. To save your changes, use the following command:
sudo netplan apply
- Once you’ve finished entering the new DNS addresses, open a new tab on your browser and check whether or not the NXDOMAIN error has been resolved.
Check Your Local Host Files
One of the main components of the process of visiting a website is done through the local hosts file on your device. This file is tasked with matching a domain name to its IP address every time you visit a website.
However, the local hosts file may unknowingly mark a specific domain name or IP address as inaccessible, or a user may mistakenly make changes here that can result in an NXDOMAIN error.
For Windows:
- Click on Start, type Notepad, and select Run as administrator.
- From the row at the top of the window, click on File and select Open… .
- At the bottom right of the new window, change the filter from Text Documents (*.txt) to All Files, enter the path below into the File name bar, and click on Open:
C:\Windows\System32\drivers\etc\
- After that, you should see a file called hosts. Double-click on it to open the file.
- A file will open, showing you information about IP addresses and domains. At the very bottom of the file, you’ll see a bunch of blacklisted websites. If your website is also listed as part of the websites under the ::1 localhost line, remove it.
- Open a new tab on your browser and check whether or not the NXDOMAIN error has been resolved.
For macOS:
- Open Terminal by clicking on the Launchpad icon in the Dock and typing Terminal into the search field.
- Enter the following command:
sudo nano /private/etc/hosts
- This will open the hosts file. If your website is listed as part of the websites listed under the ::1 line, then remove it.
- Once you’re done with deleting it, press the Command and O keys together to overwrite the file and hit Return to save your changes.
- Press the Command and X keys together to close the hosts file and check whether or not the NXDOMAIN error has been resolved.
For Linux:
- Open a Terminal window.
- Enter the following command:
sudo nano /etc/hosts
- If your website is listed as part of the websites listed under the ::1 line, then remove it.
- Press the Control and X keys, and when asked if you want to save changes, enter y.
Disable Antivirus or VPN
While antiviruses and VPNs can be massively great tools for keeping your device and network safe, they may also block websites that are completely safe. This can lead to an NXDOMAIN error when trying to access that website.
Deactivating a third-party antivirus differs from app to app, so you’ll need to lookup a guide for your specific antivirus or contact the antivirus support team for more info.
As for Windows’ built-in real-time Windows Defender antivirus protection, follow these steps:
- Press the Windows and I keys together to open Windows Settings.
- Click on Update & Security, then, from the list on the left, choose Windows Security.
- From the list on the right, choose Virus & threat protection. From the new window, find Virus & threat protection settings. Underneath Virus & threat protection settings, click on Manage settings.
- Toggle off Real-time protection.
Once you’ve turned off your third-party antivirus and Windows Real-time protection, check whether or not the NXDOMAIN error has been resolved.
To disable your VPN, follow these steps:
For Windows:
- Click on Start and click on Settings, which is the gear icon.
- From the Windows Settings page, locate and click on Network & Internet.
- From the list on your left, select VPN.
- Click on the VPN service you’re using and click on Disconnect.
- Restart your device and check whether or not the NXDOMAIN error has been resolved.
For macOS:
- Open System Preferences and click on Network.
- From the list on your left, select VPN.
- Click on Disconnect and Apply to save your changes.
For Linux users, how to turn off your VPN varies from OS to OS and VPN to VPN, so you’ll need to lookup a guide for your specific OS and VPN or contact the VPN provider’s support.
Final Thoughts
Resolving an NXDOMAIN error may either be a headache and a half or as simple as a DNS cache flush. Either way, it’s a pretty common error, so knowing how to deal with it, whether as a user or as a website owner, can save you lots of time and even money.
FAQ
What is an NXDOMAIN error?
Simply put, the NXDOMAIN or non-existent domain error means that the web browser is unable to reach the website, implying that, as the name suggests, the domain is non-existent.
How do you fix an NXDOMAIN error?
There are several ways you can fix an NXDOMAIN error; however, it depends on whether you’re a website owner or an everyday client and whether the error is widespread or user-specific.
If you’re an owner, check if your domain is unregistered or expired. As for everyday users, one of the most common ways to resolve an NXDOMAIN error is to flush your DNS cache.
What does an NXDOMAIN error mean?
An NXDOMAIN error can signal many things, such as:
- Incorrect URL spelling.
- Outdated code trying to reach a website that doesn’t exist.
- Misconfigured domain.
- Compromised domain or security issues.
- A VPN or antivirus has blacklisted the domain for some reason.