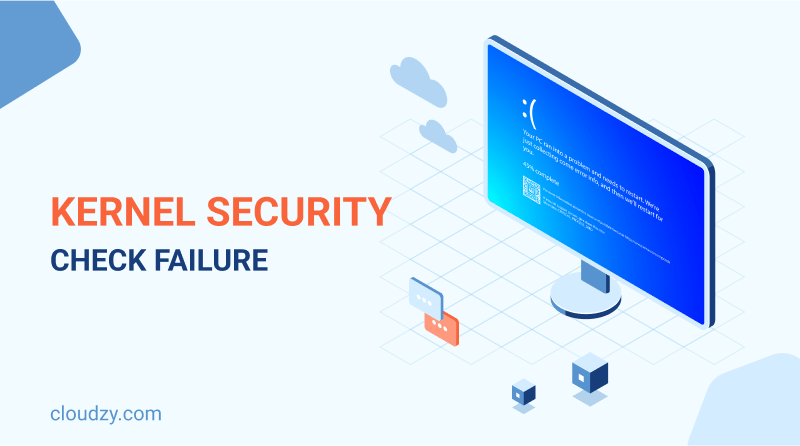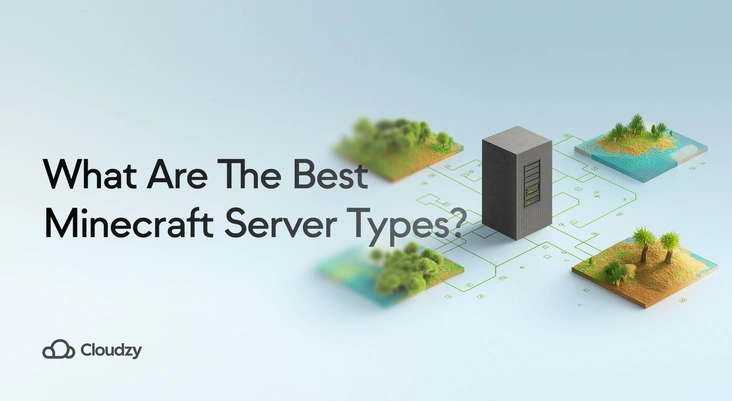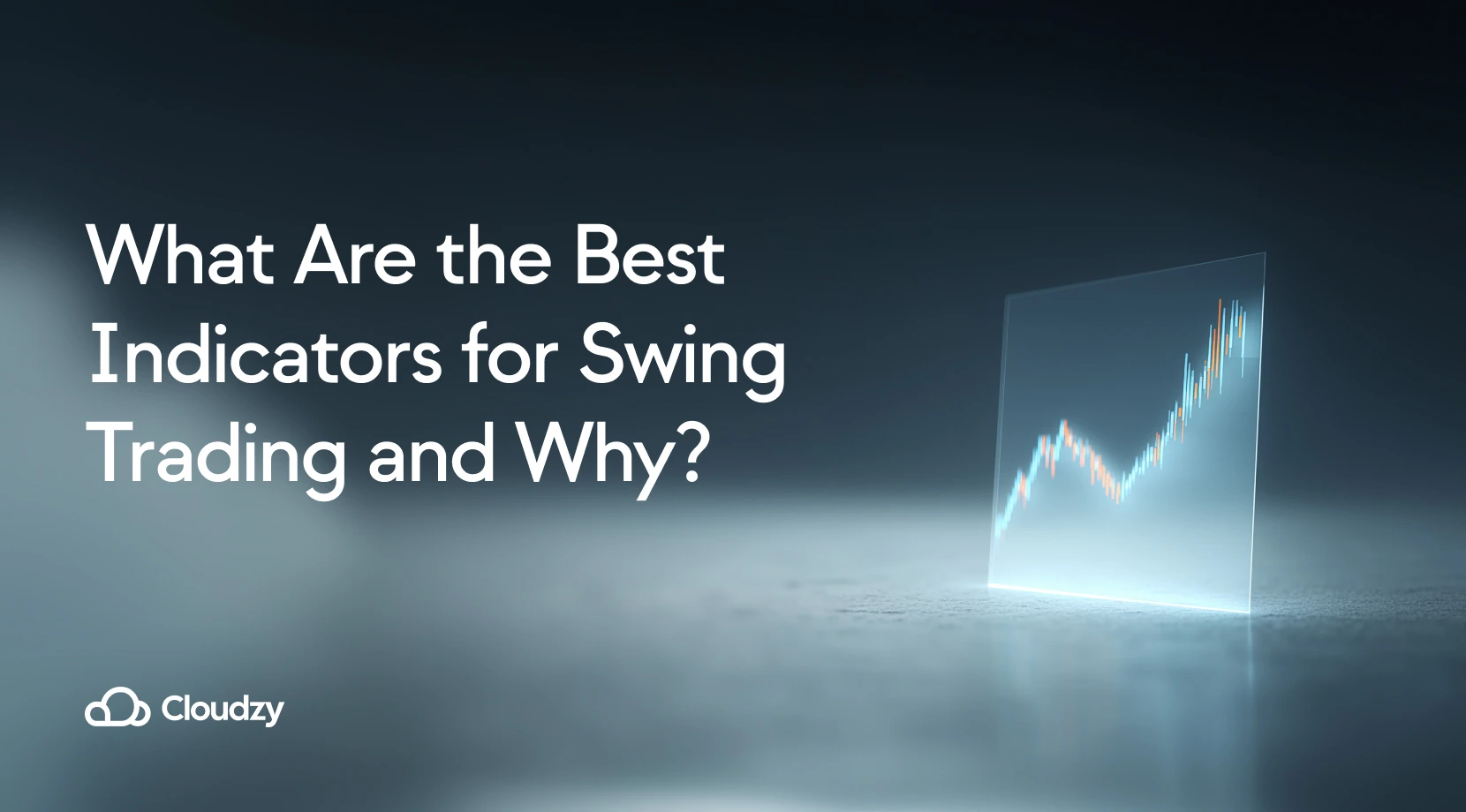If you have ever encountered the infamous blue screen of death error before, you know how frustrating and unnerving solving it can get. There are many different types of the blue screen of death errors out there, one of the most prominent types of which is the Kernel Security Check Failure. Another common BSOD error is the IRQL_NOT_LESS_OR_EQUAL error, which typically indicates that a driver or hardware issue is causing the system to access memory incorrectly. Not only is diagnosing the blue screen of death error a hassle of its own, but once we diagnose it as a Kernel Security Failure error, a whole other process of diagnosing that error begins.
Windows Kernel Security Check Failure is a common Blue Screen of Death (BSoD) error that can occur on Windows operating systems. This error is related to issues with the operating system’s kernel, which is responsible for managing system resources and ensuring that all processes run smoothly. When a Kernel Security Check Failure occurs, it usually indicates that there has been a problem with the kernel’s ability to access and manage system resources.
This can be caused by a variety of factors, including corrupted system files, outdated or incompatible drivers, faulty hardware, or malware infections. In this blog post, we will explore the causes and potential solutions for the Windows Kernel Security Check Failure error before diving deep into providing you with all the different methods of fixing it.
What is the Blue Screen of Death (BSoD)?
A BSOD (Blue Screen of Death) is a serious system error that occurs on Windows operating systems. When a critical error occurs that the system cannot recover from, it will halt the system and display a blue screen with an error message. This error message typically includes information about the cause of the error, such as a device driver or hardware component that failed. BSODs can be caused by various issues, including software bugs, hardware failures, driver issues, and malware infections.
When a BSOD occurs, the system will automatically create a “dump” file that contains information about the state of the system at the time of the error. This dump file can be analyzed to determine the cause of the error and provide guidance on how to fix it, which is useful.
BSODs can be particularly problematic because they can cause data loss if the system is not shut down properly. For this reason, it’s important to address BSODs as soon as they occur. This may involve performing diagnostics to identify the root cause of the issue, such as running hardware tests or checking for software conflicts. In some cases, a system restore or clean installation of the operating system may be necessary to resolve the issue.
BSODs, especially the Kernel System Failure, are a sign of a serious system issue and should be investigated and addressed as soon as possible to prevent further damage or data loss. Now let’s learn a little about this specific error.

Kernel Security Failure Reasons
There are several possible causes of Windows Kernel Security Check Failure errors on Windows operating systems. It is important to know which one of these is causing the error, as different cases require different solutions. Some of the most common causes are as follows.
1. Corrupted System Files
Corrupted system files can cause the operating system to become unstable and trigger Kernel Security Check Failure errors. This can happen due to malware infections, disk errors, or improper shutdowns. This case is a major headache to deal with since there are thousands of system files, and it takes a lot of effort to find the faulty files.
2. Outdated or Incompatible Drivers
Drivers are essential components of the operating system that allow it to communicate with hardware devices, such as graphics cards and network adapters. If a driver becomes outdated or incompatible with the operating system, it can cause system instability and trigger the Kernel Security Check Failure error. There are many programs out there that allow you to keep tabs on your drivers and keep them up to date in order to prevent this case.
3. Faulty Hardware
Faulty hardware components, such as RAM, hard drives, and motherboards, can cause Kernel Security Check Failure errors. When these components become damaged or fail, the kernel may be unable to access or manage system resources properly. This is the worst-case scenario, as you have to either pay for repairs or get a brand new replacement for the faulty parts.
4. Malware Infections
Malware can compromise the operating system’s security and disrupt system processes, leading to instability and crashes. Some malware may specifically target the kernel, leading to Kernel Security Check Failure errors. A preventative measure is to always have your default Windows Firewall running and augment it with other third-party anti-malware apps.
5. Overclocking
Overclocking is a technique used to increase the performance of hardware components beyond their manufacturer-rated speeds. However, overclocking without applying the correct methodology can cause instability in both GPU and CPU performance and may trigger Kernel Security Check Failure errors.
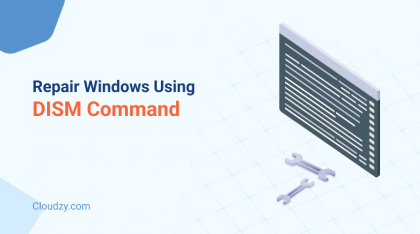
How to Fix Kernel Security Failure?
Now, it’s time to finally start going after the annoying Windows Kernel Security Check Failure error. Do you face the BSOD error but don’t know if it is Kernel Security Failure or not? There’s an easy way to find out. When the error happens, you will see a code at the bottom of the screen reading the name of the error. If you see the phrase “kernel_security_check_failure”, then it’s a clear indication of the error in question.
I have compiled a list of 9 solutions that should stop the code “kernel_security_check_failure”. Try them in order one by one, and by the end, you should be rid of the issue!
Use Safe Mode to Narrow Down Options
The first method to stop the code Kernel Security Check Failure is booting the computer in safe mode, essentially disabling any secondary driver and system file, making the computer run on the most basic factory settings. If you boot the computer in Safe Mode and do not encounter the error, then you know that the system hardware and primary drivers are not at fault for the error. To boot in Safe Mode and test your PC, do the following:
- Restart your computer. Click on the Windows Start button and select “Restart” while holding down the Shift key. Alternatively, you can hold down the power button until the computer turns off and then turn it back on.
- Access the boot menu. During the boot process, press and hold the F8 key until the Advanced Boot Options menu appears. If this doesn’t work, try holding the Shift key and clicking on the Restart option in the Windows Start menu.
- Choose Safe Mode. Use the arrow keys to navigate to the “Safe Mode” option and press Enter. If you want to boot in Safe Mode with Networking, select the “Safe Mode with Networking” option instead.
- Wait for Windows to load. Windows will now start in Safe Mode. This may take longer than usual, as Windows loads only essential drivers and services.
Update Your Windows
Windows updates are a pain to deal with. But they also sometimes work magically in fixing so many different issues. It’s worth giving this solution a shot to get rid of this annoying error. Follow these steps.
- Open the Windows Settings: Click on the Windows Start button and select the gear icon in the left-hand menu to open the Settings app.
- In the Settings app, click on the “Update & Security” option.
- Click on the “Check for updates” button under the “Windows Update” section. Windows will automatically check for available updates and begin downloading and installing them.
- Once the updates are downloaded, you will be prompted to install them. Click on the “Install” button to begin the installation process. You may need to restart your computer to complete the installation of some updates.
If this helped stop code Kernel Security Check Failure Windows 10, congrats! If not, proceed to the next step.

Update Your Drivers
The next step is fixing outdated drivers that may be causing the Kernel Security Check Failure error by updating them. Once again, simply follow these steps:
- Click on the Windows Start button and type “Device Manager” in the search bar. Click on the Device Manager option that appears in the search results.
- In the Device Manager, find the device whose driver you want to update. It will be listed under the appropriate category, such as “Display adapters” or “Network adapters.”
- Right-click on the device name and select “Update driver” from the context menu.
- In the Update Driver window, select the option that lets you search for updated driver software automatically. This will allow Windows to search online for the latest driver software for your device.
- If a newer driver is found, Windows will download and install it automatically. If no new driver is found, you may need to manually download and install the latest driver from the manufacturer’s website.
- Repeat these steps for any other devices whose drivers you want to update.
You may also want to check the drivers for the third-party devices connected to your computer directly from the provider’s website. Alternatively, you can use third-party driver update software that scans your computer for outdated drivers and automatically downloads and installs the latest versions. However, be cautious when using third-party software and download from reputable sources.
Check Potential Corrupted Windows System Files
There are two solutions to check your Windows files for corrupted cases. First is by running a command in CMD, and the second is by running a third-party program specializing in fixing these files. Just like third-party driver managers, make sure to get a reliable option in order to prevent security breaches. To perform the first step, do the following:
- Click on the Windows Start button and type “cmd” in the search bar. Right-click on “Command Prompt” in the search results and select “Run as administrator” from the context menu.
- In the Command Prompt window, type the following command and press Enter: sfc /scannow
- The SFC tool will scan your system files for any corruption and attempt to repair them automatically. This process may take some time, depending on the size of your system files.
- Once the scan is complete, you will see a message indicating whether any corrupted files were found and repaired. If there are any issues, the SFC tool will list the details in the Command Prompt window.
- If the SFC tool successfully repairs any corrupted files, it’s a good idea to restart your computer to ensure that the changes take effect.
Check Your RAM
Your memory or RAM card’s faulty performance can be one of the leading reasons for the Kernel Security Check error. You can check it for issues by running the Windows Memory Diagnostic Tool using these steps.
- Click on the Windows Start button and type “Windows Memory Diagnostic” in the search bar. Click on the “Windows Memory Diagnostic” option that appears in the search results.
- In the Windows Memory Diagnostic window, select the option to restart your computer and run the tool now or to schedule the tool to run at the next system startup.
- Once the tool starts running, it will scan your computer’s RAM for any errors. This process may take some time, depending on the size of your RAM.
- Once the scan is complete, you will see a message indicating whether any errors were found. If errors were found, note the details provided by the tool, such as the error code or description.
- If errors were found, you may need to troubleshoot and repair the RAM or replace it. Refer to your computer or RAM manufacturer’s instructions for specific steps on how to troubleshoot and repair RAM issues.
Check Your Hard Drive
Just like RAM, a faulty Hard Drive can also lead to the error and affect your Kernel security. In order to check the health of your Hard Drive follow these steps.
- In your desktop, hit the Windows key + R to browse the Run menu. Now type in “cmd” and press ctrl+shift+enter to run it as administrator.
- Enter the following command for the hard drive check to start: chkdsk c: /f
- Wait for potential errors to be found, then, run the same command again, this time replacing the /f with /r. This will also locate bad sectors in your hard drive and attempt to fix them by relocating the structure of save data.
- Finally, run the command once again, this time replacing the /r with /x. This will dismount the drive and perform a final thorough scan.
If the issue persists after following these steps, chances are you need a new hard drive. An SSD or solid state drive is a great option and avoids the troubles of old hard drives, potentially saving you from hard drive-induced Kernel Security Check Failure error.
Check for Viruses
Like many other errors, Viruses and malware are one of the main culprits of the Kernel Security Check Failure Error. First, let’s check for them using the Windows Defender, which is the built-in antivirus introduced in Windows 10. Follow the steps.
- Click on the Windows Start button and type “Windows Security” in the search bar. Click on the “Windows Security” option that appears in the search results.
- In the Windows Security window, select the “Virus & threat protection” option and click on the “Quick scan” button. This will scan your computer’s most commonly infected areas for any viruses or malware.
- If the quick scan does not detect any issues or if you want a more thorough scan, you can run a full scan. To do this, click on the “Scan options” link under the Quick scan button and select the “Full scan” option.
- Once the scan is complete, Windows Security will display the results of the scan. If any viruses or malware were detected, follow the on-screen instructions to remove them.
If you have tested everything and still suspect foul play on the part of an undetected virus, you can use one of the many reputable third-party antiviruses out there to do a more advanced search and destroy operation. Bitdefender is a great option for this purpose.
Disable Third-Party Antiviruses
Wait, didn’t we just talk about using third-party antiviruses? Yes we did! But sometimes, these great programs interfere with core system elements, causing them to malfunction and trigger the Windows Kernel Security Check Error.
There is no one way to disable an antivirus. Different antivirus programs have different interfaces and settings structures. But you should look up the instructions for your specific antivirus and disable it. Once disabled, restart your computer and see if the BSOD still happens or not. If not, then congrats, you have managed to stop code Kernel Security Check Failure! Do note that this pattern does not apply to Windows Defender, and disabling that will not have a meaningful impact, other than weakening your security.
Reinstall Windows
Lastly, if all else fails, you should consider reinstalling your Windows. If you run Windows 10, it’s a good idea to use this opportunity to upgrade to Windows 11. Do note that while this is a last resort solution, if the issue is related to your hardware, then this method will not fix it.
But it will help highlight the root reasoning of the issue if it is hardware related. A clean reinstall of Windows helps you fix all issues related to corrupt Windows files, third-party antiviruses, Windows version, and drivers. So, when you perform a reinstallation and still get the same error, then you know that one of your hardware pieces is at fault.
Wrapping Up
To sum it up, Kernel Security Check Failure is a common issue that can occur on Windows computers due to various reasons such as outdated drivers, corrupted system files, third party antivirus programs, or hardware issues.
While this error can be frustrating and disruptive, there are several solutions that can help resolve it, such as updating drivers, performing system scans, and checking hardware components that I mentioned in the article. It’s essential to take proactive measures to maintain your computer’s health and prevent issues like Kernel Security Check Failure from occurring in the first place, such as regularly updating software and hardware components, installing reputable antivirus software, and practicing safe browsing habits. By following these best practices and troubleshooting steps, you can help ensure that your Windows computer runs smoothly and efficiently.
FAQ
How can I prevent Kernel Security Check Failure?
To prevent Kernel Security Check Failure, it’s essential to keep your drivers and operating system up to date, use reputable antivirus software, and practice safe browsing habits such as avoiding suspicious websites and downloads.
Can Kernel Security Check Failure cause data loss?
Yes, Kernel Security Check Failure can potentially cause data loss if the operating system shuts down unexpectedly or if the computer crashes during a data transfer. It’s always a good idea to back up your important files regularly to prevent data loss in case of any unexpected issues.
Is Kernel Security Check Failure a hardware or software issue?
Kernel Security Check Failure can be caused by both hardware and software issues. It’s essential to identify the root cause of the issue to determine the appropriate course of action for fixing it.
Do I need to take my computer to a technician to fix Kernel Security Check Failure?
While Kernel Security Check Failure can be a complex issue to troubleshoot and fix, many solutions can be implemented without the need for a technician. However, if you are unsure of what is causing the issue or are uncomfortable performing advanced troubleshooting steps, it may be best to seek the help of a qualified technician.
Is Kernel Security Check Failure Error Dangerous?
While Kernel Security Check Failure can be a frustrating and disruptive error, it is not typically dangerous in the sense that it will cause physical harm to your computer or yourself. However, it is an indication that there is a security issue with your operating system, which could potentially lead to data loss or other problems if left unchecked.