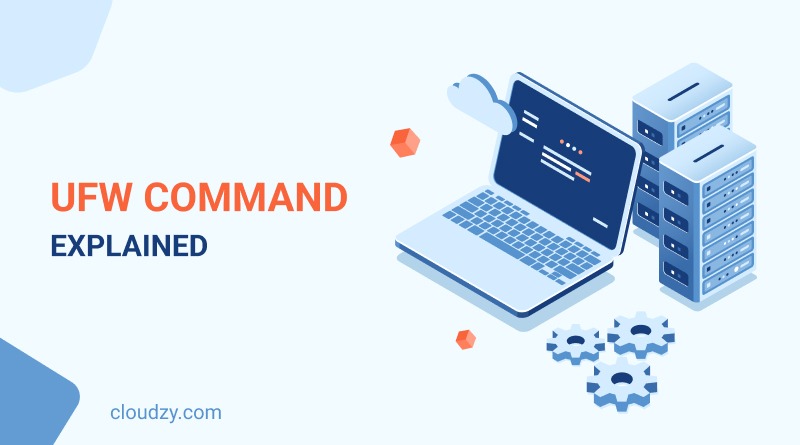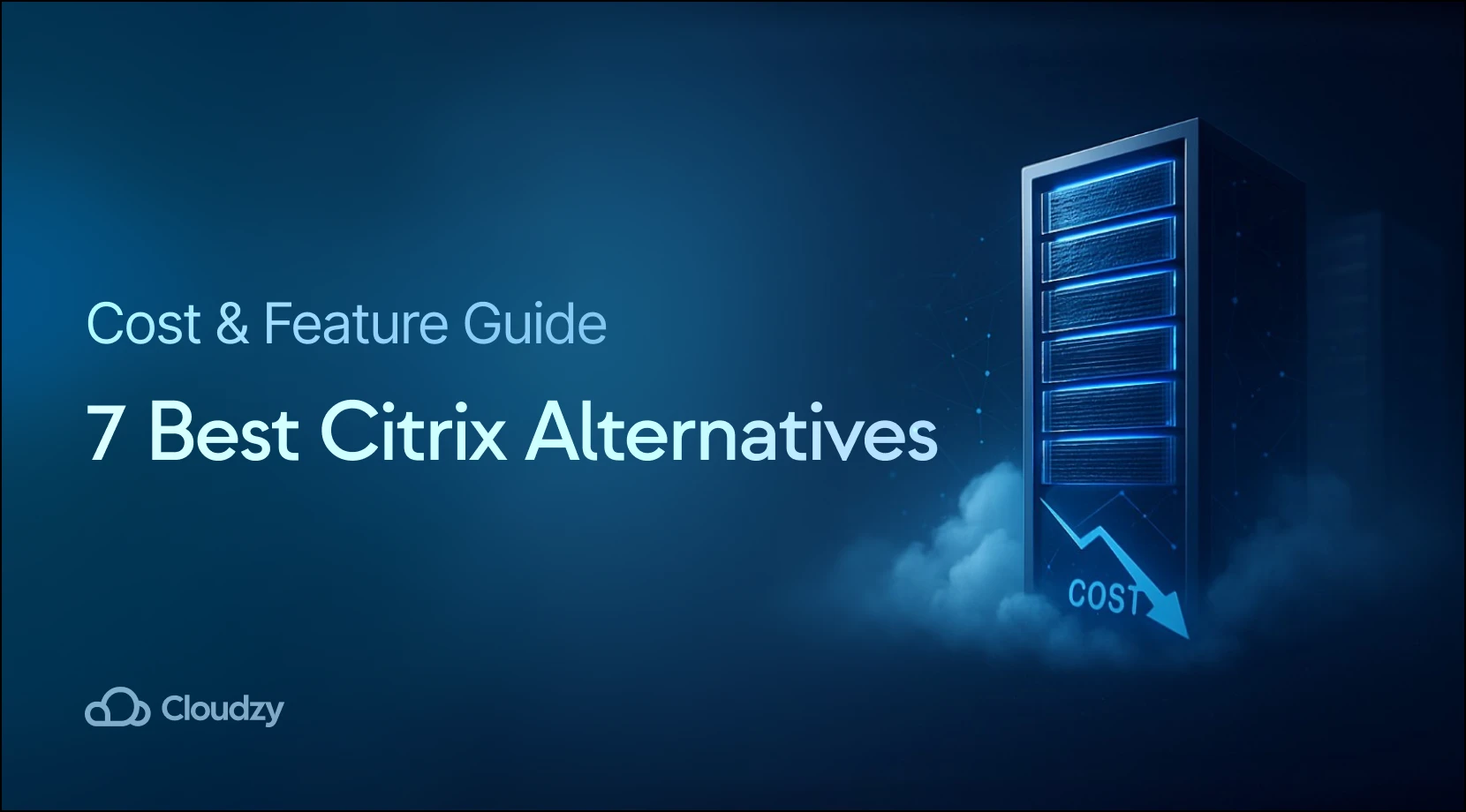If you’re a sysadmin, there have definitely been moments in your career that you wish you had a powerful security system that’s easy to configure and manage, without needing to delve into complex iptables rules. UFW, or Uncomplicated Firewall is a great network security tool that fills this gap by offering a straightforward interface. UFW allows you to control your server’s firewall settings with simple commands.
In this UFW tutorial, we’ll walk you through everything you need to know about UFW, from installation to advanced configuration. We’ll cover how to enable and disable UFW, understand its syntax, and apply practical examples to common scenarios. By the end of this UFW tutorial, you’ll have a solid understanding of how to use UFW to effectively protect your server.
UFW Installation
Even if you’re new to firewall management, you can easily install UFW since its installation process is pretty straightforward. Here’s a step-by-step UFW tutorial to get it up and running on your server.
Step 1: Update Your Package List
Before installing any new software, it’s a good practice to update your package list.
sudo apt update
Step 2: Install UFW
You can install UFW with a simple command:
sudo apt install ufw
Step 3: Verify the Installation
Now that the installation is complete, you can check whether the installation has been successful. You can check the version of UFW install by running:
ufw version
Step 4: Initial Configuration
Before enabling UFW, it’s important to do some initial configuration. This way, you can make sure it behaves as expected when you activate it. One of the most critical steps is to set the default policies. By default, UFW is configured to deny all incoming connections and allow all outgoing connections. You can use the following command to verify or set these defaults:
sudo ufw default deny incoming
sudo ufw default allow outgoing
Step 5: Enable UFW
Enabling UFW activates the firewall with your defined rules and default policies. To enable UFW, run the following command:
sudo ufw enable
Step 6: Checking UFW Status
You can view the status of UFW and the rules that are currently applied by using the following command:
sudo ufw status
By following this UFW tutorial, you can successfully install and enable UFW on your server. This initial setup makes further configurations easy. UFW is so customizable and allows you to add specific rules to allow or block traffic as needed.
Basic UFW Commands and Syntax
UFW is designed to be easy to use; that’s why it has straightforward commands and a clear syntax that simplifies firewall management. Understanding these basic commands and their syntax helps you a lot in configuring and maintaining your server’s firewall. In the last section of our UFW tutorial, we covered enabling UFW. So, let’s start this section with the command that allows you to disable UFW on your system.
Disabling UFW
For troubleshooting or maintenance reasons, you may need to disable UFW. This command does that for you:
sudo ufw disable
Checking UFW Status
If you regularly check the status of UFW, you’ll know which rules are currently active. So, you can make sure the firewall is acting just the way you expect it to. You can check the status of UFW with the following UFW command:
sudo ufw status
You can use the verbose option after this command to get more details about UFW status.
sudo ufw status verbose
Allowing Traffic
One of the primary functions of UFW is to allow or deny traffic based on your security requirements. If you want to allow traffic through a specific port, you should use the allow command followed by the port number and protocol (tcp/udp). Here’s an example:
sudo ufw allow 22/tcp
This command allows incoming SSH connections on port 22 using the TCP protocol.
Denying Traffic
Similarly, to block traffic, you should use the deny command.
sudo ufw deny 23/tcp
This command blocks incoming Telnet connections on port 23 using the TCP protocol.
Allowing Traffic by IP Address
UFW even allows you to allow or deny traffic from specific IP addresses. This way, you can have more specific security rules. Here’s an example:
sudo ufw allow from 192.168.1.10
Denying Traffic by IP Address
Denying Traffic based on IP address is as straightforward as the last command. Here’s an example of how you can do that:
sudo ufw deny from 10.0.0.0/8
Managing UFW Rules
As you work with UFW, you may want to add, modify, or remove rules. Let’s see what UFW commands will allow you to do that. First, let’s start with adding a new rule. To add a new rule to UFW, you can simply use the allow or deny UFW commands that we explained earlier. However, removing a rule includes more steps. To remove a rule, you should first list the numbered rules. This step is important because you need to identify the specific rule you want to delete. The following command will list numbered rules for you:
sudo ufw status numbered
Then, you can delete the rule by specifying its number:
sudo ufw delete 1
Reloading UFW
Whenever you make changes to UFW rules, it’s a good idea to reload the firewall. The following UFW command reloads UFW for you:
sudo ufw reload
This command re-applies all rules without the need to disable and re-enable the firewall.
Resetting UFW
There is a UFW command that allows you to start over or remove all existing rules. But remember if you reset UFW, it will be disabled and all the rules will be deleted. The following UFW command resets UFW:
sudo ufw reset
Learning these basic UFW commands and understanding their syntax is essential for effective firewall management. In the next sections, we will dive deeper into advanced configurations and use cases that can further enhance your server’s security.
Combining UFW with Other Security Tools
UFW is a powerful tool for managing your firewall. But you have the chance to combine it with other security tools to make the most out of it. One such tool is fail2ban, which helps prevent brute force attacks by monitoring logs and banning IP addresses that show malicious signs. Here’s how you can integrate UFW with fail2ban to enhance your security setup.
fail2ban is a security tool that is able to scan log files for patterns of failed login attempts or other suspicious activities. After finding suspicious patterns, it can automatically update firewall rules to block the offending IP addresses. The combination of UFW and Fail2ban can be really useful for defending against repeated brute-force login attempts.
Installing fail2ban
To install fail2ban, run the following command on your server:
sudo apt-get install fail2ban
Configuring fail2ban with UFW
Now, you will learn how to configure fail2ban to work with UFW.
Step 1: Create a Local Jail Configuration
The default configuration file for fail2ban is located at /etc/fail2ban/jail.conf. However, it is recommended to create a local copy of this file to avoid overwriting your settings when fail2ban is updated. Here, you can copy the configuration file:
sudo cp /etc/fail2ban/jail.conf /etc/fail2ban/jail.local
Step 2: Edit the Jail Configuration
Open the jail.local file in your preferred text editor with the following command:
sudo nano /etc/fail2ban/jail.local
In this file, find the [DEFAULT] section and set the bantime, findtime, and maxretry parameters. Here’s a list of what each of these parameters show:
- Bantime: Controls how long an IP is banned.
- Findtime: Shows the window of time in which fail attempts are counted.
- Maxretry: Shows the number of allowed failures before a ban.
For example, you can set these parameters as follows:
[DEFAULT] bantime = 600 findtime = 600 maxretry = 5
Step 3: Enable UFW in the Jail Configuration
Find the [sshd] section (or any other service you want to protect) in the jail.local file. Now, make sure that enabled is set to true and specify that UFW should be used for banning:
[sshd] enabled = true banaction = ufw port = ssh filter = sshd logpath = /var/log/auth.log maxretry = 5
This configuration is necessary for making sure that fail2ban monitors the SSH service and updates UFW rules to ban malicious IP addresses.
Starting and Enabling fail2ban
After configuring fail2ban, start the service and enable it to run at boot:
sudo systemctl start fail2ban
sudo systemctl enable fail2ban
Now, check the status of fail2ban to make sure it’s running correctly:
sudo systemctl status fail2ban
Benefits of Combining UFW and fail2ban
Integrating fail2ban with UFW allows you to have a layered security approach. UFW provides a straightforward way to manage firewall rules and fail2ban adds dynamic protection by banning IP addresses that show malicious behavior. This efficient teamwork reduces the risk of brute-force attacks and makes sure that your server remains secure.
Wrap Up
In this UFW tutorial we reviewed how UFW can be a great tool for enhancing system security and making firewall management easy. We provided an easy-to-follow installation and configuration process for using UFW. We also explained how using UFW with other security tools like fail2ban can make the process even more optimal.
FAQ
How can I remove UFW rule that I’ve added?
To remove a specific UFW rule, you need to use the ufw delete command followed by the rule you want to remove. For example, if you want to remove a rule that allows traffic on port 80 (HTTP), you would use the following command:
sudo ufw delete allow 80/tcp
Is UFW better than iptables?
UFW makes firewall management simple with an easier syntax and user-friendly commands. This makes it an ideal choice for beginners. iptables, on the other hand, offers more detailed control and customization options. That’s why it’s suitable for advanced users who need very specific firewall rules.
Which is better, Firewalld or UFW?
UFW is easier for beginners since it has straightforward commands. It’s ideal for simple configurations. Firewalld offers more advanced features and flexibility that make it a better tool for complex environments and dynamic firewall rules. The choice depends on your specific needs and familiarity with each tool.
What is the best firewall for Ubuntu?
The best firewall for Ubuntu depends on your needs. UFW is the default and recommended option for most users because it’s simple and easy to use. For more advanced configurations, iptables provides detailed control over firewall rules. Firewalld is another robust option that offers dynamic management of firewall rules. You can choose UFW for straightforward tasks, and consider iptables or Firewalld for more complex requirements.