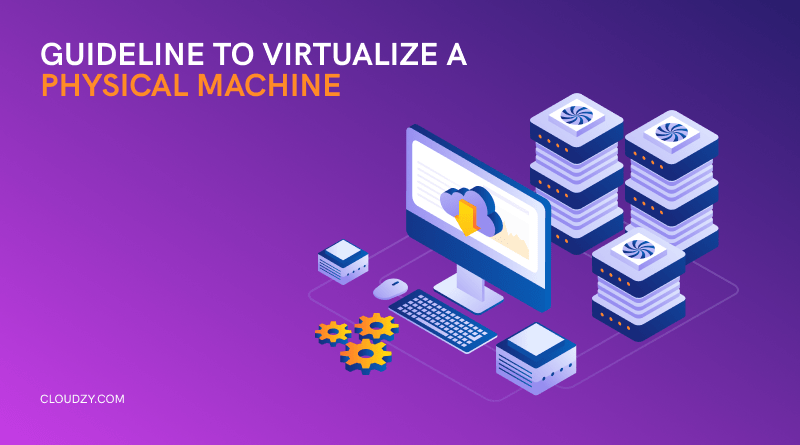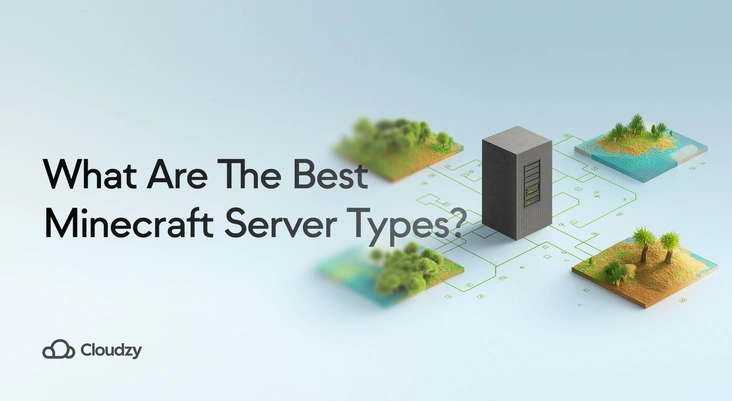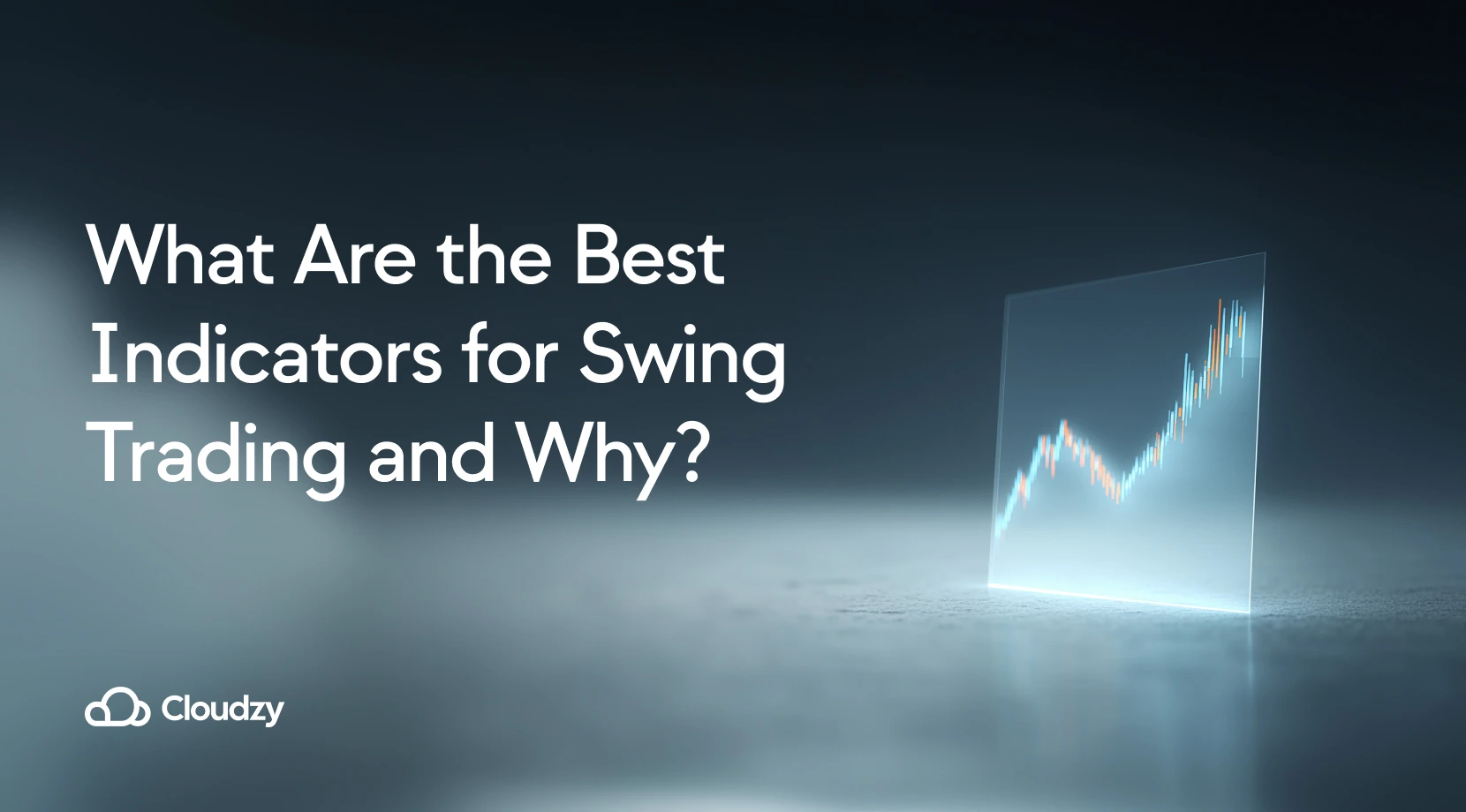Various methods can help you to utilize your computer capabilities; one of them is to convert physical machines to virtual machines. Physical to virtual (P2V) conversion is an action in which you migrate a physical machine to a virtual one. Performing this conversion will not change things like applications, system configuration, and data will not be changed; instead, it will equip you with a way to benefit from the scalability and flexibility of the virtual environment. You can install software tools to perform the physical to virtual migration; this will let you create a virtual machine from the disk image of the physical system. Among software tools that contribute to physical to virtual conversion, Disk2VHD is known to be proper for this task. So, if you like to learn how to virtualize a physical machine utilizing Disk2VHD, This article is a good guideline. Before getting familiar with the physical to virtual conversion and Disk2VHD, let’s learn what virtualization is.
What Is Virtualization?
Virtualization is known to be a helpful approach that helps you by making the computing environments independent of your machine’s physical infrastructure. In other words, The hypervisor-based structure of virtualization enables you to have the operating systems and the applications separated from the underlying computer hardware. All this is developed to allow the host machine to run multiple virtual ones as guests so that physical resources of the system are shared between them.
Why Use Virtualization?
Here are some of the main advantages of virtualization:
- Boosts productivity
- Decreases the cost of getting infrastructure
- Rapid scalability and remote access
- Flexibility
- Enables users to run multiple operating systems
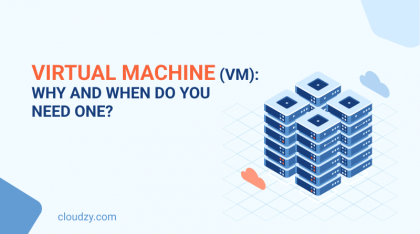
Physical to Virtual Conversion: Disk2VHD
Before going to the physical to virtual migration steps, you should know that you access Disk2VHD quickly using their official webpage. Let’s now get into the tutorial.
Step 1: Download Disk2VHD and Run It on the Physical Server
You can download the Disk2vhd utility by going to the Windows Sysinternals page.
Unzip the downloaded file and launch the Disk2VHD tool on your server. Looking at the right side, you should see an option named: Use Vhdx; You must choose it to create a VHDX disk. VHDX has more advantages over the previous disk format as it provides more storage capacity, among other great qualities. If you want to take backups of your application data, you must also check the Volume Shadow Copy Service option from the right side of this window. You also must choose the file path you want to use for the VHDX file and decide which disks you want to include in virtualization here. After you have determined these, press Create button to get to the next step of the physical to the virtual conversion process.
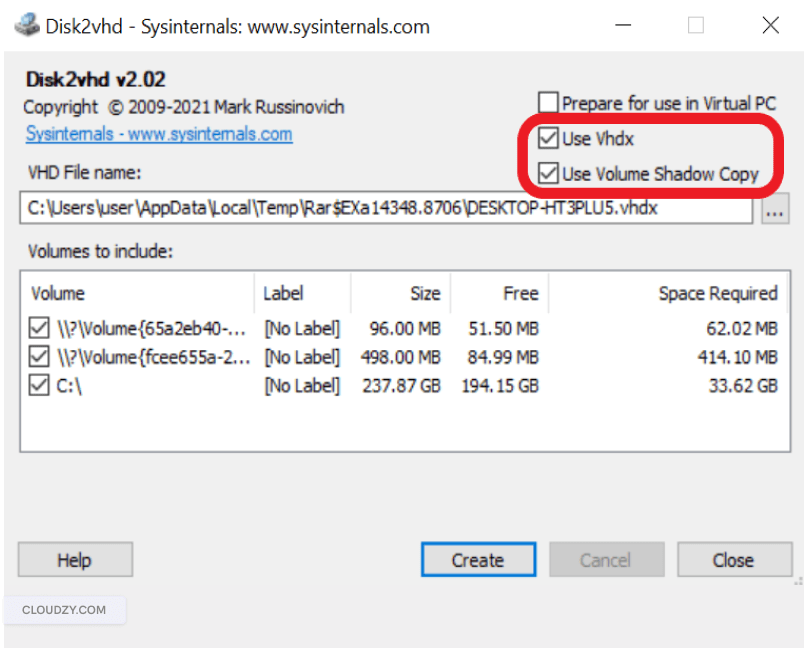
Step 2: Copying VHDX Disk to Hyper-v Host
In the previous step, you created a VHDX file, and you now need to copy this file to the Hyper-V server;
Step 3: Create a Virtual Machine on Your Hyper-v Manager
When you open the Hyper-V Manager, you should see Action tab in the upper left side of the window; click on it to create a virtual machine on the Hyper-v host. After that, press New > Virtual Machine. As you may already be aware, you can quickly determine the proper configuration you need for this Virtual machine.
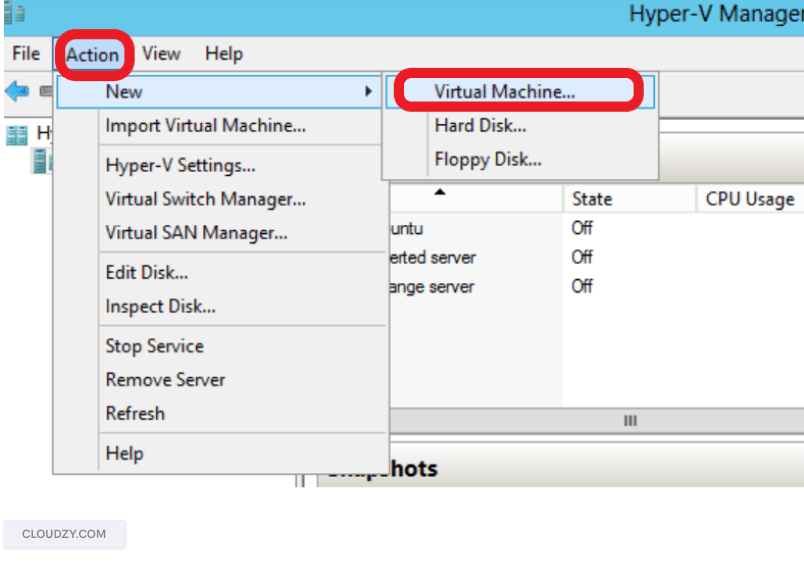
This step of the physical to virtual conversion requires you to determine one more detail about your virtual machine; That is, choosing between generation 1 and generation 2 for your VM.
In short, Generation 1 supports most guest operating systems and may seem like the safer choice. That said, Generation 2 has various good qualities, including better boot options and higher security. Generation 2 requires you to have Windows 8 as the minimum requirement, meaning that it does not support the operating system before this version.
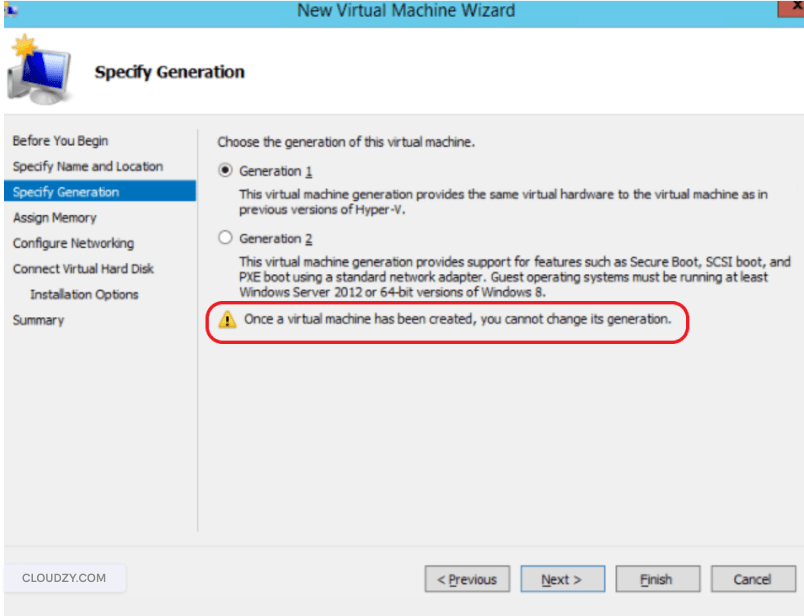
Step 4: Adding the Created Disk
After creating your VM in Hyper-v host, you need to simply add your disk to complete the conversion process. To do so, go to Connect Virtual Hard Disk section. You will be adding the destination address of your VHDX file in use an existing hard disk section.
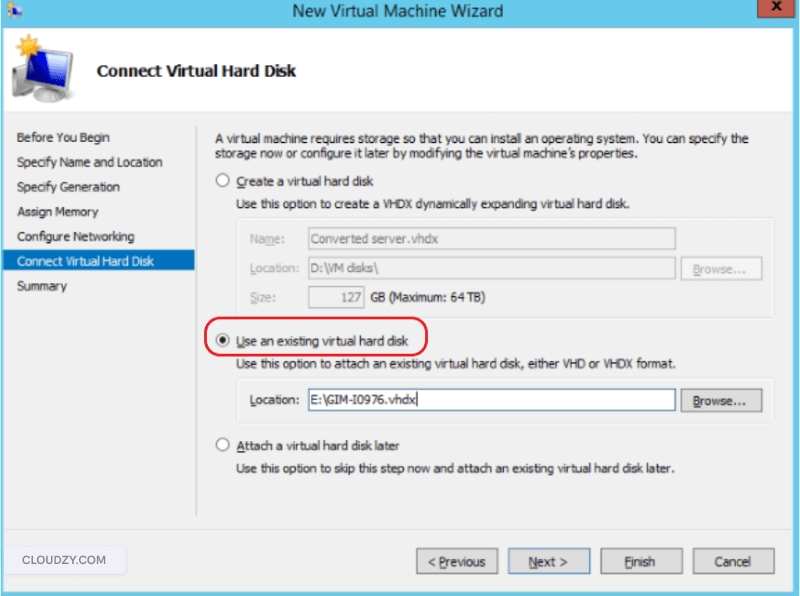
Step 5: Launch Your Virtual Machine
After you right-click on VM, you will see a menu from which you must select Run. Again right-click to connect to your virtual machine. Congratulations, you can now enjoy this virtual machine. Note that it takes some time to have the virtual machine booted up as the hardware setup differs. But you should see the VM welcome after a few minutes.
How to Convert Disks Using Command-Line?
In addition to what we previously mentioned, Disk2VHD also supports the command line option. You can utilize the following syntax to convert disks via this command:
disk2vhd [-c][-h] <volumes-to-include> <output-vhdfile>
The h flag in the above command corresponds to the Prepare for use in Virtual PC option, and the c flag allows making a direct copy. Note that we also referred to these options in the initial step of the previous installation method (GUI). As you can see above, you can mention the name of the disk volumes you want to involve in virtualization.
Why Use Disk2VHD for Physical to Virtual Migration?
As a utility tool that performs the physical to virtual conversion, Disk2VHD provides you with multiple advantages.
The primary distinction between Disk2VHD and other physical-to-virtual software tools is that the former lets you execute it on an online system. Using Windows’ Volume Snapshot capability, Disk2VHD helps you to create regular snapshots of the volumes you want to include in a physical to virtual conversion.
We got familiar with the required steps to virtualize a physical machine; now, the question is, what does virtualization provide? In other words, What are the benefits of server virtualization?
Main Benefits of Physical to Virtual Conversion
Here, we discuss the advantages of physical to virtual migration.
Cost Efficiency
One of the most apparent advantages of virtualization is its influence on expenses, resulting in saving more money; this is because virtualization frees the business from getting many hardware resources and physical servers.
Moreover, it allows the company to distribute work overload, which is not the case for many data center servers as some of their servers are at full capacity, and some are not being used that often. Virtualization is needed to address these issues, allowing you to thoroughly take advantage of your resources. In simple terms, since fewer servers are needed, you can have them used more efficiently.
Availability
Sometimes, the virtual machine’s hardware may fail; in these situations, you can have the VM transferred to another working server with minimal downtime. Simply because, Unlike physical machines, virtual machines are not restricted by a particular component, so we can easily perform migrates if needed.
Increasing Productivity
You will improve the business’s overall productivity as the new servers can deploy faster. It can easily be ignored even when a server is no longer required.
Delivering Resources More Efficiently
It may be challenging to match the hardware and application requirements when using a physical machine. That’s when physical to virtual conversion via Disk2VHD can come to your rescue. Virtualizing a physical machine enables you to easily access specified resources, including memory, CPU, and even floating point units, equipping you with a more scalable environment.
Scalability and Flexibility
When comparing physical machines to virtual ones, it is clear that virtualized infrastructure provides much more advantages, such as more effortless scalability and flexibility. Moreover, you can move or clone virtual machines from one system to another.
Improved Way to Manage the Storage Capacity
Another benefit of physical to virtual conversion is enabling you to have more control and capacity management over the storage resources used by the virtual servers. Modifying storage allocations helps admins ensure that their shared storage is used most efficiently.

Taking It to the Next Level
In previous sections of this article, we discussed how performing the physical to virtual conversion with Disk2VHD helps benefit the machine’s capacity. But there is more to pay attention to here. Undoubtedly, this physical to virtual migration with Disk2VHD will be a helpful approach; regardless, you can improve it in a much more productive way by utilizing cloud services for this task, taking advantage of its strengths and state-of-the-art infrastructure. Cloud services are a proper choice as they provide a safe and customizable computing environment, allowing you to make and run VM on top of robust infrastructure.
Want a high-performance Cloud VPS? Get yours today and only pay for what you use with Cloudzy!
Get Started HerePros of Virtualization in Cloud Environment
Here are some great features and benefits that come with virtualization on cloud services.
Prevent Data Loss due to System Failures
No matter what technology you utilize, there may come a time when it becomes prone to issues. When working on a vital application, you, as a developer, may need to meet the required deadline; obviously, a system crash will be a problem in your way. How it automatically backs up your data makes virtualization in a cloud environment a unique approach. Storing your data using virtualized cloud services or networks enables you to access your files from any device you want. This multi-layer access to your files prevents losing them, even if you face a system going down for a while.
Excellent Data Transfer
Another benefit of virtualization in a cloud environment is how easily you can perform data transfer from a physical repository to a virtual server or the other way around. Moreover, it can deal with data transfers from considerable distances. As an administrator, you would not need to do time-consuming searches to find data on hard drives. In other words, a server and cloud environment allows you to quickly locate your wanted files and send them properly.
Security Support
Security is always a critical concentration, particularly for business. Virtual firewalls can help you to limit access to your data compared to traditional data protection techniques. In short, virtualization delivers you the proper protection you need from potential cybersecurity problems.
Less Complicated Operations
Virtualization has been an assistant to It professionals as they can use it to operate more effortlessly and have processes done faster, eliminating downtime and making progress in an instant. Before virtual networks, These technical tasks could need days, or even weeks, to be the right way across physical servers. In addition to making operations more manageable, virtualization enables support teams to solve technical problems in cloud environments better. Since data is available on a virtual server, it can prevent them from wasting time recovering files from corrupted devices.
Cost-Effective Techniques
Virtualization is an excellent method to decrease operational costs. Having data stored in clouds or virtual servers lessens the need for hardware or physical machines, helping businesses reduce various expenses.
Recap: Virtualization with Disk2VHD
This article was mainly about using Disk2VHD to virtualize a physical machine, giving you a way to use your system more efficiently. Additionally, we discussed how virtualization deployed in a cloud environment results in multiple benefits.
Many advantages, including efficiency, data protection, easier operations, minimum downtime, and other key virtualization benefits, will help you and your business grow. Furthermore, you can use our cloud VPS solutions to help with your requirements. At Cloudzy, we aim to deliver the best services for you with reliability, security, privacy, and outstanding performance, all at affordable prices as low as $7.95.
Want a high-performance Cloud VPS? Get yours today and only pay for what you use with Cloudzy!![]() Cloud VPS
Cloud VPS
FAQ
How to convert physical machines to virtual ones using Disk2VHD?
- Download Disk2VHD and Run Disk2VHD on the physical server
- Copy the VHDX disk to the Hyper-V host
- Create a new virtual machine
- Add the created disk to VM
- Run your VM
What are the main advantages of virtualization?
The main benefits of virtualization includes:
- Increasing efficiency and productivity
- Reducing hardware and infrastructure costs
- Great scalability, and rapid remote access
- More Flexibility compared to traditional methods
- Enabling to access multiple operating systems
What is Disk2VHD?
Disk2vhd is a utility software that can help you make Virtual Hard Disk versions of physical disks, enabling you to convert physical machines to virtual ones.
Why convert a Physical to Virtual Machine (P2V)?
- Getting ready for future-proofing your access to resources
- Improving robustness and performance
- Decreasing the overall costs
- Boosting productivity