The .htaccess file is a configuration file that enables website administrators to control server behavior at the directory level. Understanding the answer to “what is the .htaccess file” empowers you to implement URL redirects, password protection, custom error pages, and security measures directly from your hosting environment without requiring server-level access or extensive technical knowledge.
What is the .htaccess File?

The .htaccess file functions as a distributed configuration file for Apache web servers. The .htaccess meaning derives from “Hypertext Access,” representing a powerful tool for website management and server configuration.
This configuration file operates at the directory level where it’s located and affects all subdirectories beneath it. Unlike global server configurations, .htaccess files enable immediate changes without server restarts or root-level access requirements.
Core Functionalities of .htaccess Files
Website administrators utilize .htaccess files for several essential purposes:
URL Management: Implement clean URLs, configure redirects, and establish URL rewriting rules for improved SEO performance.
Access Control: Password-protect directories, block unwanted IP addresses, and manage user permissions effectively.
Error Handling: Display custom error pages for common HTTP status codes like 404 and 500 errors.
Performance Optimization: Configure caching settings, compression, and browser caching directives.
Security Enhancement: Protect sensitive files, prevent hotlinking, and implement security headers.
Default File Configuration: Specify which file loads by default when users access a directory.
Now that we understand the answer to “what is .htaccess file” core purposes, let’s explore where to find these configuration files on your server.
Where is the .htaccess File Located?
Understanding the answer to “where is .htaccess file” stored is fundamental for effective website management. The .htaccess location typically resides in your website’s root directory, commonly named public_html or www. Given that Apache currently powers 20.70% of all websites according to Netcraft’s comprehensive web server survey, proper .htaccess configuration affects millions of websites globally.
Each directory can contain its own .htaccess file, with subdirectory files overriding parent directory rules. This hierarchical structure enables granular control over different website sections.
Knowing your .htaccess location facilitates quick access and modification of server configurations when needed.
Finding the .htaccess File in Different Environments
It is located depending on your hosting setup and server configuration. Here are the most common locations:
Shared Hosting: Navigate to your domain’s root folder through cPanel File Manager or FTP client applications.
WordPress Sites: Located in the same directory as wp-config.php, typically /public_html/ or /www/.
VPS/Dedicated Servers: Found in your document root directory, often /var/www/html/ or /var/www/yourdomain.com/.
Why can’t I find the .htaccess File?
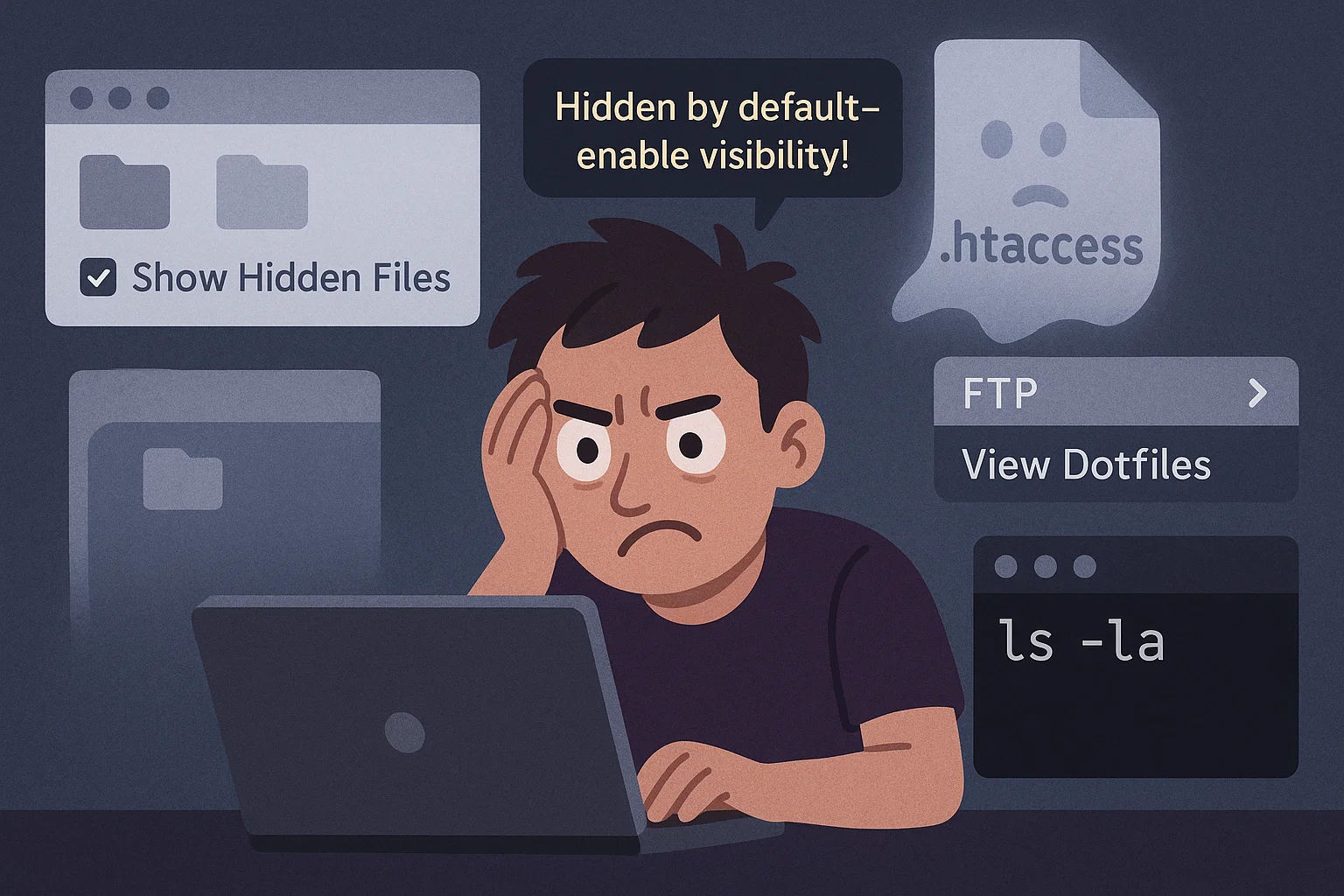
Filenames beginning with a dot are hidden files on most operating systems. If you cannot locate your .htaccess file, enable “Show Hidden Files” in your file manager or FTP client.
File Manager Settings: Look for options such as “Show Hidden Files,” “Show Dotfiles,” or “View Hidden Files” in your control panel.
FTP Client Configuration: Most FTP programs include server settings to display hidden files – check under Server, View, or Preferences menus.
Command Line: Use ls -la in the terminal to view all files, including hidden ones.
If no .htaccess file exists in your directory, manual creation is required.
How to Create an .htaccess File?
Creating an .htaccess file requires specific steps to ensure proper functionality:
Method 1: Text Editor Creation
- Open a plain text editor (Notepad++, Sublime Text, or basic Notepad)
- Save the file as .htaccess in ASCII format (not UTF-8)
- Ensure no file extension is added (.txt, .html, etc.)
- Upload to your website’s root directory via FTP or file manager
Method 2: WordPress Auto-Generation
Navigate to Settings > Permalinks in your WordPress dashboard and click “Save Changes.” WordPress automatically generates an .htaccess file with basic rewrite rules.
Method 3: Control Panel Creation
Use your hosting control panel’s File Manager to create a new file named .htaccess directly on the server.
How to Edit .htaccess File Safely?
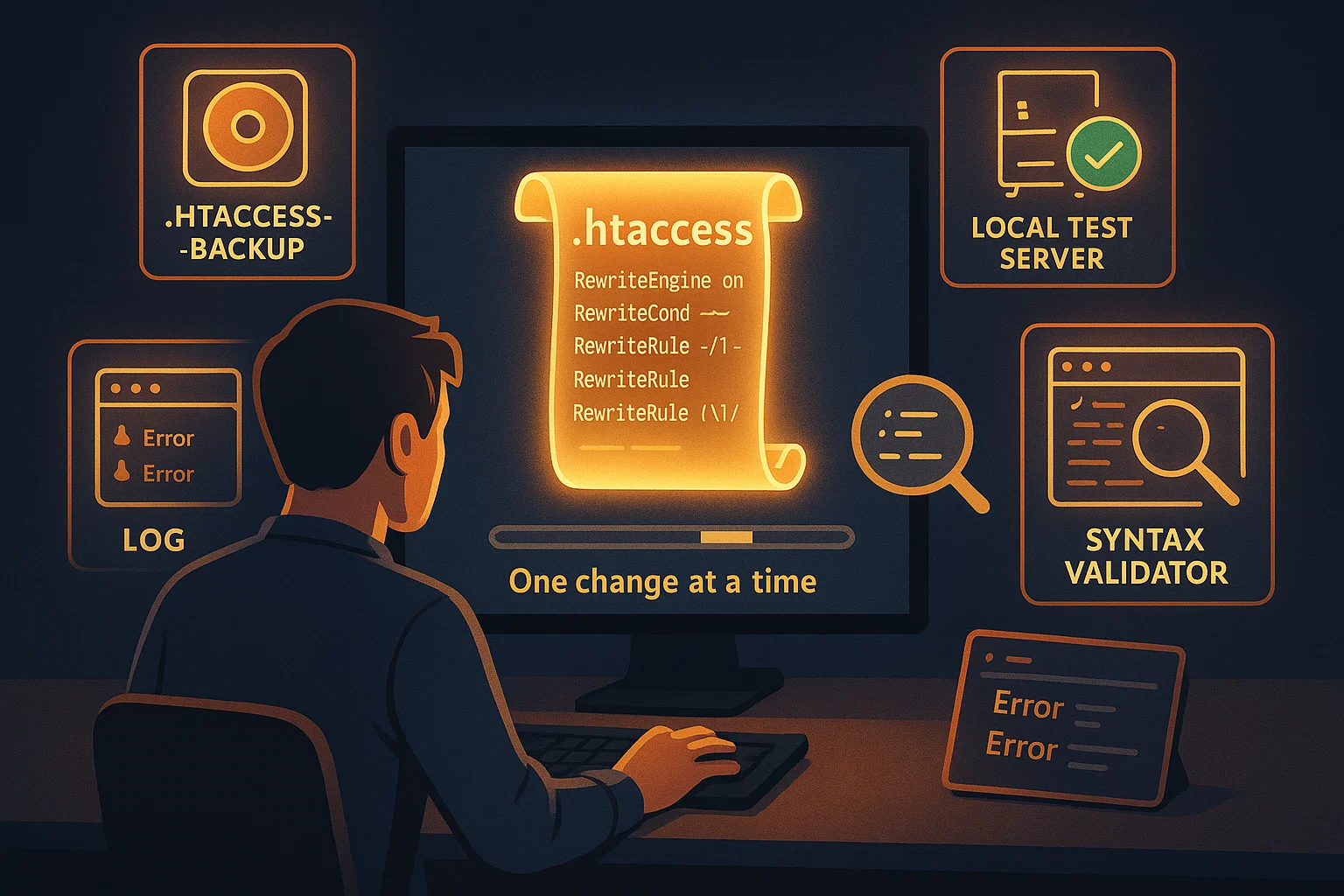
Before making any changes to your .htaccess file, follow these essential safety measures:
Create Backups: Always backup your current .htaccess file before editing. Download a copy to your computer or rename it to .htaccess-backup.
Test Locally: Make changes on a local copy first, then upload to your live server.
Incremental Changes: Make one modification at a time and test thoroughly before adding more directives.
Syntax Validation: Even minor syntax errors can break your website, resulting in 500 Internal Server Error messages. Understanding proper .htaccess commands syntax is crucial for avoiding configuration failures.
Monitor Server Logs: Check error logs after making changes to identify any issues quickly.
Common .htaccess Commands and Configurations
This comprehensive .htaccess guide covers the most essential .htaccess codes that every website owner should understand. Learning about what .htaccess is used for helps you implement powerful server configurations effectively.
Understanding .htaccess Commands
.htaccess commands are specific instructions that tell your web server how to handle different situations. For administrators wondering about the answer to “what is .htaccess” functionality, these .htaccess codes form the foundation of server-side website management.
The most essential .htaccess commands include redirect rules, access control directives, and error handling instructions. Mastering these fundamental .htaccess codes enables comprehensive control over your website’s server behavior.
Security Configuration Best Practices
Website security misconfigurations represent a significant vulnerability. OWASP research indicates that 90% of applications tested showed some form of security misconfiguration, emphasizing the importance of proper .htaccess implementation for website security.
Critical File Safety Checklist
Before editing your .htaccess file:
- Download backup copy – Save current version to your computer
- Test on staging site – Never edit live sites directly
- One change at a time – Add single rule, test, repeat
- Check syntax carefully – Missing spaces break everything
- Monitor error logs – Watch for 500 errors after changes
Quick Reference: Essential .htaccess Codes
This table provides the most commonly used .htaccess directives with copy-ready syntax for immediate implementation.
| Function | Code Example | Use Case |
| 301 Redirect | Redirect 301 /old-page.html /new-page.html | Fix broken links, preserve SEO |
| Force HTTPS | RewriteEngine On<br>RewriteCond %{HTTPS} off<br>RewriteRule ^(.*)$ https://%{HTTP_HOST}%{REQUEST_URI} [L,R=301] | Enforce SSL security |
| Block Specific IP | <RequireAll><br>Require all granted<br>Require not ip 192.168.1.100<br></RequireAll> | Stop malicious visitors |
| Custom 404 Page | ErrorDocument 404 /error-pages/404.html | Better user experience |
| Password Protection | AuthType Basic<br>AuthName “Protected Area”<br>AuthUserFile /path/to/.htpasswd<br>Require valid-user | Secure sensitive directories |
| Prevent Hotlinking | RewriteEngine on<br>RewriteCond %{HTTP_REFERER} !^$<br>RewriteCond %{HTTP_REFERER} !^http(s)?://(www\.)?yourdomain.com [NC]<br>RewriteRule \.(jpg|jpeg|png|gif)$ – [F] | Save bandwidth |
| Enable Compression | <IfModule mod_deflate.c><br>AddOutputFilterByType DEFLATE text/html text/css text/javascript<br></IfModule> | Faster page loading |
URL Redirects and Rewriting
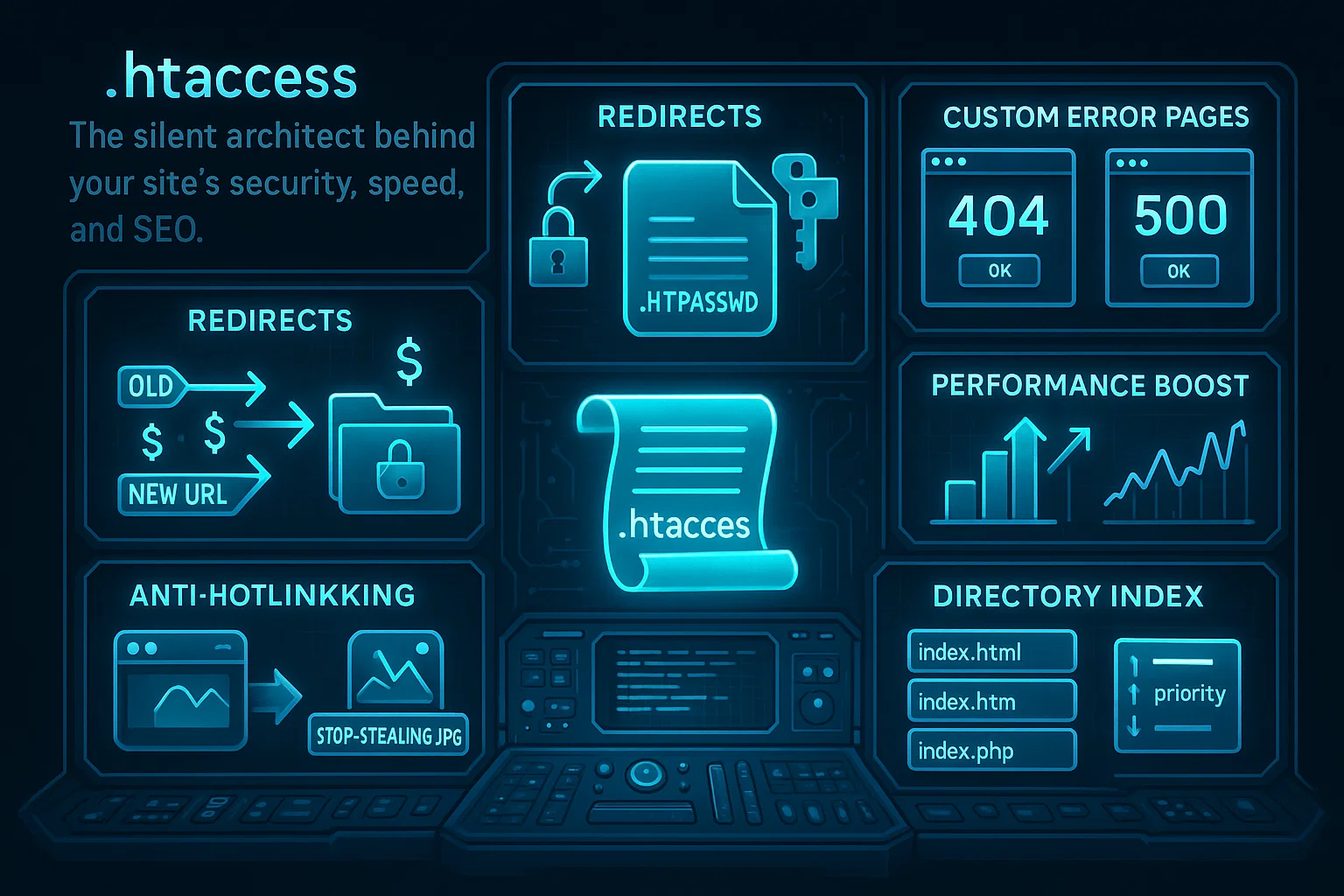
URL redirects and rewriting represent fundamental .htaccess functionality for managing website traffic flow and maintaining SEO equity. These techniques allow you to automatically direct visitors from one URL to another, create user-friendly URLs, and ensure seamless navigation even when your site structure changes. Understanding URL manipulation through .htaccess is essential for website maintenance, SEO preservation, and user experience optimization.
301 Permanent Redirects transfer SEO value to new URLs and demonstrate core functionality when people ask “what is .htaccess file” used for:
Redirect 301 /old-page.html https://example.com/new-page.html
Redirect 301 / https://newdomain.com/For WordPress users, implementing 301 redirects in WordPress through .htaccess provides better control than plugin-based solutions.
HTTPS Redirects force secure connections:
RewriteEngine On
RewriteCond %{HTTPS} off
RewriteRule ^(.*)$ https://%{HTTP_HOST}%{REQUEST_URI} [L,R=301]Directory Index Configuration
Specify which file loads by default when users access a directory without specifying a filename:
DirectoryIndex index.php index.html home.html default.htmThis directive tells Apache to check for files in order from left to right. If index.php exists, it loads first. If not found, Apache checks for index.html and continues down the list.
Custom Error Pages
Replace generic server error messages with branded, helpful pages:
ErrorDocument 400 /errors/bad-request.html
ErrorDocument 401 /errors/unauthorized.html
ErrorDocument 403 /errors/forbidden.html
ErrorDocument 404 /errors/not-found.html
ErrorDocument 500 /errors/server-error.htmlCustom error pages should provide helpful navigation options and maintain your website’s branding while explaining what occurred.
Password Protection Implementation
Create password-protected areas using .htaccess and .htpasswd files:
AuthType Basic
AuthName "Private Member Area"
AuthUserFile /home/username/.htpasswd
Require valid-userThe .htpasswd file contains encrypted username:password pairs, one per line. Use online generators or the htpasswd command to create encrypted passwords.
Performance Optimization Solutions
Website performance directly impacts user experience and search rankings. Recent data from Google’s Chrome User Experience Report shows that only 51.0% of websites achieve good Core Web Vitals scores across all metrics, highlighting the importance of performance optimization through .htaccess configurations.
Website moved to HTTPS, but getting mixed content warnings?
RewriteEngine On
RewriteCond %{HTTPS} off
RewriteRule ^(.*)$ https://%{HTTP_HOST}%{REQUEST_URI} [L,R=301]Old page deleted, and need to redirect traffic?
Redirect 301 /deleted-page.html /new-page.htmlNeed to password-protect a folder quickly?
AuthType Basic
AuthName "Private Area"
AuthUserFile /path/to/.htpasswd
Require valid-userSomeone stealing your images?
RewriteEngine on
RewriteCond %{HTTP_REFERER} !^http(s)?://(www\.)?yourdomain.com [NC]
RewriteRule \.(jpg|jpeg|png|gif)$ /stop-stealing.jpg [NC,R,L]Browser Caching
Improve performance with cache headers:
<IfModule mod_expires.c>
ExpiresActive On
ExpiresByType image/jpg "access plus 1 month"
ExpiresByType image/jpeg "access plus 1 month"
ExpiresByType image/gif "access plus 1 month"
ExpiresByType image/png "access plus 1 month"
ExpiresByType text/css "access plus 1 month"
ExpiresByType application/pdf "access plus 1 month"
ExpiresByType text/javascript "access plus 1 month"
ExpiresByType application/javascript "access plus 1 month"
</IfModule>Advanced .htaccess Configurations
Advanced .htaccess configurations go beyond basic redirects and authentication to implement sophisticated server behaviors, security measures, and performance optimizations. These configurations require deeper understanding of Apache directives and web server architecture. They include complex rewrite rules, security headers implementation, custom MIME type definitions, and advanced caching strategies that can significantly enhance website functionality and protection.
But what is .htaccess file capable of at an advanced level? These configurations demonstrate the true power of distributed Apache configuration management.
MIME Type Configuration
Add support for custom file types:
AddType application/x-font-woff .woff
AddType application/x-font-woff2 .woff2
AddType application/vnd.ms-fontobject .eot
AddType application/x-font-ttf .ttfSecurity Headers
Implement modern security practices:
Header always set X-Content-Type-Options nosniff
Header always set X-Frame-Options DENY
Header always set X-XSS-Protection "1; mode=block"
Header always set Strict-Transport-Security "max-age=63072000; includeSubDomains; preload"File Protection
Hide sensitive files from public access:
<FilesMatch "^(wp-config\.php|\.htaccess|\.htpasswd|readme\.html|license\.txt)$">
Require all denied
</FilesMatch>Compression Configuration
Enable GZIP compression for faster loading:
<IfModule mod_deflate.c>
AddOutputFilterByType DEFLATE text/plain
AddOutputFilterByType DEFLATE text/html
AddOutputFilterByType DEFLATE text/xml
AddOutputFilterByType DEFLATE text/css
AddOutputFilterByType DEFLATE application/xml
AddOutputFilterByType DEFLATE application/xhtml+xml
AddOutputFilterByType DEFLATE application/rss+xml
AddOutputFilterByType DEFLATE application/javascript
AddOutputFilterByType DEFLATE application/x-javascript
</IfModule>Troubleshooting .htaccess Errors
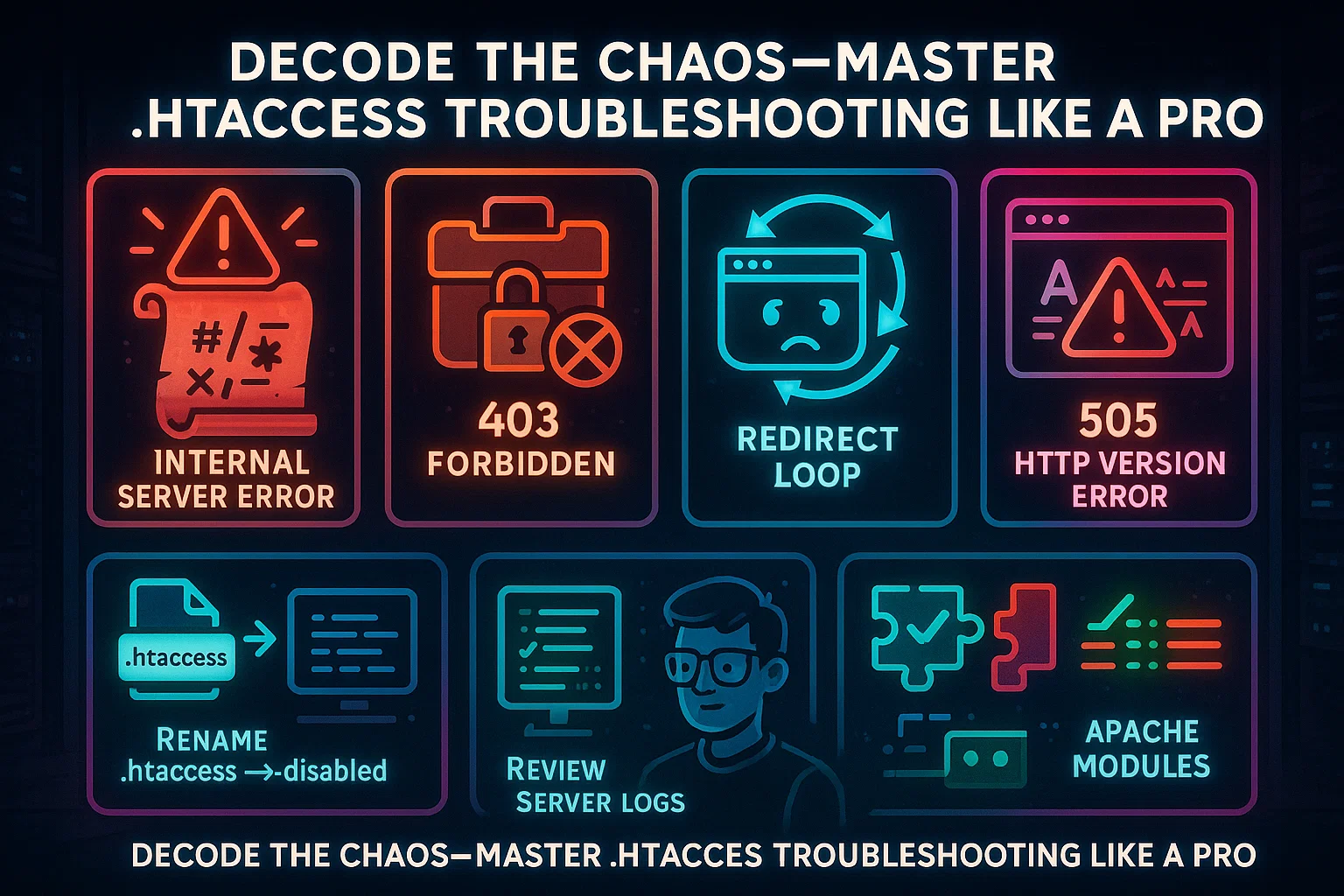
Understanding the answer to “what does .htaccess stand for” helps when troubleshooting common server configuration issues. This .htaccess guide section covers the most frequent problems and their solutions.
Common Error Messages
500 Internal Server Error: Usually indicates syntax errors in your .htaccess file. When server errors like 502 Bad Gateway or 504 Gateway Timeout occur alongside .htaccess changes, check for configuration conflicts.
403 Forbidden Error: May result from overly restrictive access rules or incorrect file permissions.
Redirect Loops: Occur when redirect rules create infinite loops. Review your redirect logic carefully.
For users experiencing 505 HTTP Version Not Supported errors, .htaccess configurations may conflict with server HTTP version handling.
Debugging Steps
- Rename .htaccess: Temporarily rename your .htaccess file to .htaccess-disabled to test if it’s causing issues
- Check Error Logs: Review your server’s error logs for specific error messages
- Validate Syntax: Use online .htaccess validators to check your code syntax
- Test Incrementally: Add rules one at a time to identify problematic directives
Server Module Requirements
Many .htaccess directives require specific Apache modules to be enabled on your server:
| Module | Required For | Availability |
| mod_rewrite | URL rewriting, redirects | Standard on most hosts |
| mod_expires | Cache expiration headers | Standard on most hosts |
| mod_deflate | GZIP compression | Standard on most hosts |
| mod_headers | Custom HTTP headers | Standard on most hosts |
| mod_auth_basic | Password protection | Standard on most hosts |
| mod_authz_core | Access control (Apache 2.4+) | Standard on Apache 2.4+ |
Important: Apache 2.4+ uses a different syntax for access control than earlier versions. The examples in this guide use Apache 2.4+ syntax, which is standard on current hosting platforms.
Contact your hosting provider if required modules aren’t available.
.htaccess Best Practices
Implementing .htaccess best practices ensures optimal performance, security, and maintainability of your server configurations. These practices encompass proper file management, security considerations, performance optimization, and hosting compatibility guidelines. Following established best practices helps prevent common configuration errors, minimizes security vulnerabilities, and ensures your .htaccess files work reliably across different hosting environments and Apache versions.
Performance Considerations
Understanding the impact when people ask “what is .htaccess file” performance effects helps optimize your website. While .htaccess files provide flexibility, they can impact server performance. Each request triggers Apache to scan for .htaccess files in every directory from the document root to the requested file’s location.
For high-traffic websites, this comprehensive .htaccess guide recommends moving .htaccess rules to the main server configuration file when possible. Learning about the .htaccess file overhead helps you make informed hosting decisions.
File Permissions and Security
Set correct file permissions for .htaccess security:
chmod 644 .htaccessSecurity Best Practices:
- Never set permissions to 777 (world-writable)
- Use 644 for .htaccess files (owner read/write, group/others read-only)
- Store .htpasswd files outside the web directory
- Regular backup of working configurations
Verified Error Codes:
- 400 – Bad Request (malformed syntax)
- 401 – Unauthorized (authentication required)
- 403 – Forbidden (access denied)
- 404 – Not Found (resource doesn’t exist)
- 500 – Internal Server Error (server configuration issue)
- 502 – Bad Gateway (upstream server error)
- 503 – Service Unavailable (temporary server overload)
- 504 – Gateway Timeout (upstream timeout)
Hosting Compatibility
Different hosting providers may have varying .htaccess support levels. Shared hosting typically offers full .htaccess functionality, while some managed hosting services may restrict certain directives.
For VPS hosting solutions like those offered by WordPress hosting VPS providers, you have complete control over .htaccess configurations, enabling advanced server customization without restrictions. Cloudzy’s VPS solutions provide full root access and Apache module support, making them ideal for users who need comprehensive .htaccess functionality.
When choosing a hosting provider for .htaccess-heavy websites, consider platforms that offer unmanaged VPS options with complete server control. This ensures your .htaccess configurations work reliably across all modules and directives.
Conclusion
Understanding the complete answer to “what is .htaccess file” empowers website owners to implement powerful server-level configurations without direct server access. From URL management to security enhancements, .htaccess files provide essential functionality for modern website management.
Whether you’re redirecting URLs, protecting directories, or optimizing performance, proper .htaccess implementation can significantly improve your website’s functionality and security. Remember to always backup your files before making changes and test modifications thoroughly in a safe environment.
For users seeking reliable hosting platforms that support comprehensive .htaccess functionality, consider VPS solutions that provide full server control and unrestricted configuration capabilities.
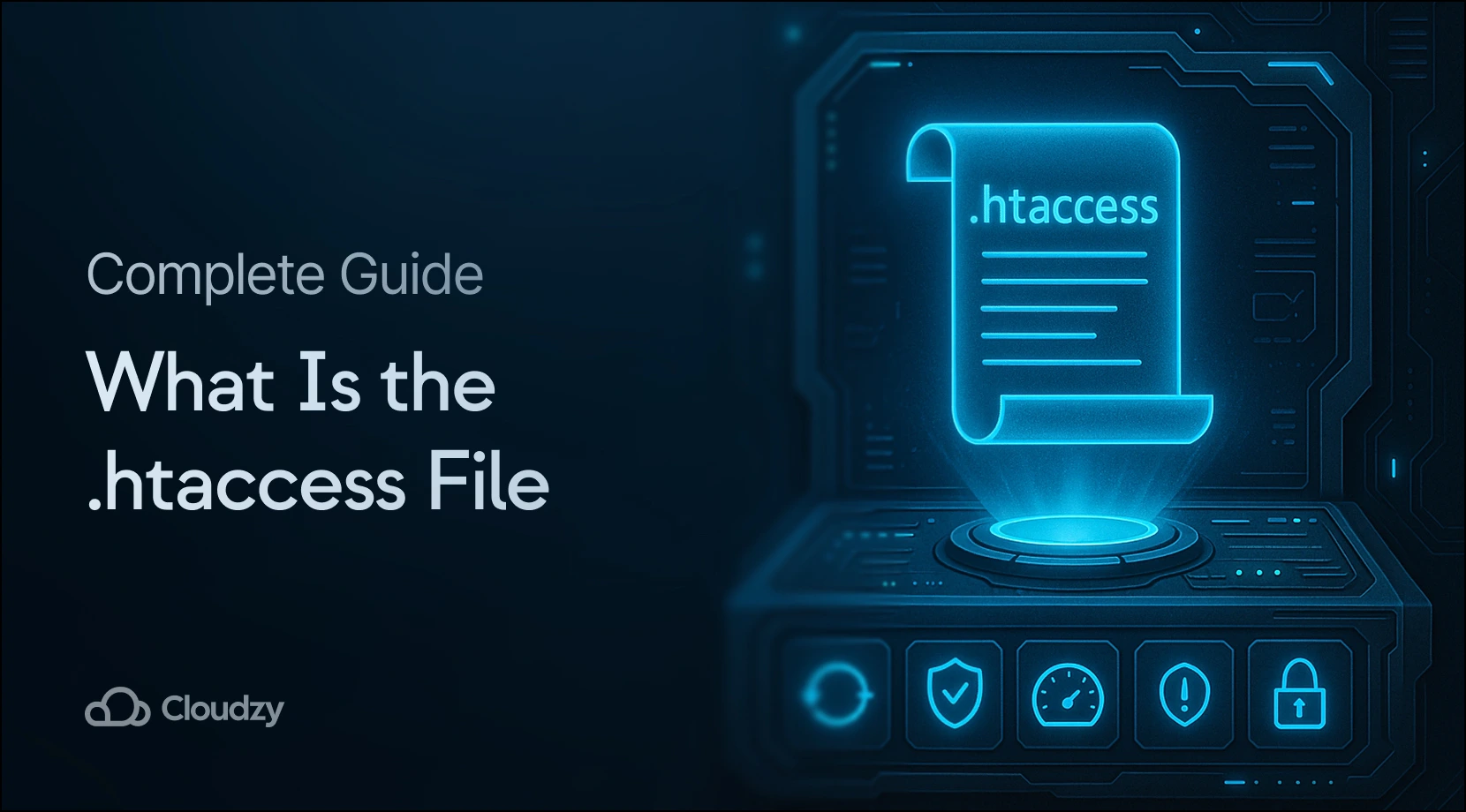


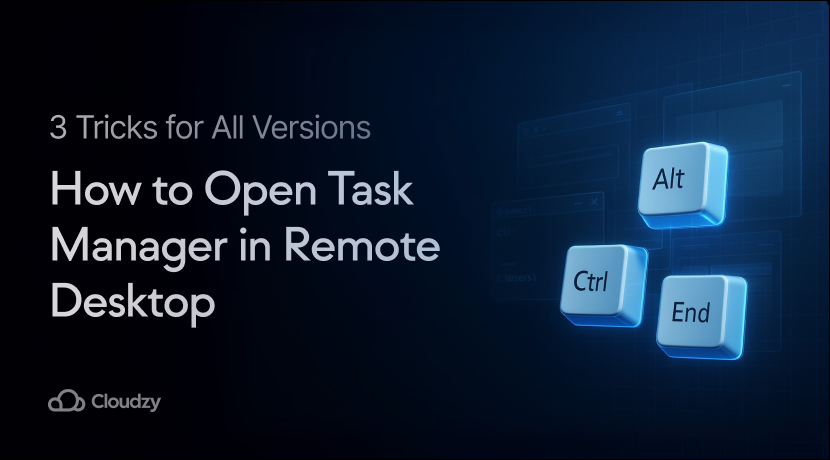
6 Responses
This is a topic that’s near to my heart… Best wishes!
and What is a .htaccess file in SEO?
Thank you so much for your interest in our blog .
.htaccess for SEO could be all concerning exploitation Apache’ .htaccess file to boost your websites technical search engine optimization (SEO). The .htaccess file is a distributed server configuration file for the Apache webserver. you’ll use it to make redirects, modify http headers, manage crawling, and then a lot of more!
The point is What is the default htaccess file or code of WordPress?
htaccess files also are named as server configuration files situated in your WordPress root directory. By default, WordPress uses the . htaccess files to manage redirects and permalink structures. several WordPress plugins also use
Why is my .htaccess file automatically becoming blank?
click the Settings button at the upper right of the File Manager. within the pop-up dialog box, ensure Show Hidden Files (dotfiles) is checked. If it’s not checked, check the box and so click Save.