You want a stable Ubuntu desktop you can reach from anywhere. With the right setup, you can install and connect to a Linux server with xRDP, use a light desktop, and sign in from Windows, macOS, or Linux. This guide targets Ubuntu 22.04 and 24.04, covers a safer way to open access, and includes a short runbook for the classic blue or black screen. This guide sets up xRDP fast and provides everything you need to do to keep it stable and secure.
- What xRDP Does on Linux, and What You Need
- Install xRDP on Ubuntu 22.04/24.04
- Open the Right Ports, Keep Access Tight
- Connect from Windows, macOS, or Linux
- Fix Common xRDP Issues on Ubuntu
- xRDP Quick-Commands Cheat Sheet
- Which Desktop and Settings Work Best Over RDP?
- Alternatives to xRDP on Linux
- Run xRDP on a Server Built for Remote Work
- Final Thoughts
- FAQ
What xRDP Does on Linux, and What You Need

Remote Desktop Protocol is familiar to many admins, and xRDP brings that protocol to Linux. On a fresh VPS or bare server, you add a desktop environment, then xRDP provides a login that creates an Xorg session. That session runs your Linux desktop, and you reach it from any RDP client. People use this to work on a Linux server over RDP when SSH alone is not enough.
Before you begin, make sure a few basics are clear so the setup is smooth:
- An Ubuntu 22.04 or 24.04 server with sudo access and a regular user account.
- A lightweight desktop, such as Xfce or MATE, for good performance on an RDP server on Linux.
- Updated packages and enough disk for the desktop packages.
- Network reachability on TCP 3389, plan to allowlist source IPs.
- A decision on exposure, direct 3389, SSH tunnel, or VPN.
- The fact that xRDP works best with an Xorg session, not Wayland.
With those in place, you can move on to installation. Here is the shortest path that works, so you can set up xRDP and connect without display manager issues.
Also Read: Introduction to Debian RDP Server [How to Install XRDP Server]
Install xRDP on Ubuntu 22.04/24.04

If you’re looking to install and connect to a Linux server with xRDP as fast and easily as possible, the next commands cover the shortest path. The steps below set up a lean desktop, xRDP, and a session that works well with RDP.
- Update and install a lightweight desktop. Xfce is a safe pick for a Linux xRDP box that stays responsive.
sudo apt update
sudo apt install -y xfce4
- Install xRDP. Modern Ubuntu pulls xorgxrdp automatically with the xRDP server.
sudo apt install -y xrdp
- Add the service account to the ssl-cert group and start the service at boot.
sudo adduser xrdp ssl-cert
sudo systemctl enable --now xrdp
- Set the session type. On Ubuntu with GNOME, use an Xorg session for xRDP. If your login manager shows a gear icon, pick “Xorg” on the sign-in screen. If the server defaults to Wayland, switch the display manager to an Xorg session. A clean Ubuntu-only path, like our install xRDP on Ubuntu guide, covers display manager questions in depth.
- Check status and the port.
systemctl status xrdp --no-pager
ss -tlnp | grep 3389
That is the minimal setup. If you prefer MATE, install ubuntu-mate-desktop, then pick an Xorg session at login. After you install and connect to a Linux server with xRDP, use a light desktop and an Xorg session.
Also Read: How to Enable RDP in Windows Server 2012?
Open the Right Ports, Keep Access Tight
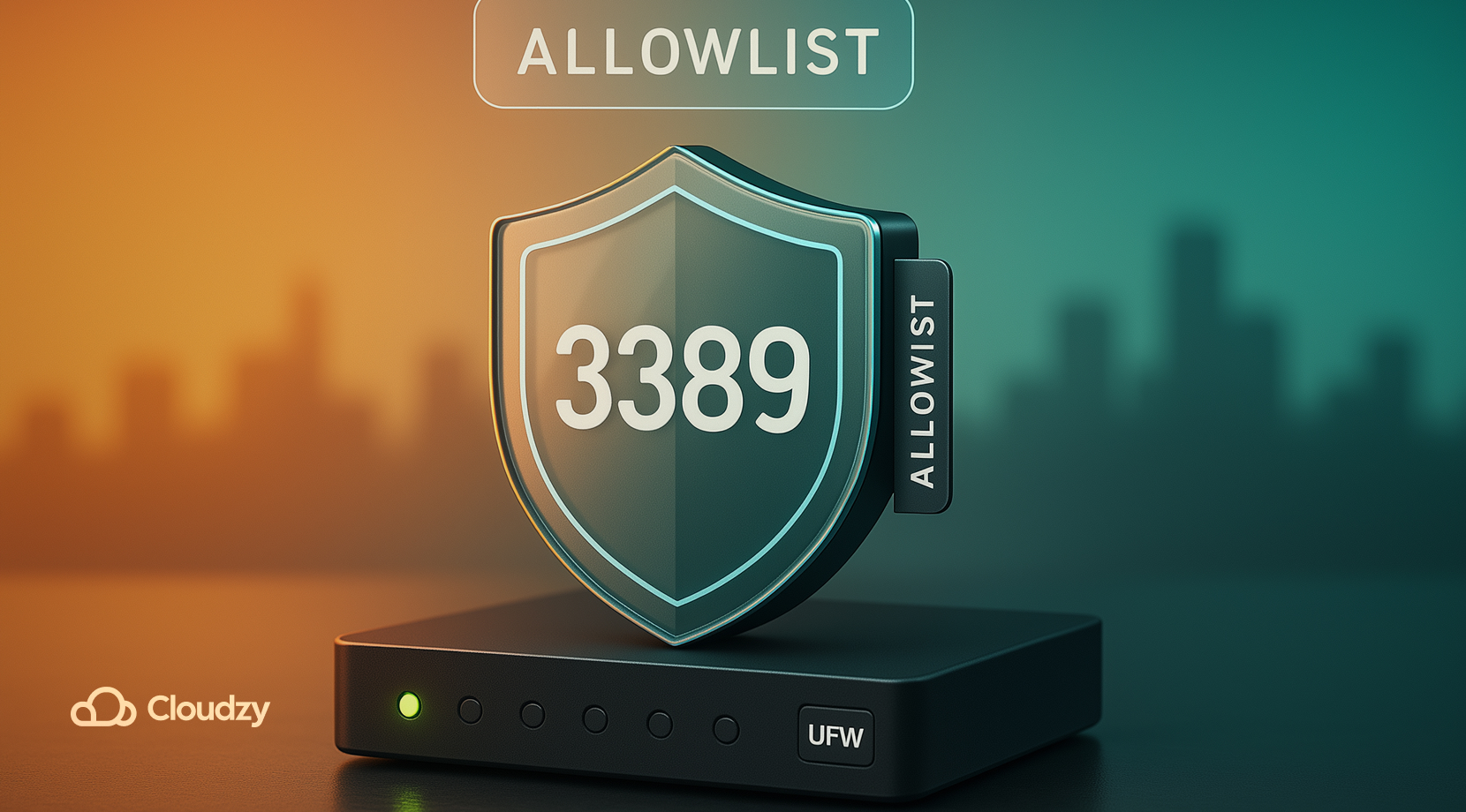
You can install and connect to a Linux server with xRDP on headless nodes and still keep access tight. RDP is convenient, but opening 3389 to the world invites scans. So, restrict who can talk to the RDP server for Linux and use a tunnel or VPN when possible.
- Allow only your office or home IP to TCP 3389 with UFW.
- If your IP changes, prefer an SSH tunnel; do not leave 3389 open.
- For cloud machines, use security groups or a firewall and keep 3389 allowlisted.
- Consider rate limiting or fail2ban on repeated bad logins.
- Keep SSH on a key, and only use password auth for the RDP login if you must.
Access model & How to do it
| Model | How to apply it |
| Allowlist only | sudo ufw allow from <your_ip>/32 to any port 3389 |
| SSH tunnel | ssh -L 3389:localhost:3389 user@server then point the client to 127.0.0.1:3389 |
| VPN first | Connect WireGuard or OpenVPN, then allow 3389 only from the VPN subnet |
| Bastion host | RDP allowed only from a hardened jump host inside your VPC |
Allowlisting reduces scans and improves responsiveness. With the port plan ready, the next step is the client side, so you can connect from your desk with consistent access.
Also Read: Easy Guideline to Install Xrdp on Ubuntu 20.04
Connect from Windows, macOS, or Linux

Now, if you’re someone who wants to install and connect to a Linux server with xRDP from mixed OS clients, you should set fixed resolutions and match keyboard layouts. Once xRDP is running, any standard RDP client can connect.
- Windows 10 or 11. Use Remote Desktop Connection or the newer Windows app. Enter the server IP, save your credentials, and set an initial resolution that fits your monitor. If you see a certificate prompt, accept it for your first session. On login, pick Xorg if you get a choice. If you need crisp scaling, set a fixed resolution rather than full screen.
- macOS. Install Microsoft Remote Desktop from the App Store. Add a PC with the server IP; under Display, set a modest resolution and uncheck features you do not need, then connect with your Linux username and password. If your keyboard layout feels off inside the session, set it explicitly in the app.
- Linux. Remmina is the easy path. Create an RDP profile with the server IP, username, and a fixed resolution. Test with 16-bit color on slow links. If you get a login loop, select the Xorg option at the xRDP prompt.
If your first connection works but the desktop feels slow, reduce color depth and disable window effects. Those two toggles matter most on slow links. Speaking of slow links, the next section will teach you how to fix common xRDP issues on Ubuntu.
Also Read: Install Linux Bash on Windows 10
Fix Common xRDP Issues on Ubuntu

When you’ve installed and connected to a Linux server with xRDP, a missing xorgxrdp package or a Wayland session can often lead to a blank screen. Most connection problems trace back to session type, group membership, or a missing package. This short runbook gets you back to a clean desktop.
- Confirm packages. apt list –installed | grep -E ‘xrdp|xorgxrdp’ should show both. Install any missing pieces, then sudo systemctl restart xrdp xrdp-sesman.
- Add the service account. Run sudo adduser xrdp ssl-cert, log out, and connect again.
- Force Xorg. On GNOME, choose “Xorg” at the sign-in gear menu. If you cannot pick it, edit /etc/gdm3/custom.conf and disable Wayland.
- Check logs. Read /var/log/xrdp.log and /var/log/xrdp-sesman.log. Blue screens often include an auth or session line that points to the fix.
- Fix permission quirks. Make sure your home is not too restrictive, chmod 755 ~, and confirm ownership of ~/.Xauthority if it exists. If you need to remove a stray directory or file, our delete a directory in Linux guide shows safe patterns.
- Verify the port. ss -tlnp | grep 3389 should show xrdp listening; check UFW and any cloud security group.
- Avoid GUI privilege prompts. For admin tasks, run them in an SSH session or use pkexec from a terminal inside the desktop.
If none of these help, try another desktop package such as MATE, sign in once locally to initialize, then try RDP again. After a stable login, you can return to performance tuning and quality of life. Use the cheat sheet as you install and connect to a Linux server with xRDP on multiple machines.
xRDP Quick-Commands Cheat Sheet
The commands in this table shorten the time from a clean server to a working desktop. Keep them handy during setup.
| Task | Command |
| Update packages | sudo apt update && sudo apt upgrade -y |
| Install desktop | sudo apt install -y xfce4 |
| Install xRDP | sudo apt install -y xrdp |
| Add ssl-cert group | sudo adduser xrdp ssl-cert |
| Enable and start | sudo systemctl enable –now xrdp |
| Status | systemctl status xrdp –no-pager |
| Listen check | `ss -tlnp |
| Logs | sudo tail -n 100 /var/log/xrdp.log |
| Force Xorg on GNOME | edit /etc/gdm3/custom.conf and set WaylandEnable=false |
| UFW allowlist | sudo ufw allow from <your_ip>/32 to any port 3389 |
With the basics covered, you can tune the experience based on your role and network. For low-bandwidth links, you can still install and connect to a Linux server with xRDP without having to compromise on how responsive your session is.
Which Desktop and Settings Work Best Over RDP?

Picking the right desktop and toggles makes a bigger difference than most people think. Here is how different users keep sessions responsive and predictable on an RDP server for Linux without heavy hardware.
- Minimal overhead, Xfce with compositing off; keep a fixed resolution and 16-bit color on lossy links.
- Full GNOME features, stay on an Xorg session; expect higher CPU use.
- Low bandwidth, reduce resolution, drop color depth, disable wallpapers and animations.
- Multi-monitor needs, start single, test stability, then scale up; fixed sizes beat dynamic resizing for xRDP.
- Touchpad and keyboard quirks, set layout in the client and inside the desktop settings.
These choices help any team connect reliably. If you still dislike the feel, consider an alternate stack that fits your use case.
Alternatives to xRDP on Linux

While xRDP is a good default, and it’s pretty easy to install and connect to a Linux server with xRDP for standard desktops, RDP is not your only option. Match the tool to the job and the network:
- VNC servers are easy to script and light on CPU; they compress well, but image quality can lag.
- X2Go sends X11 over SSH and often feels snappy under weak links; it uses its own client.
- NoMachine gives smooth graphics for media and CAD, with a proprietary server and client.
- Some teams just pick xRDP for Linux specifically for shared terminals while using VNC for single-user desktops.
The rest of this guide stays on xRDP because most readers manage a general-purpose desktop through RDP. If you install and connect to a Linux server with xRDP and want to compare stacks, test each option on the same link for a fair feel.
Run xRDP on a Server Built for Remote Work

Even if you follow every step here perfectly, hardware and network quality decide how smooth xRDP feels. A fast core, NVMe storage, and clean routes make the cursor responsive and keep sessions steady. That is exactly what our Linux RDP server plans are built for.
- Compute for desktop feel: high single-core speed up to 4.2 GHz keeps the window manager snappy and reduces input lag during xRDP sessions.
- Modern storage and memory: NVMe SSD and DDR5 RAM handle app launches, file I/O, and log writes without stutter.
- Network and routes: low-latency links with bandwidth up to 10 Gbps on plan cards, so 3389 traffic stays responsive across regions.
- Uptime target: a 99.95% service target helps scheduled tasks and long sessions run without interruptions.
- Security in place: always-on DDoS protection shields your public endpoints while you keep 3389 allowlisted.
- Global footprint: deploy near your users for shorter paths. Options include New York, Los Angeles, Miami, Dallas, Las Vegas, Amsterdam, London, Germany, Switzerland, Utah, and Singapore.
- Access and OS choice: full root access, free IPv6, and a catalog with Ubuntu 24.04 plus 10 other Linux distributions to match your stack.
- Simple start: clean images, quick provisioning, snapshots, and flexible billing make it easy to test, then scale.
If you want the xRDP setup you just built to feel fast from day one, start on the right box. Pick a region, size the plan, and launch in minutes. Buy an RDP server today, and never worry about connection drops, latency, or lag ever again.
Final Thoughts
Using this guide, anyone can easily install and connect to a Linux server with xRDP in a few commands while avoiding the usual pitfalls by sticking to an Xorg session and a narrow 3389 allowlist. Keep a light desktop, check the logs when a session hangs, and use stable client settings. With those habits, your xRDP Linux setup stays predictable, and the next login is as routine as SSH.



