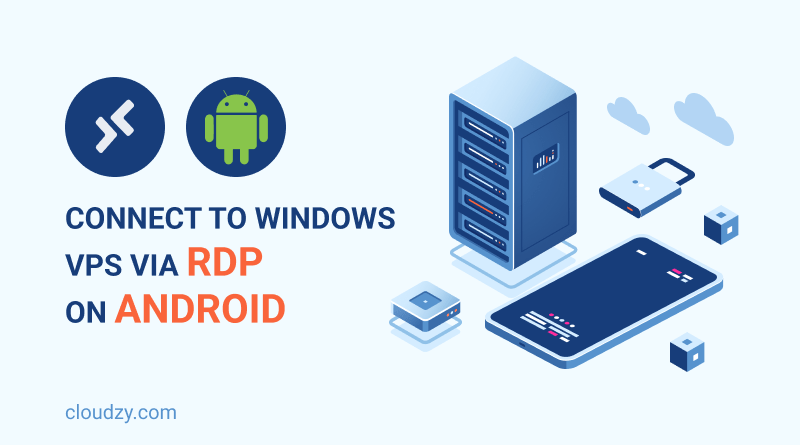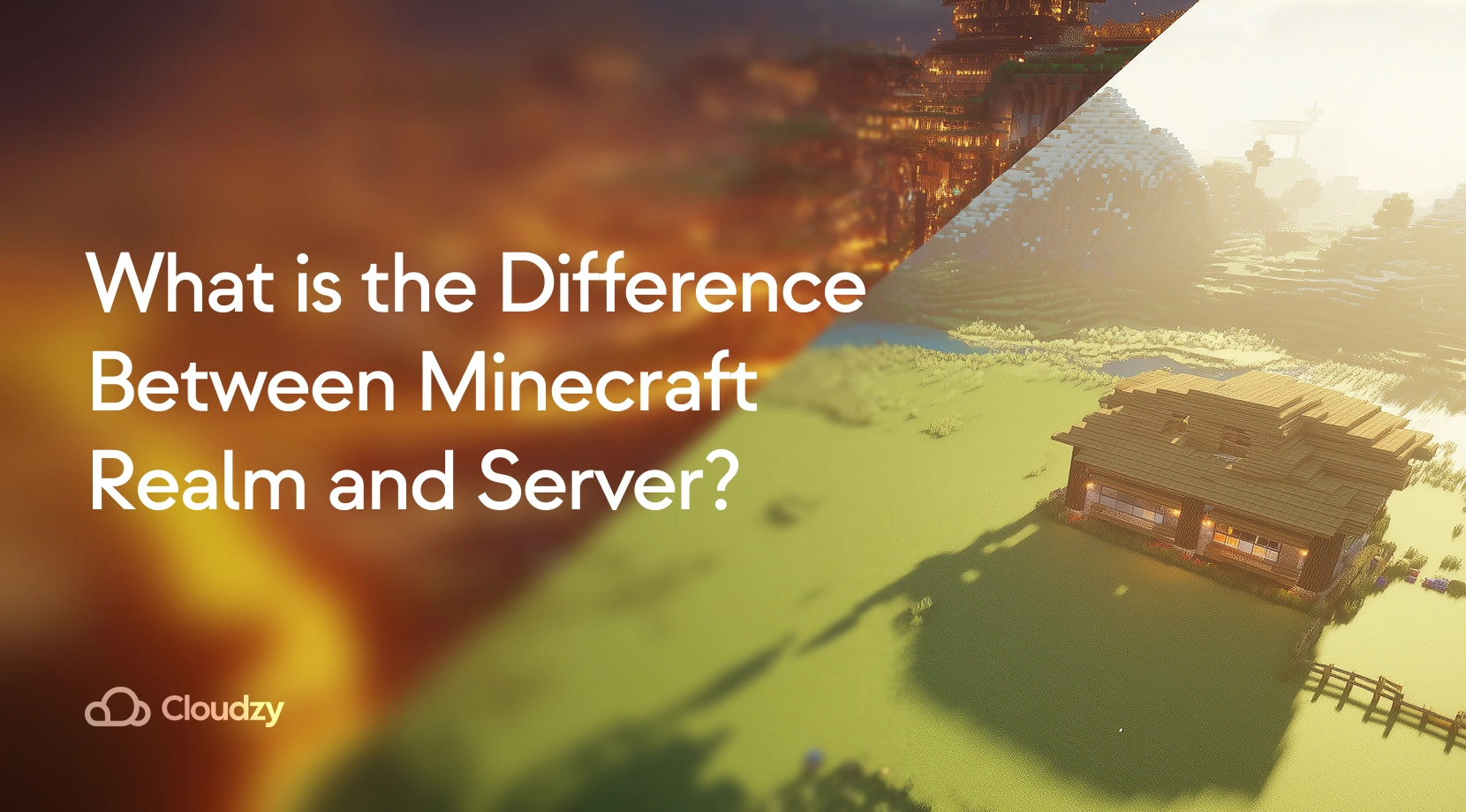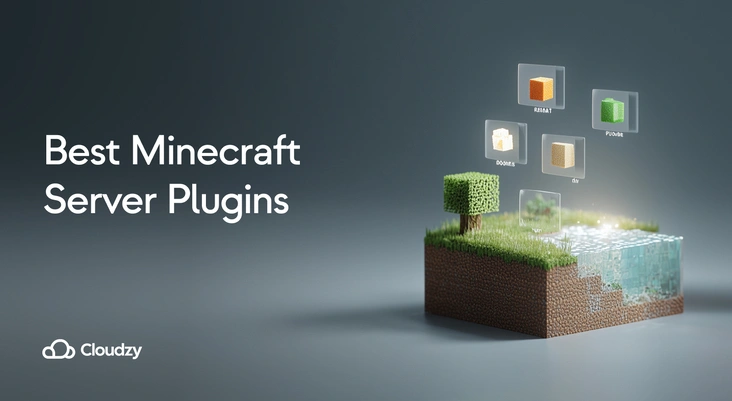Let’s face it, we don’t always have our computers or laptops around. Say you have a Windows VPS and you get in a situation where you need to connect to it immediately. You don’t have to panic over finding a computer—all you need is an Android phone.
With RDP, you can learn how to connect to VPS on Android devices. Remote Desktop Protocol is a protocol developed by Microsoft that helps you connect two devices to each other, no matter what they are. Android, on the other hand, is a highly intuitive operating system for smartphone devices that offers a massive library of applications available through Google Play.
With these two combined, you can easily create an RDP connection to your remote desktop via Android. Now, I know this might sound confusing, but this guide will help you learn all about the Android RDP connection and how to implement it in your virtual computing experience.
Remote Desktop Protocol — The Definition
You need to use RDP (Remote Desktop Protocol) to connect to a Windows VPS. This is Microsoft’s specialized remote desktop control software. It allows you to remotely control the Windows machine over the internet as if it was physically in front of you.
RDP is not like other remote connection tools. While others, like TeamViewer, offer a graphical display of the remote machine, RDP offers complete access and control over it. As a Microsoft product, RDP is a built-in feature of all Windows operating systems, so working with a Windows VPS means that you don’t have to install third-party tools on it to secure a connection.
The tricky part is that if you are using non-Windows devices, like Android, to connect to a Windows VPS, you’ll need remote desktop software for Android. Let’s take a look at how it’s done.
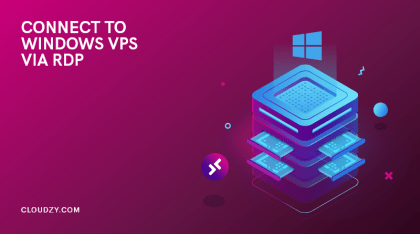
How to Connect to VPS on Android via RDP
As I just mentioned, there are many types of remote desktop software for Android that can help you create an Android RDP connection to your Windows VPS. Follow the steps below to learn which one to choose and how to use it:
Step 1: Download Remote Desktop Software for Android
To use RDP on Android, your very first step is to download the right application. To ensure authenticity and security, use reliable website sources for downloading your remote connection app. Google Play Store website and application is a great choice.
Open Google Play, search for the Remote Desktop app, and download it. This is Microsoft’s official RDP application.
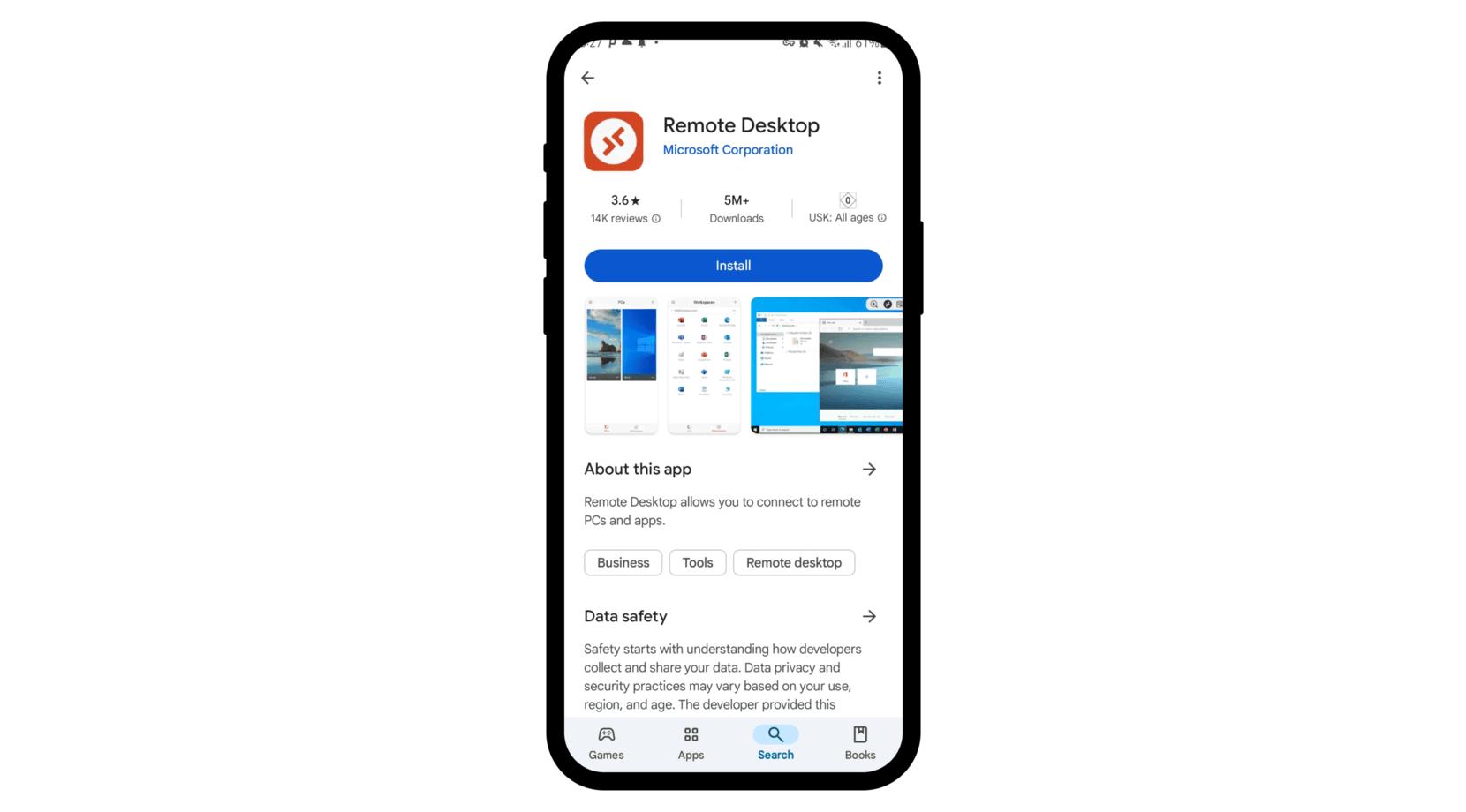
Step 2: Open the Application
After downloading, open the application. You will see the initial page with the “No PCs” message just like in the image below. Just tap on the Add button.
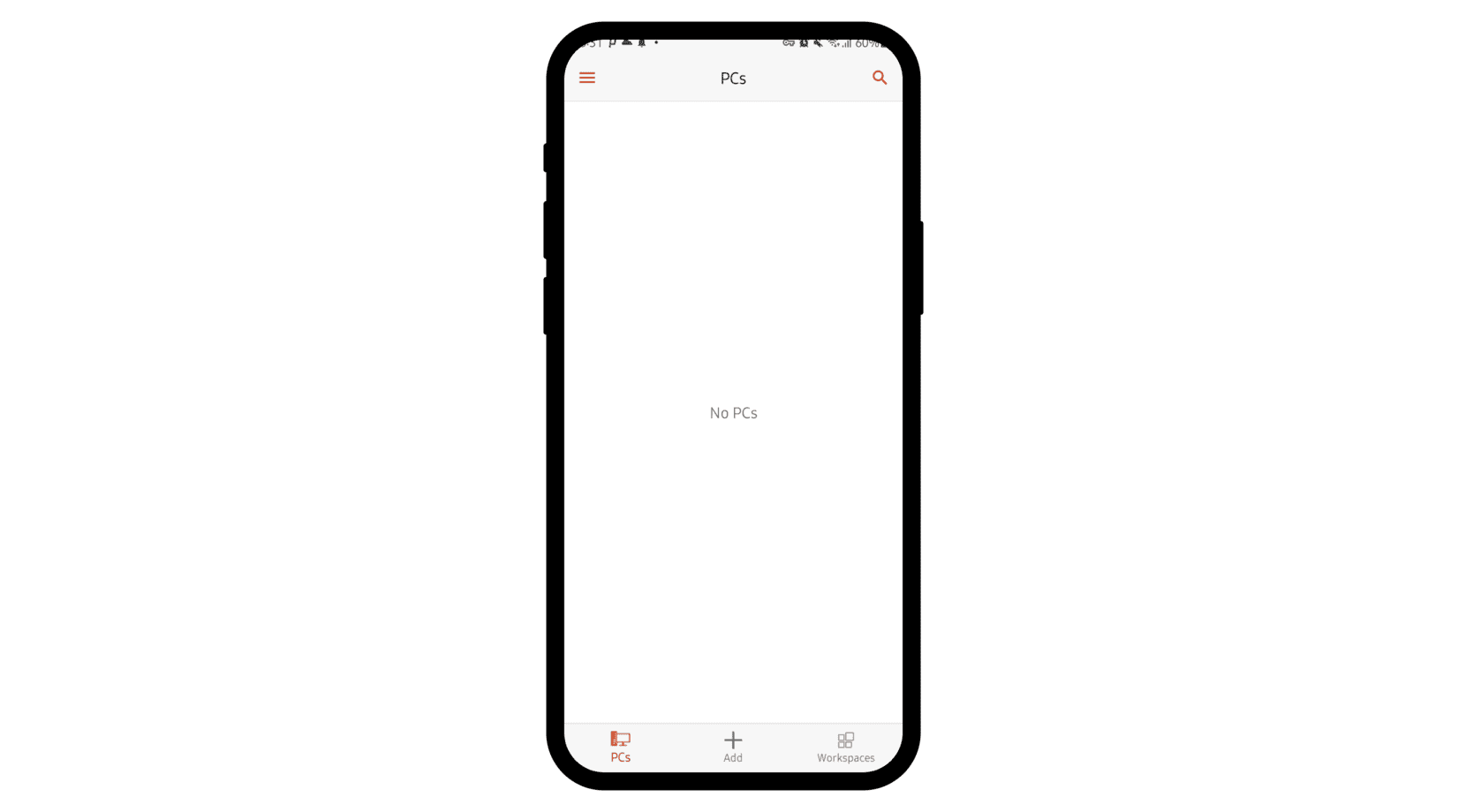
A new pop-up will appear that will ask you what type of connection you wish to create. Tap on Add PC to proceed to the next step.
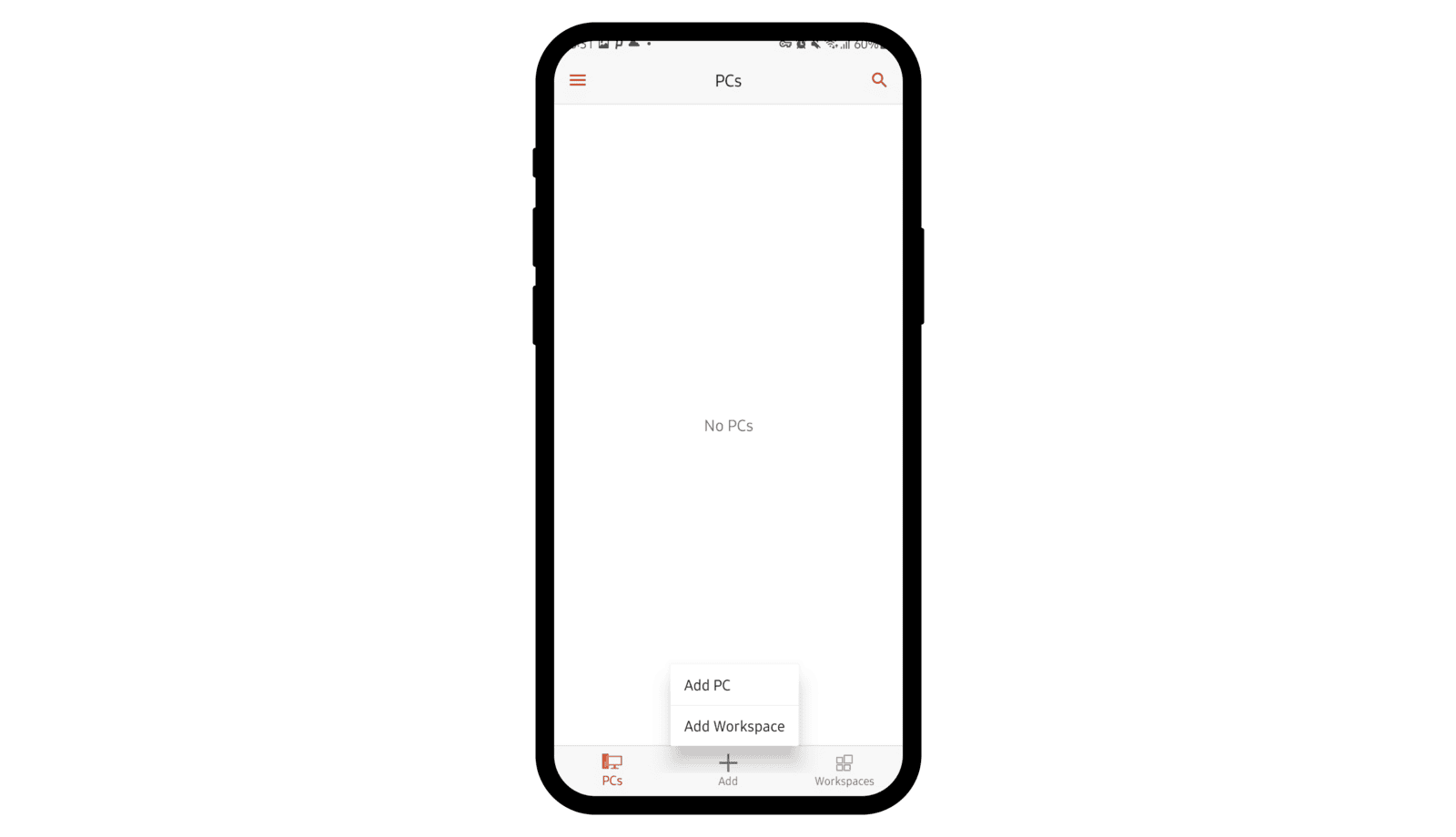
Step 3: Add the Android RDP Connection Credentials
Now, we are going to fill in the boxes with the Windows VPS information. In the PC Name box, enter your Windows VPS IP address. Then, you’ll have to add in your username and password.
If you tap on the User Account box, you’ll have two options: one is to ask for the credentials every time you want to connect, and the other is to create an account so you don’t have to log in every time. If you have security concerns, choose Ask when required. Otherwise, choose Add user account and then type in your username and password.
If you have multiple Windows servers, you can add a name to differentiate them. Do so by filling in the Friendly Name box.
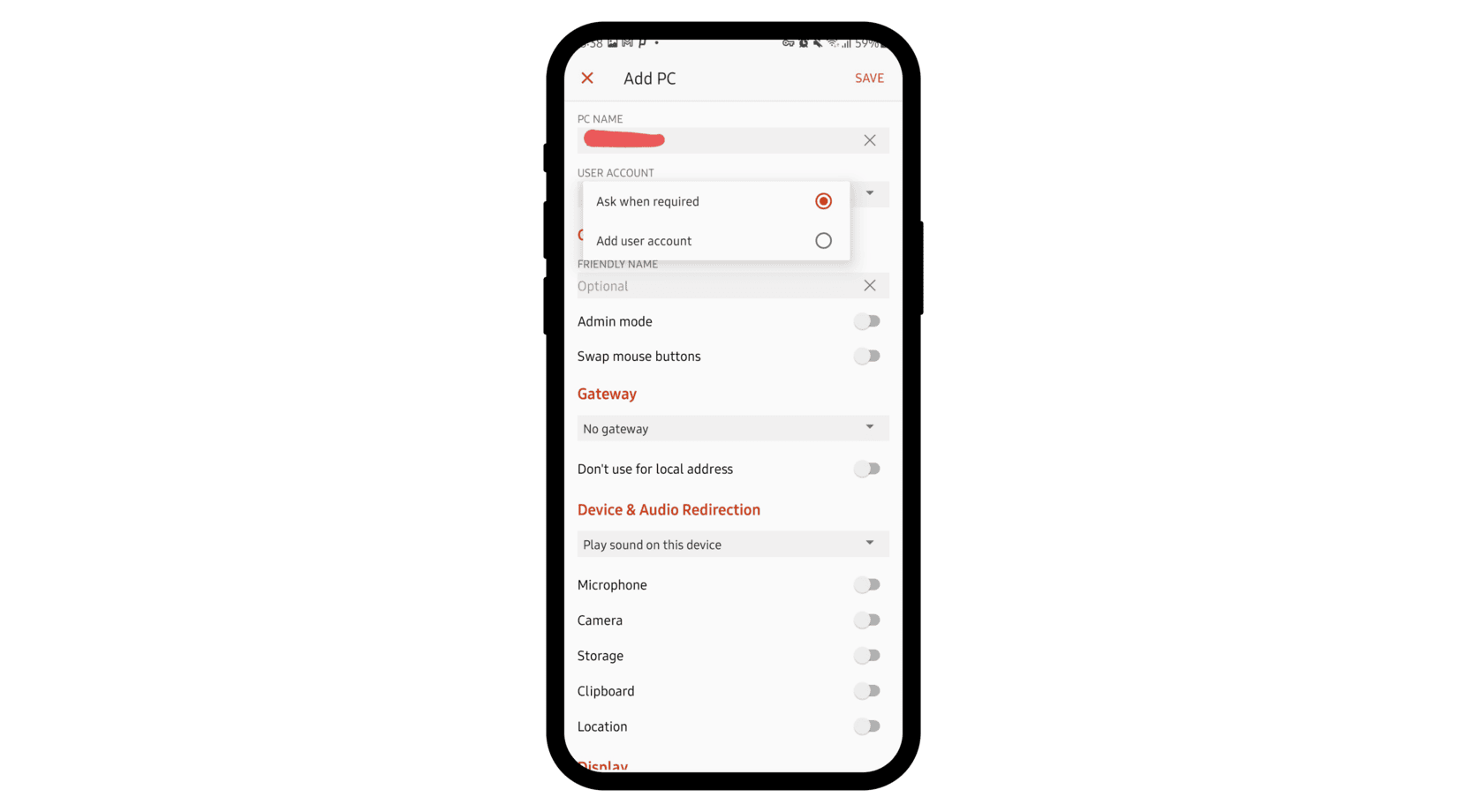
Note: Your VPS IP address, username, and password are located in the first email we sent you when you buy a Windows VPS from Cloudzy.
Step 4: Open Your Android RDP Session
When you’re finished with the information, you’ll see that your Windows VPS is now added to the list of PCs. Go ahead and tap on it.
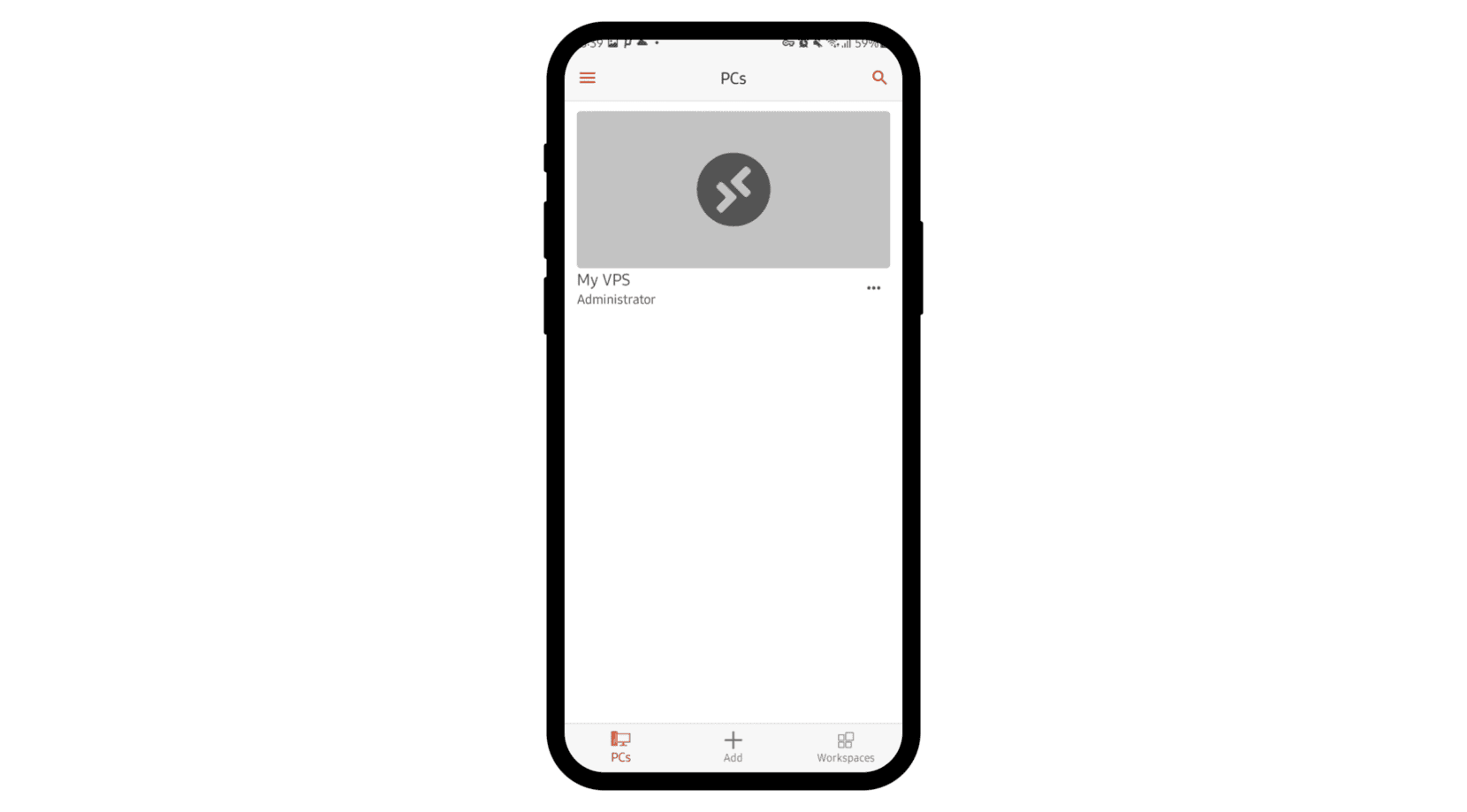
Note: If you chose the Ask when required option previously, you’ll need to enter your username and password now and before entering your session.
Now, you can see your Windows VPS desktop right on your Android device, you can move the mouse with your fingers and navigate through your tasks just as if you are on a computer!

Cloudzy — The Best Windows Remote Desktop for Android
Learning how to access VPS from Android depends on actually owning a Windows VPS—and that’s what we are here for. At Cloudzy, we offer Windows-based virtual private servers that provide the best of everything you need. We offer a variety of Windows Server operating systems to give you the Windows remote desktop experience without the OS taking up too much of your server’s resources.
We offer our virtual private servers in top-notch data centers in three continents. Wherever you are, we promise a reliable and high-performance VPS in any location you desire. Some of our best features are:
- 99.95% uptime
- Pre-installed Windows Server operating systems
- Enabled RDP and multi-user capabilities
- 10Gbps network connection
- Full administrator access
Not only do we offer everything our users need, we make our services affordable for everyone. Get yourself a Cloudzy Windows VPS and run your operations by remote desktop connection for Android!
 Windows 10 VPS Hosting
Windows 10 VPS Hosting
Get yourself an efficient Windows 10 VPS for remote desktop, at the cheapest price out there. FREE Windows 10 running on NVMe SSD storage and high-speed internet.
Check Out Windows 10 VPS Plans
RDP on Android – A Wrap-Up
With this guideline, you will now see how easy it is to access and control your Windows VPS with any device, including a simple Android phone. Remote desktop connection has truly affected how we approach virtual computing. From working remotely to testing software in a reliable virtual environment, RDP has enabled us to go beyond the limitations of our local computers. Using RDP is now not even bound to devices—you can just use your phone. Learning how to connect to VPS on Android is fairly easy. All you need to do is to follow this guide.
At Cloudzy, not only do we offer the best services, we also have a team of expert support agents who can guide you through any issues or questions 24/7. So if you have something on your mind, feel free to ask!
FAQ
How can I connect to VPS on Android?
Learning how to connect to VPS on Android is not as complex as the assumption of the concept. All you have to do is to follow the 4 steps in this guide. To summarize the process, you need to download Microsoft’s Remote Desktop app from Google Play. This is the remote desktop software for Android you’re going to use to connect to your Windows VPS.
Do I need to set up anything on my Windows VPS to use RDP?
You need to ensure your VPS is RDP enabled and the firewall allows remote connections. But, don’t worry, if you purchase your Windows VPS from Cloudzy, we do all the setup and configurations for you.
Is it safe to connect to Windows VPS from an Android device?
Yes, it is. You need some precautions to ensure maximum security, including using a verified app, and security measures while setting up your connection. These have all been explained in detail in this guide.