💡 Note: If you don’t have a Windows VPS yet, check out our Windows VPS, built for performance and reliability. It’s perfect for hosting applications or managing remote desktops effortlessly.
Remote Desktop Protocol, RDP, is a remote network connection protocol used to create secure connections to remote servers. With RDP, you can access, manage, and use a Windows VPS as you like. So many different remote connection tools are also helpful, but RDP is known for its simplicity and the level of access it offers. With RDP, you can use your remote Windows desktop as if it’s physically right in front of you.
Creating a remote Windows RDP connection is a very simple job—thanks to the Microsoft crew that developed it. If you are new to using a Windows RDP, This guide will give you all the information on what RDP is and how you can establish a Windows RDP connection.
So, want to know how to RDP? Buckle up!
What Is a Windows RDP — Understanding the Architecture
To put it simply, a Windows RDP is a Windows-based virtual private server that you can access through the remote desktop protocol. Microsoft included RDP on Windows operating systems as a built-in feature, so when connecting to a Windows RDP from your own Windows-based computer, you don’t need third-party programs. You can access the protocol through the RDC (Remote Desktop Connection) program on your operating system.
RDP on Windows allows you to access your Windows virtual desktop and control it with your local devices, including a mouse, keyboard, or even printers. You can transfer files between your computer and your VPS, copy and paste content, and run programs on your Windows RDP seamlessly.
To do all these, you need a Windows VPS that’s powerful enough to handle your operations. At Cloudzy, we offer virtual private servers on three continents for you to have a virtual presence in almost anywhere you want. You can choose from a variety of Windows Server operating systems that give you the Windows desktop you need without taking too much off your VPS resources.
When you purchase your Windows RDP, we give you the VPS with the pre-installed Windows Server OS you chose and enabled RDP that does not require any further configurations on your side. You’ll have full administrator access to your Windows RDP from the moment you buy it—all you need to do is connect to it!
 Windows 10 VPS Hosting
Windows 10 VPS Hosting
Get yourself an efficient Windows 10 VPS for remote desktop, at the cheapest price out there. FREE Windows 10 running on NVMe SSD storage and high-speed internet.
Check Out Windows 10 VPS Plans
How to Connect to Windows VPS via RDP on Windows
As I mentioned, RDP is very simple to use, especially when establishing a remote desktop connection between two Windows-based devices. So, if you need to learn how to connect to Windows VPS from a Windows-based computer, all you need to do is follow these three steps:
Step 1: Open the RDC Program
On your computer, you can find the RDC program by following the path below:
Start Menu → All programs → Accessories → Remote Desktop Connection
An easier way is to type RDC in your search box and you’ll find the program.
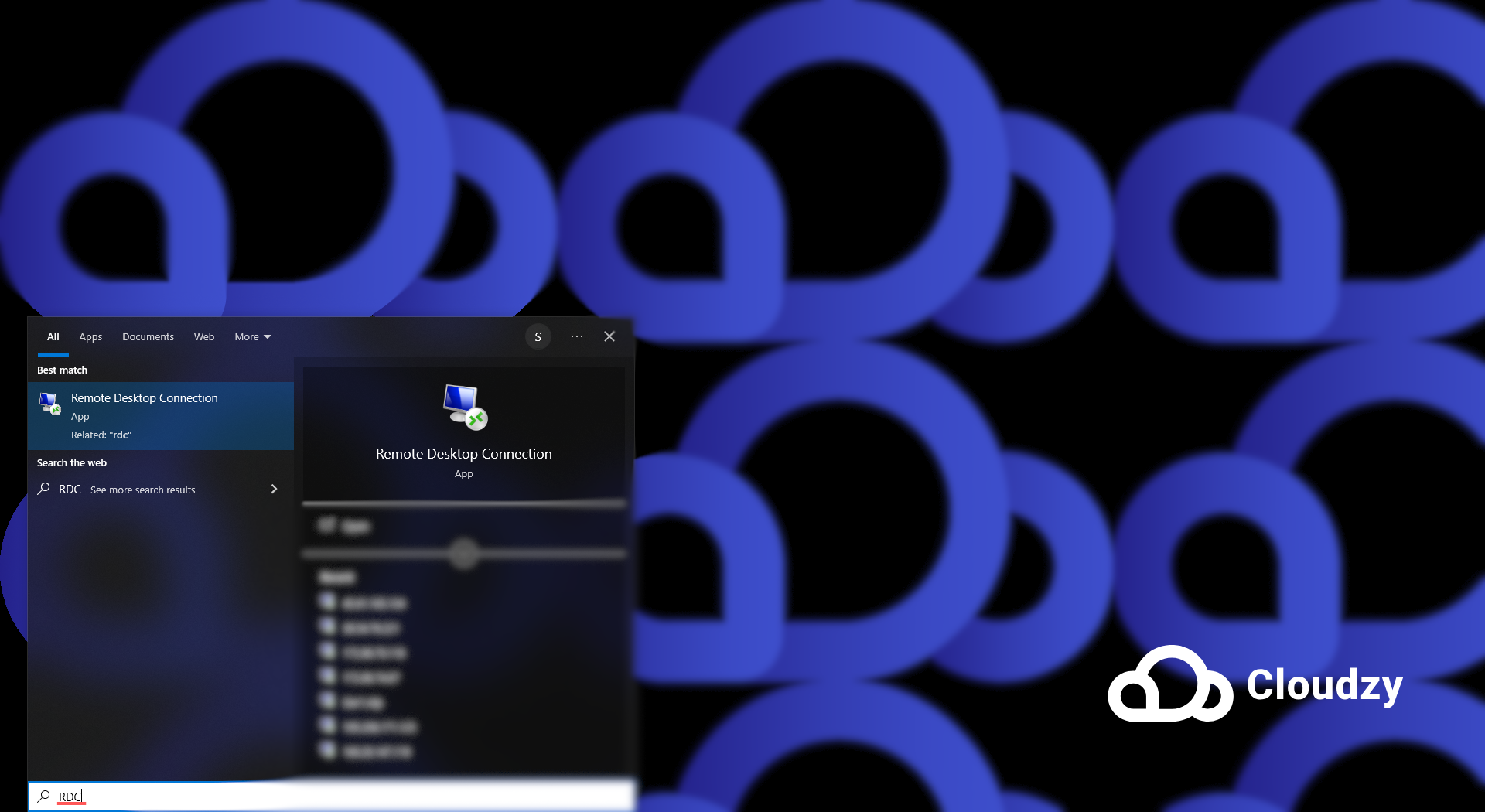
Step 2: Enter the Windows RDP IP Address
When opened, RDC will ask you which computer you want to connect to. To introduce your Windows VPS, you need to fill in the Computer field with the virtual private server’s IP address.
Note: The VPS IP address is located in the email we send you when you purchase a Windows RDP from Cloudzy.
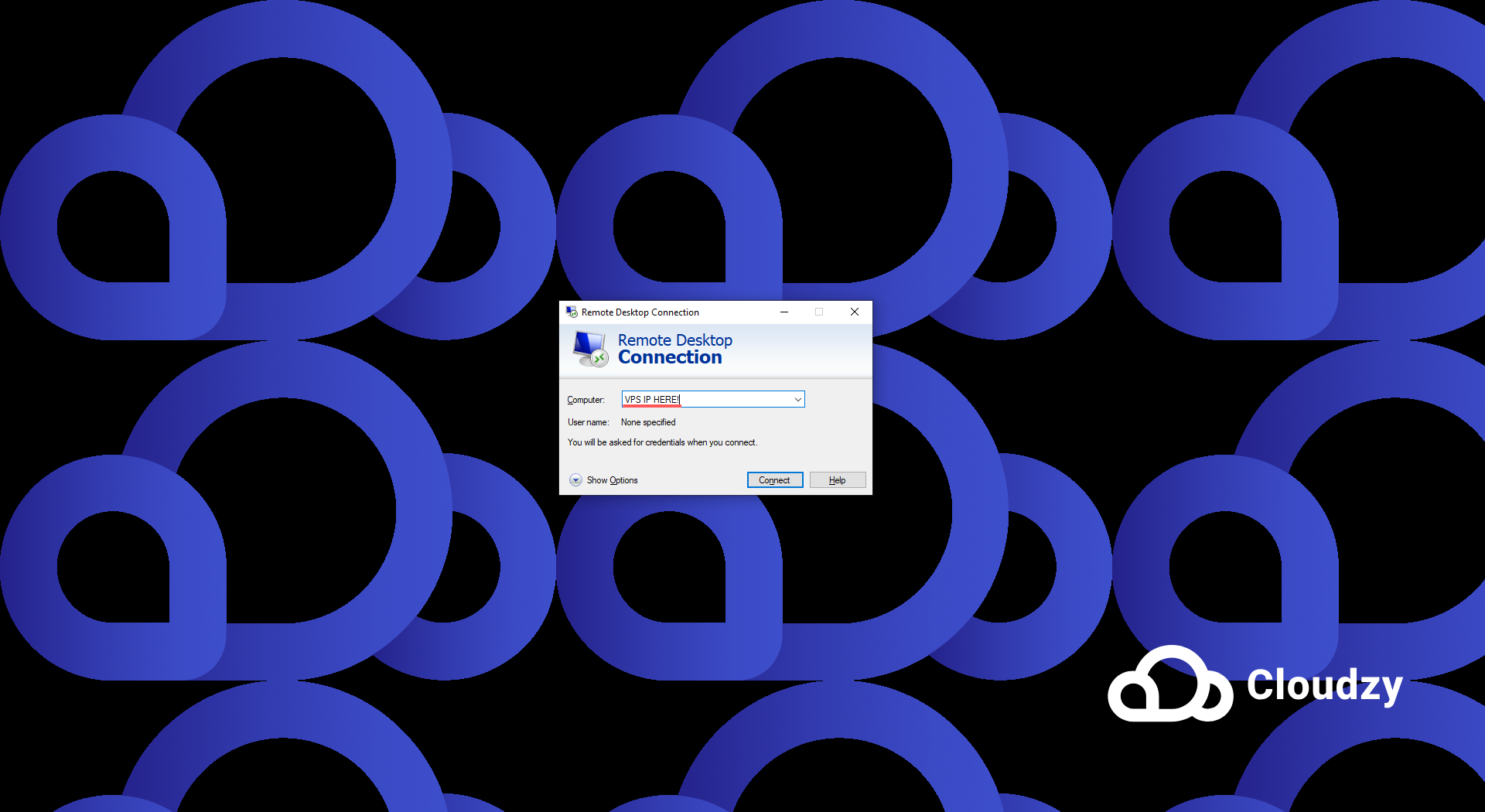
Now, click on Connect to proceed.
Step 3: Enter Your Username and Password
Now, the program needs your username and password. Go ahead and fill in the boxes, and then click on OK. If you frequently use this Windows RDP VPS, you can check the Remember me box so you don’t have to fill in this information every time you want to access your VPS.
Note: Your username and password are also included in our initial email mentioned above.
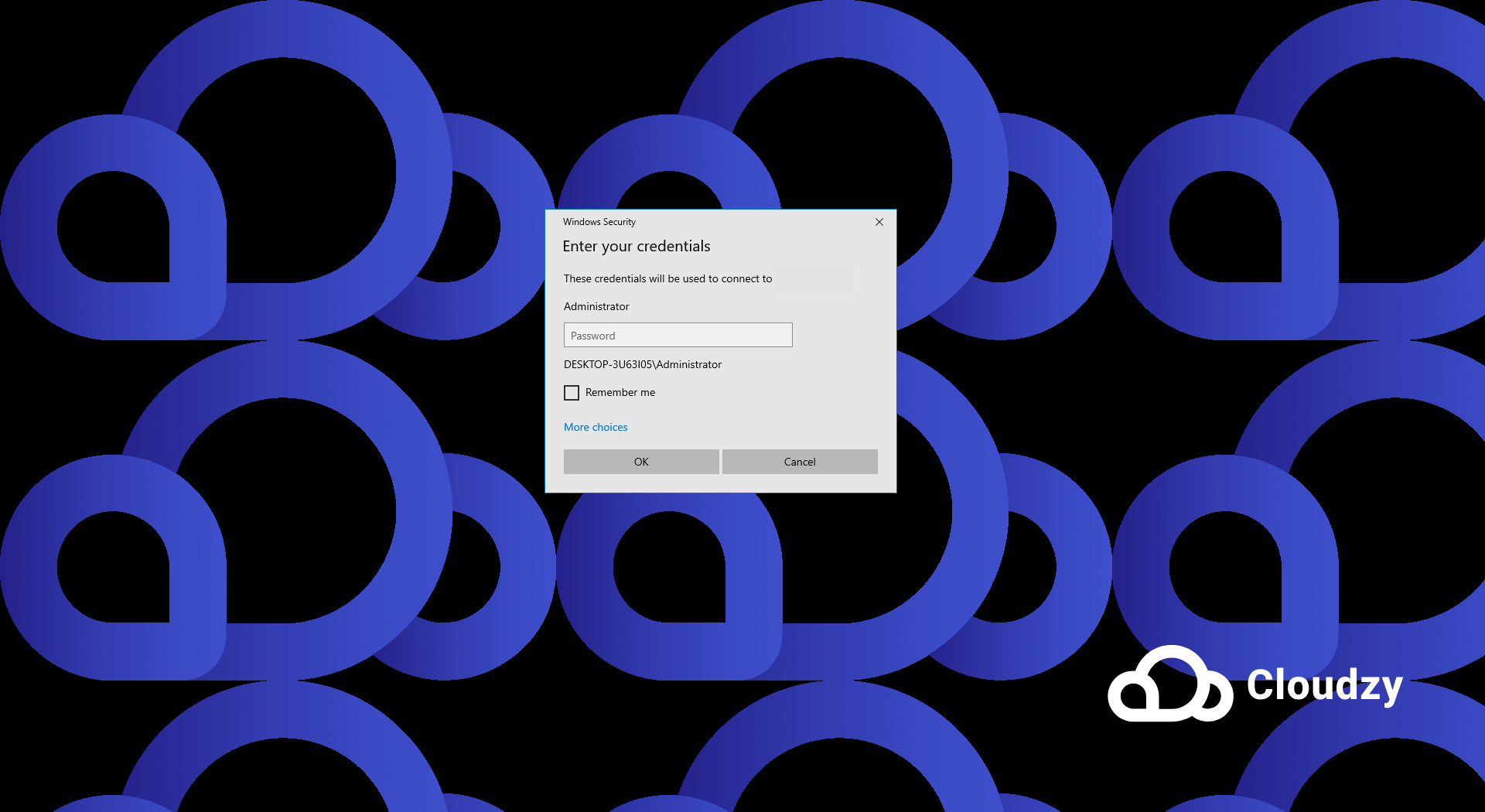
And voila! You are now connected to your VPS by using RDP on Windows.
You can now run any operations you wish to, work with programs, and even surf the web.
How to Close the Windows RDP Session
When you’re done using your Windows VPS and wish to end the RDP session, all you need to do is simply log out:
- Click on the Start Menu button,
- Click on the Accounts icon,
- Click on Sign Out.
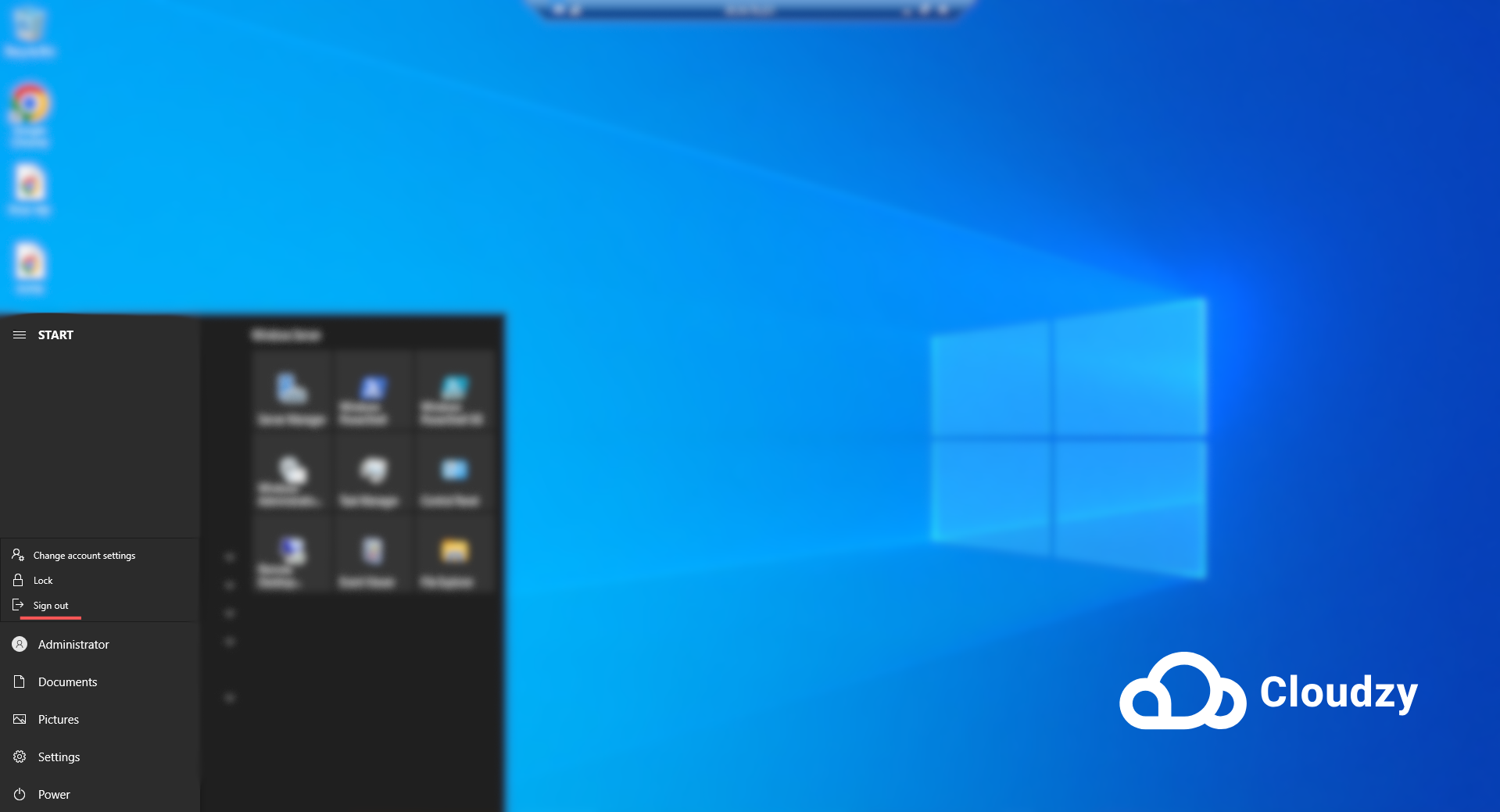
If you use a public or non-secure computer to create your remote desktop connection, it’s best to end the RDP on Windows session as soon as you’re done using your Windows RDP VPS. But if you are using your local computer and plan to return to your RDP session, you can keep the connection going. If any credentials error occurs, you can check our RDP credential error fix guide.
Windows 10 Remote Desktop — What’s Different?
The guideline we just went through works for any Windows operating system you want to use, no matter if you want to establish a Windows 10 remote desktop connection or a Windows 11 remote desktop. Learning how to RDP doesn’t depend on the Windows version since both RDP and RDC function similarly on all Windows versions. We also have a guide on connecting to a remote Windows VPS using RDP on Android. If you frequently check your server or regularly connect to your RDP server using a mobile device, this guide will be helpful.
Easy Windows RDP Sessions with Cloudzy
Cloudzy is proud to provide first-rate, high-speed Windows VPS hosting services to thousands of users from different regions of the world. No matter where you are and where you’d like to have a virtual presence, Cloudzy has your back.
All our clients express their highest satisfaction with the most affordable VPS and regard it as one of the most superior quality in the market. Take a look at our VPS prices, and you’ll see for yourself. We list some other advantages of our VPS hosting services below for your consideration:
- Free and instant setup
- Pre-installed Windows Server and Linux operating systems
- Highest speed and performance
- Diverse and global data centers
- 24\7 online expert support system
- Dedicated resources
 Windows 10 VPS Hosting
Windows 10 VPS Hosting
Get yourself an efficient Windows 10 VPS for remote desktop, at the cheapest price out there. FREE Windows 10 running on NVMe SSD storage and high-speed internet.
Check Out Windows 10 VPS Plans
How to Connect to Windows VPS — A Wrap-Up
By now, you know why RDP is referred to as one of the most efficient and convenient remote connection protocols. The procedure for making a remote desktop connection is daily simple, however, if you ever need any help with your Cloudzy VPS, feel free to ask—Our support agents are always ready to answer your questions!
FAQ
What is the remote desktop protocol?
RDP is a network connection protocol developed by Microsoft. It’s used to create a secure and stable connection between two Windows devices.
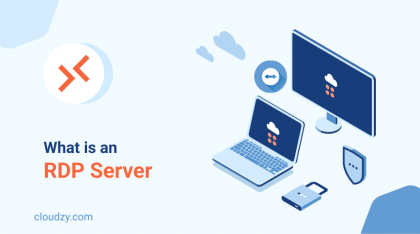
How do I create a Windows 11 remote desktop connection?
You can use the 3 simple steps in this guide to create a Windows 11 remote desktop connection. In summary, all you have to do is find RDC on your local computer, put in your Windows RDP information, and connect.
Do I get enabled RDP on Windows with Cloudzy?
Yes. When you order a Windows VPS from Cloudzy, you do not have to enable or configure RDP on the VPS to use it. We take care of all the operations needed to offer a ready-to-use Windows VPS.

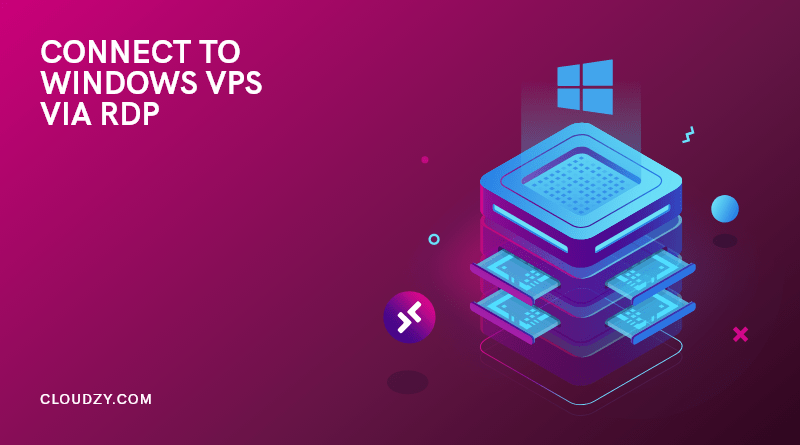

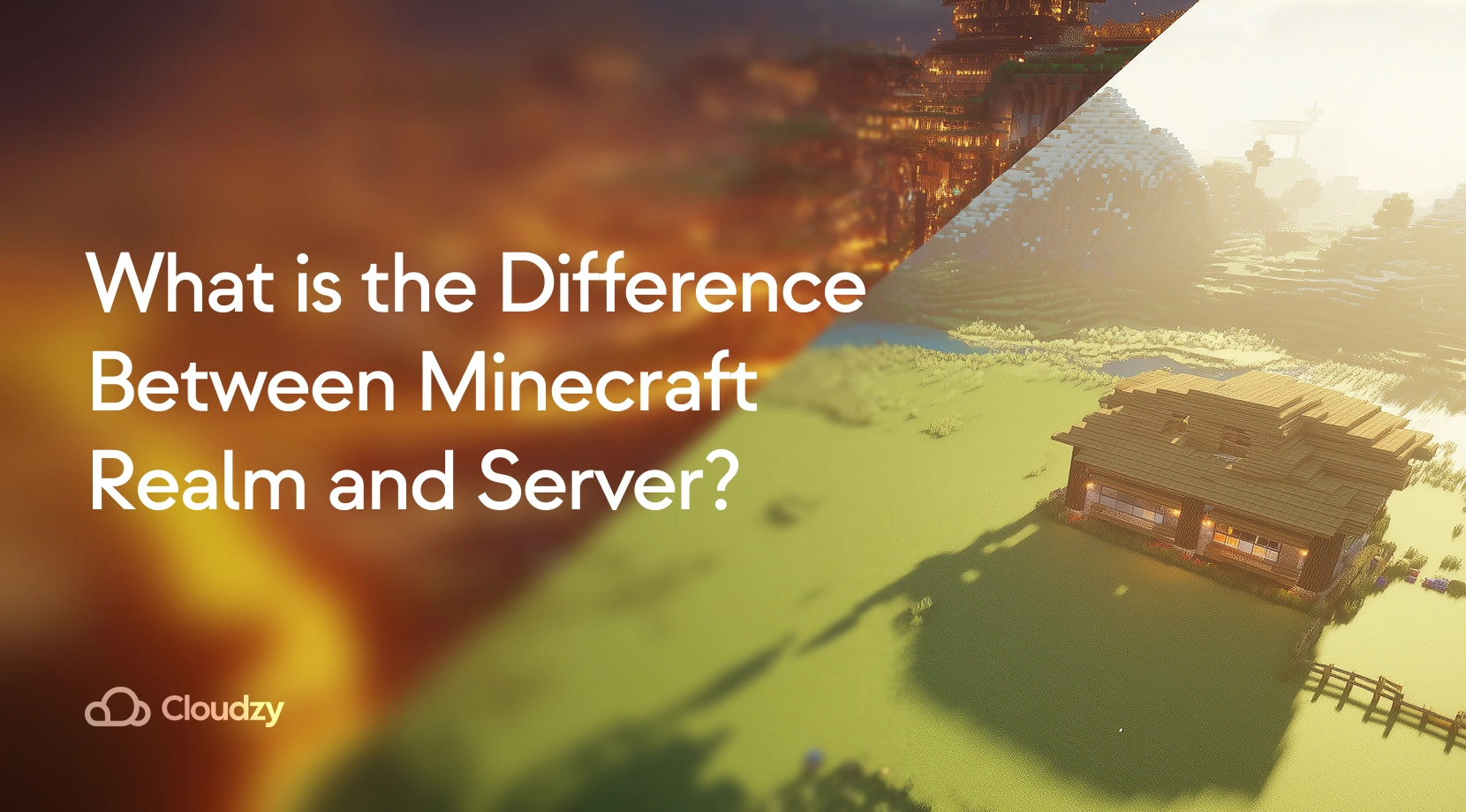
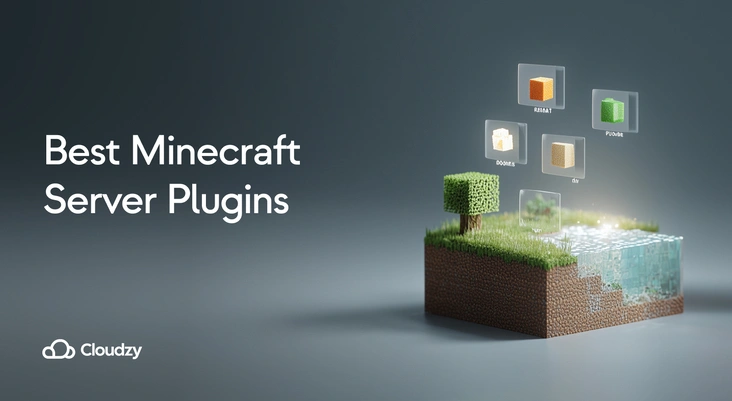
12 Responses
That was really informative, I’ve just got connected to a windows server with remote desktop. Thanks 😀
I didn’t know how to access windows server using remote desktop until I read this page.
Hello, is it just remote desktop connection windows 10 or does that work for windows 7 too?
This procedure is the same for connecting Windows 7 as well. But for security concerns, we highly recommend you upgrade your system to the latest Windows version.
Thank you so much for reading our blog 🌻💛
Wow, windows remote desktop connection is really easy, I didn’t know.
IS RVS THE SAME THING AS RDP?
Can you please tell me how to connect to VPS on Windows 10?
Well, if your VPS is running Windows, then you can use this guide to do just that, but if it’s a Linux VPS, you can connect VPS by reading this guide on connecting to a Linux VPS.
Is Windows VPS RDP different from normal RDP between two PCs?
Not at all. When you use RDP to connect VPS, it’s just as if you’re using your PC to connect to another PC.
Hi there! This post could not be written much better!
Going through this article reminds me of my previous roommate!
He always kept talking about this. I will send this article to him.
Fairly certain he’ll have a good read. Many thanks for sharing!
Thank you for taking the time to leave us a feedback.