
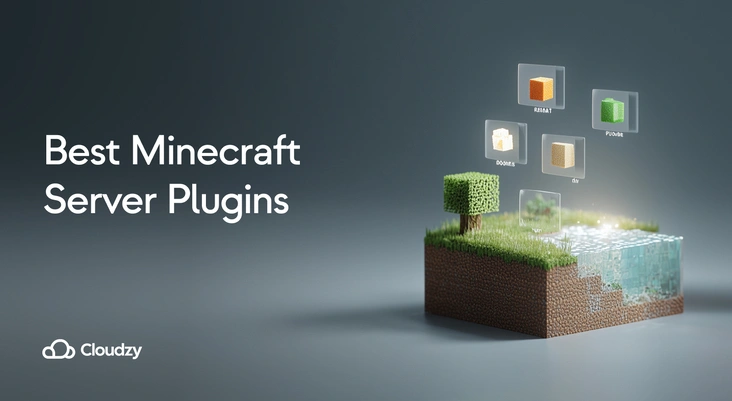
Running a Minecraft server is like building your own digital kingdom, and plugins are your secret weapon to keep it thriving. They transform a basic server into a vibrant community, helping you manage players, protect ...
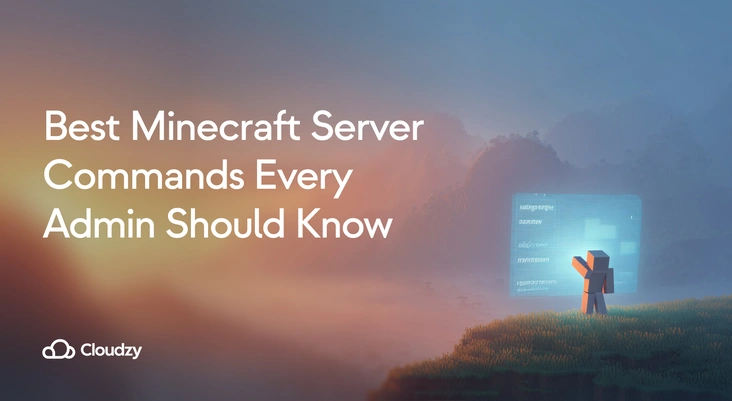
You started a Minecraft server to have fun—maybe just a small world for friends, a school club, or even your kids. But now, things are growing. Players are building everywhere, someone’s flying in Survival mode, ...
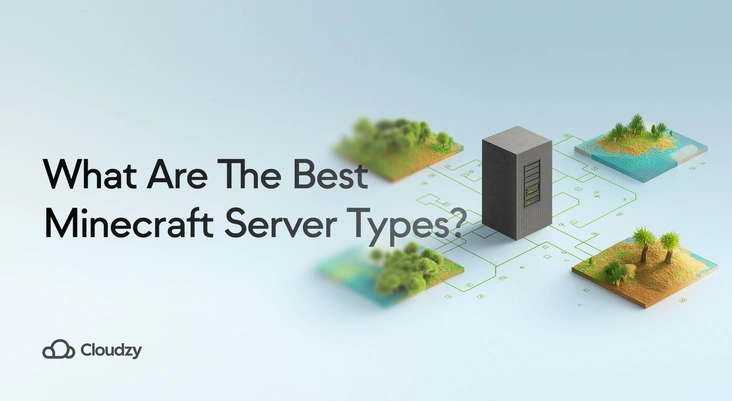
Ever dived into Minecraft multiplayer modes and felt a bit overwhelmed by all the Minecraft server types out there? You’re not alone! The type of server you choose really sets the stage for your entire ...