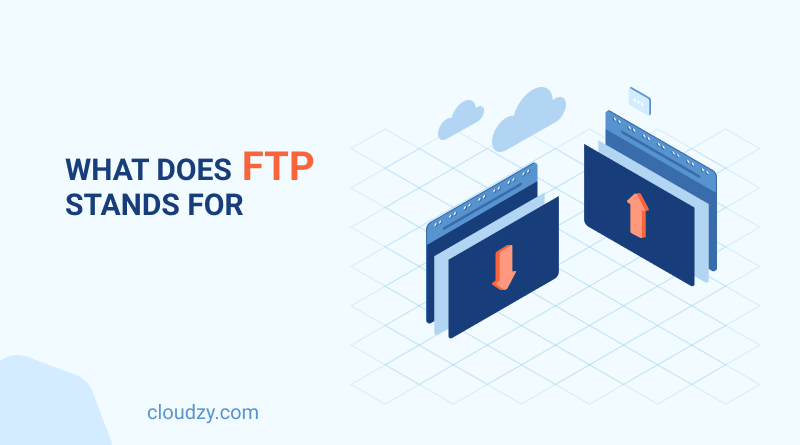When it comes to managing websites, communication between local computers and web servers is key. Short for File Transfer Protocol, FTP is a fundamental tool that allows WordPress website owners to manage file transfer and troubleshoot issues with core website files. Thanks to FTP in WordPress, you can directly and efficiently interact with your website’s backend. But what is FTP? And how can you use it effectively use different types of FTP to tackle specific tasks? In this post, we will give you a thorough introduction to file transfer protocol in WordPress, how the FTP connection works, some of the best FTP examples, and everything you need to know to use this tool effectively.
What is FTP? How does it work?
As mentioned, File Transfer Protocol (FTP) is known as a standard communication protocol that allows users to transfer files between local machines (on-premise computers) and remote servers (the website’s hosting account). With FTP in WordPress, you can upload, download, and manage files on a web server without needing to go through a browser.
Many users take advantage of an FTP connection to:
- Upload and manage content and other website files
- Fix WordPress errors
- Restore backups
- Modify themes or plugin files
There are different types of FTPs that, based on security, protocols, and functionalities, have different use cases. Here’s a breakdown of some of the most commonly used types:
- Anonymous FTP: As one of the most basic forms of an FTP connection, anonymous FTP allows for data transfer without encrypting data. Users can use this method of file transfer protocol without using a username and password. As one of the several types of FTP, it is typically used for downloading unrestricted material from the internet.
- Password-Protected FTP: in many ways, it is similar to the previous FTP connection, but requires a username and a password to allow access.
- FTP-SSL: Also known as FTP Secure Sockets Layer, FTP-SSL adds a layer of security by using SSL/TLS encryption to protect the data stream.
- Secure FTP: SFTP operates over port 22 and is much more secure than FTP. It uses SSH (Secure Shell) to encrypt the data transfer, including both the files and credentials, preventing unauthorized access or data theft during the transmission.
- TFTP: Trivial File Transfer Protocol is a simpler version of FTP that operates over port 69. It lacks many of the authentication and security features found in FTP and SFTP. It is predominantly used in systems like routers and printers.
Each of these types of FTP has different use cases. For instance, SFTP is optimal for sensitive data transfers, when security is crucial, and when you want encrypted file transfers. On the other hand, TFTP is mostly used for lightweight, basic file transfers in secure internal networks or environments that don’t require authentication.
How to Use FTP in WordPress (Step-by-Step Guide)
By now, you should have a basic definition of FTP, different types of FTP connections, and their purpose. Now, let’s take a look at how to access FTP in WordPress:
Step 1: Choosing an FTP Client
To use FTP, you need an FTP client—software that allows you to connect to your web server. Some of the most popular FTP clients include:
- FileZilla (Free & widely used)
- Cyberduck (Beginner-friendly, great for Mac users)
- WinSCP (Best for Windows users, supports SFTP and SCP)
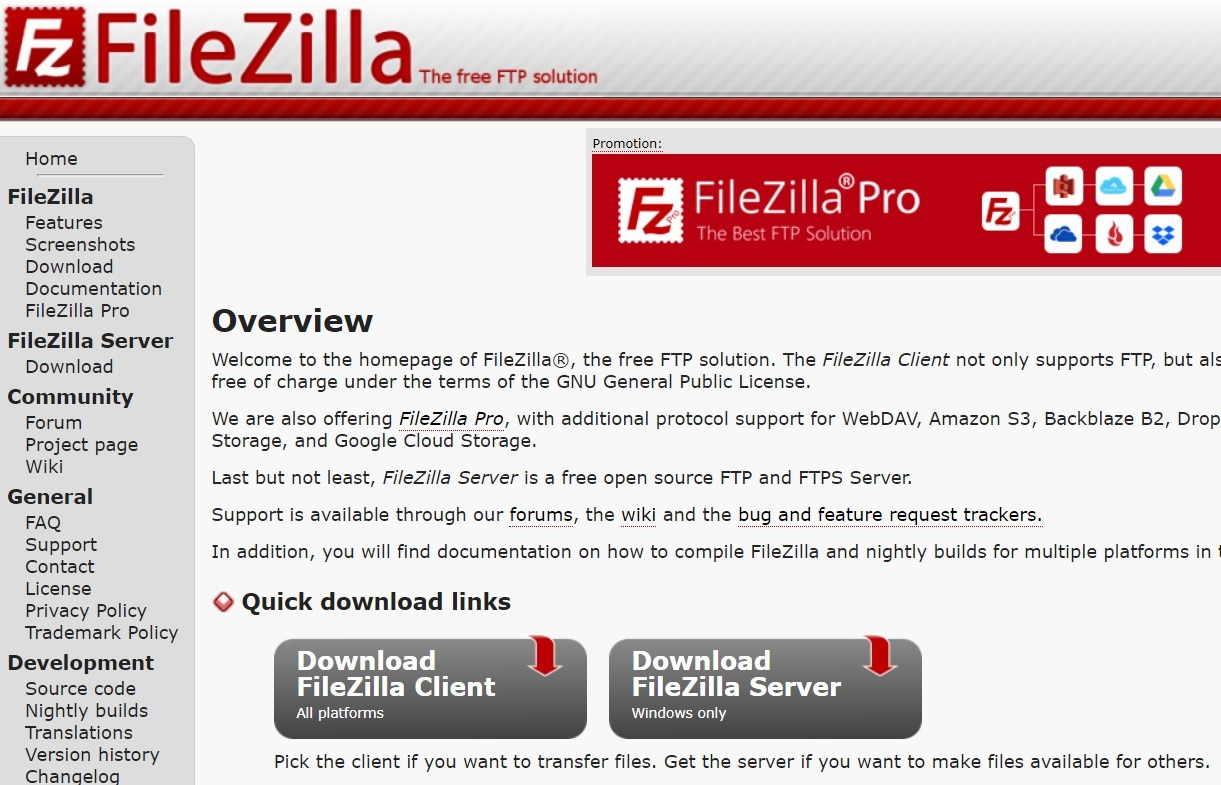
These clients provide a user-friendly interface to interact with your server files. For easier connection and website management, most web hosting providers, including Cloudzy’s servers, support FTP access.
Step 2: Getting FTP Credentials
To connect via FTP, you need specific login credentials. These can be found in your web hosting account:
- CPanel, Plesk, or DirectAdmin: Navigate to the FTP section to locate credentials.
- Hosting Provider Email: Many hosts send FTP login details when setting up your hosting.
- Contacting Support: If you cannot find your credentials, reach out to your web host’s support team.
Step 3: Connecting to WordPress via FTP
After you opt for an FTP client (e.g., FileZilla) and have your credentials, enter the following details:
- Host: Your server address (usually ftp.yourwebsite.com or an IP address)
- Username & Password: As mentioned, these should be provided by your web host
- Port: Use 21 for FTP and 22 for SFTP
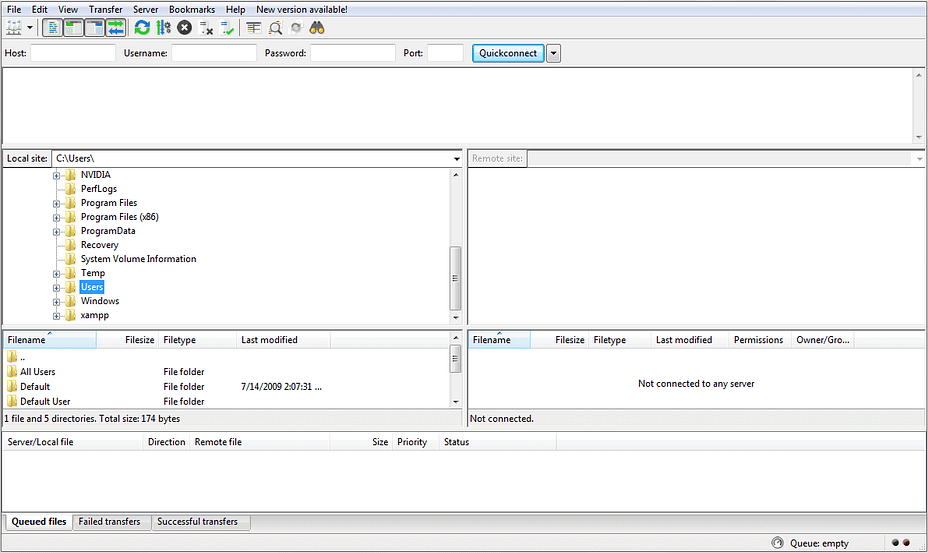
Once you enter these details, you can click Connect to establish an FTP session.
Step 4: Navigating the WordPress Directory
After establishing an FTP connection, you should see two panels on your client. For FileZilla users, the left panel indicates your local computer’s files and the right panel shows your website’s server files.
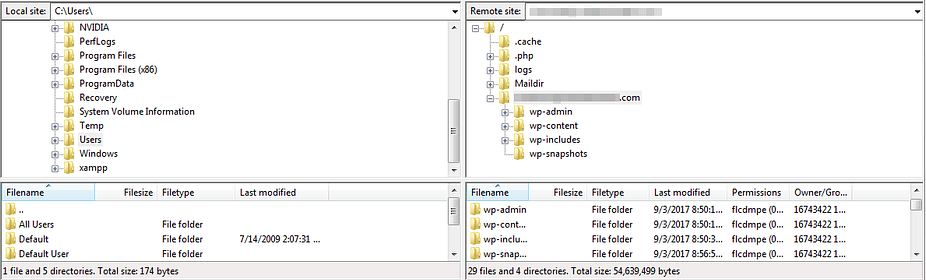
Some important WordPress directories you should know are:
- wp-content/: Contains themes, plugins, and media uploads
- wp-admin/: WordPress core admin files
- wp-includes/: Core WordPress functionality files
Caution: avoid modifying or deleting critical WordPress files unless necessary.
Step 5: Downloading, Uploading, and Editing Files
Now, you can manage the files to ensure everything on your website is running smoothly. For editing files, you can right-click and choose Edit to modify WordPress files like wp-config.php or .htaccess.
 Start Blogging
Start Blogging
Self-host your WordPress on top-tier hardware, featuring NVMe storage and minimal latency around the world — choose your favorite distro.
Get WordPress VPS
Common Use Cases for FTP in WordPress
FTP provides solutions to many common WordPress issues, such as:
- Manually Installing WordPress: If auto-installers fail, you can install WordPress files manually.
- Uploading Large Files: Bypass WordPress’s upload limits for media, themes, and plugins.
- Manually Installing or Updating Themes & Plugins: Upload or update themes/plugins when the dashboard is inaccessible.
- Fixing WordPress Errors: Recover from a broken site by disabling plugins or restoring files. These could be anything from 502 Bad Gateway to 429 Too Many Requests errors.
- Editing .htaccess and wp-config.php: Modify configurations for security, performance, or troubleshooting.
Best Practices and Security Tips For Using FTP Connections
Since FTP deals with sensitive data, security is crucial. Follow these best practices:
-
Use SFTP Instead of FTP
SFTP (Secure File Transfer Protocol) encrypts data transfer. If your hosting provider supports it, always opt for SFTP over standard FTP.
2. Use Strong Passwords
Ensure your FTP password is complex and updated regularly. It’s always a safe bet to use a password manager to generate and store secure credentials.
3. Limit FTP Access
Disable FTP when not in use to reduce potential attack risks. Alternatively, restrict access to specific IP addresses through your hosting control panel.
4. Set Up Firewall Rules
Configure your firewall to allow FTP access only from trusted networks and block external threats.
5. Backup Before Making Changes
Make it a habit to always create a full site backup before modifying or deleting files via FTP to prevent accidental data loss.
Final Thoughts
Once you learn how to utilize it, Fine Transfer Protocol can be a very handly tool for WordPress users. With an FTP connection, can directly access your website’s files and make changes as you see fit. This can be anything from uploading new files from your computer to your website’s server to making edits and changes to your website’s theme and WP plugins. By following this guide, you can confidently connect to your WordPress site via FTP and manage your files safely. If you prefer an alternative, tools like cPanel File Manager can handle basic file management tasks without the need for FTP.
FAQ
File Transfer Protocol Definition: How Does FTP Network Operate?
FTP is a protocol that allows file transfers between a local computer and a remote server. It uses the client-server model, where the client (your computer) connects to the server (hosting account). FTP operates on Port 21 for FTP or Port 22 for secure SFTP, enabling users to upload, download, and manage website files.
Does Anyone Still Use FTP?
Yes, FTP is still widely used, especially for website management, transferring large files, and troubleshooting WordPress sites. While more secure options like SFTP are often preferred, FTP remains a common tool for users who need to directly interact with their server’s file system.
How to Safely Use FTP?
To safely use FTP, always opt for SFTP for secure, encrypted transfers. Use strong, unique passwords and change them regularly. Limit FTP access to trusted IPs, disable it when not in use, and regularly back up files before making any changes to avoid data loss.