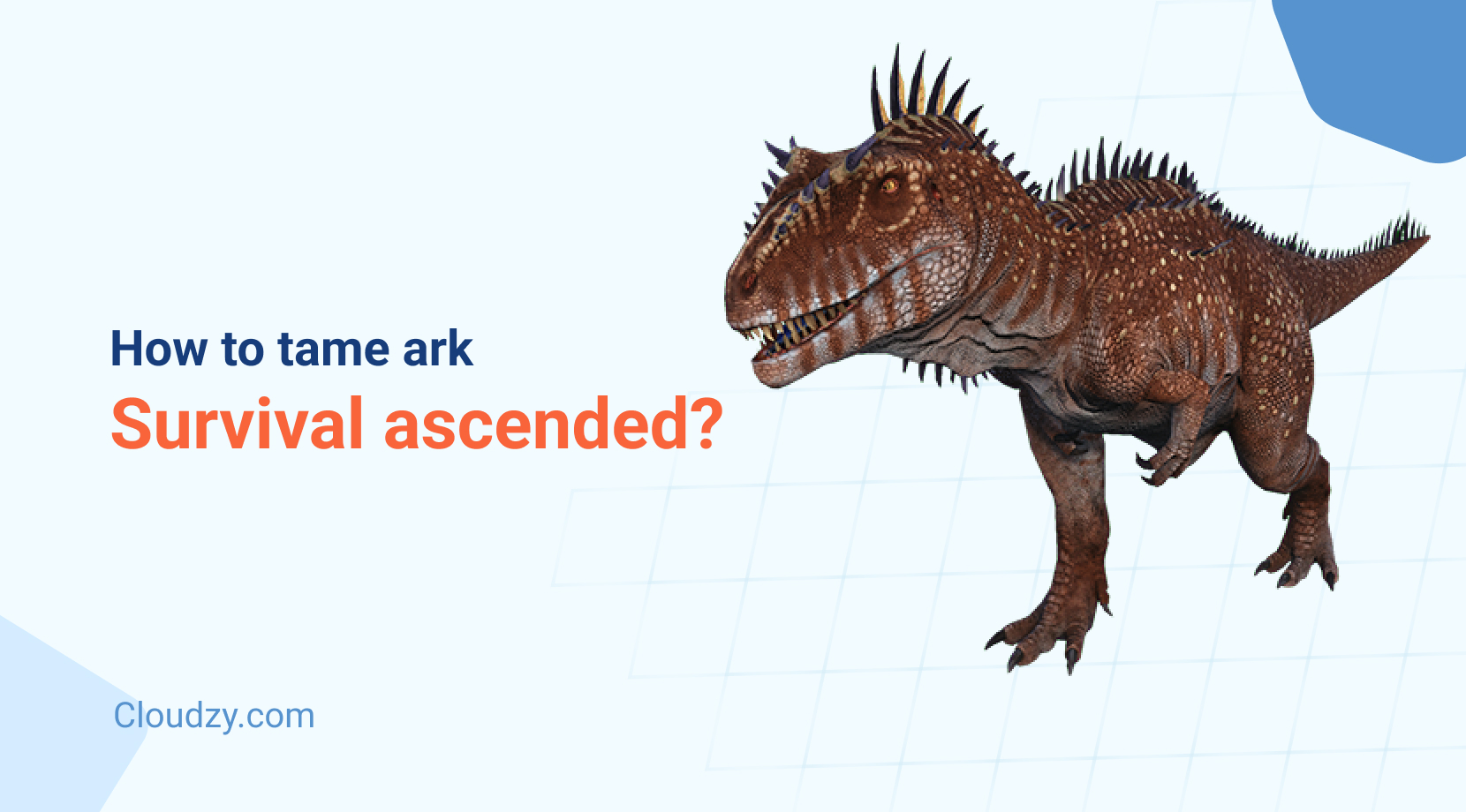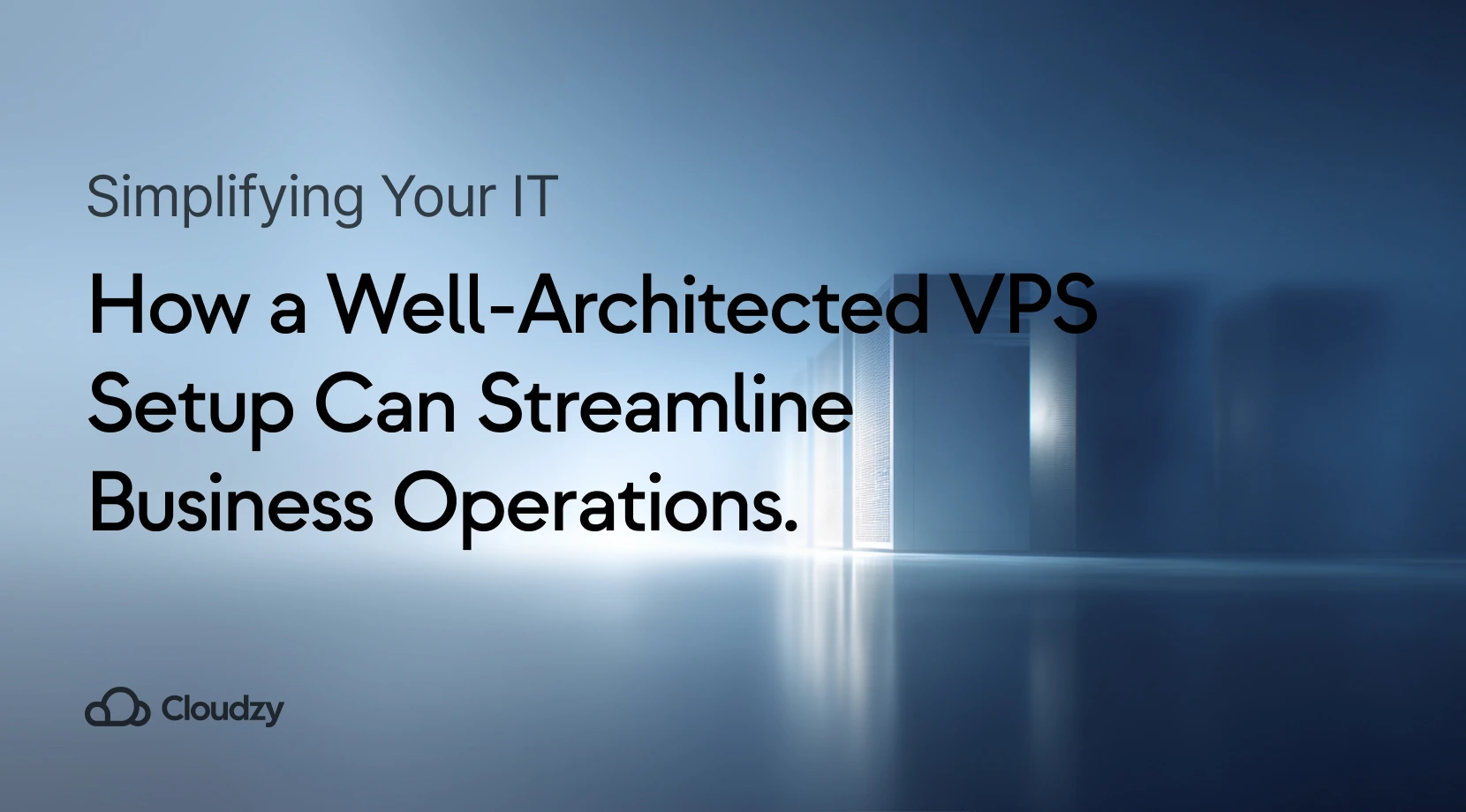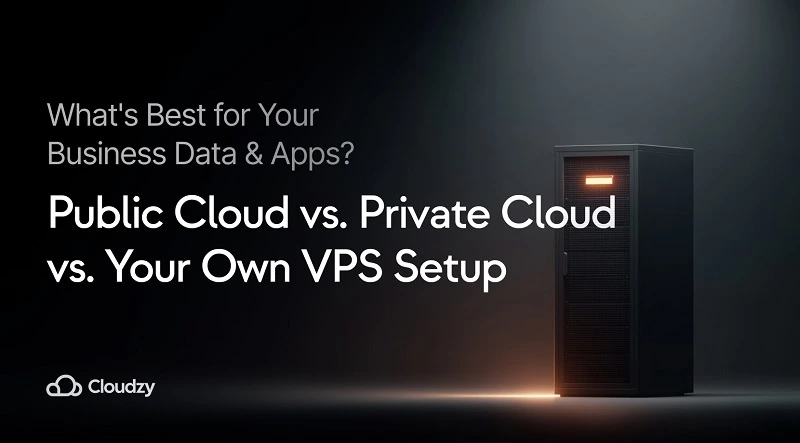If you’re a veteran in working with Microsoft Windows’s remote desktop feature, you have definitely had your fair share of different bizarre errors and obstacles testing your patience with the world’s most popular OS. One of the most annoying of these errors is the infamous “Remote Desktop Credentials Did Not Work” that pops up when trying to establish a remote desktop connection.
The warning message appears when you attempt to connect to a distant computer through Remote Desktop. The message ‘Your credentials did not work’ displays. This issue is frequently caused by Windows rules that block incoming RDP connections or by the username on your device. Dealing with this issue might be aggravating because the problem isn’t with the credentials but with the underlying complexities of Windows itself. Even if you provide the right credentials, an error message may occur, making the process difficult.
The problem can become even more annoying. Some people have reported having it occur again, even when they have a fresh reinstall of Windows 10. Don’t worry, though. Today we’re gonna look at fixing the problem once and for all. But before that, let’s take a look at what is a remote desktop, and what causes the infamous “Desktop Credentials Did Not Work”?
What Is a Remote Desktop Protocol (RDP)?
This article goes in-depth on what an RDP is. But in short, Remote Desktop Protocol (RDP) is a method of remotely accessing and controlling a computer via a network. RDP may be used to provide remote access. It essentially allows customers to access their workplace desktop computer from anywhere in the world. After Covid hit the world, RDP became a lifeline when corporations abruptly encouraged staff to work from home since it is a regular element of Microsoft’s Windows operating system.
Microsoft first included Remote Desktop Protocol in Windows NT Server 4.0 Terminal Server Edition in 1998. Its original goal was to enable businesses to install “thin client” systems. Business PCs and other devices that we’re unable to execute Windows software were able to connect to more capable Windows servers. The server accepted keyboard and mouse input from the user’s system, executed the program, and returned the display output to the user’s device.
RDP benefitted network managers as it became a regular component of Microsoft’s server and desktop operating systems. Updating and troubleshooting no longer required visiting a computer on a different floor, building, or college. Administrators might simply log into the machine through the network using Remote Desktop Protocol.
Also Read: Best RDP Providers in 2022
How Does An RPD Work?
RDP creates a secure network connection between the host system and the remote device. Mouse and keyboard data flow upstream from the user, while presentation data flows downstream from the host system via this link. The host system is still used for application execution, data storage, and processing.
The host computer might be a real desktop PC on company property. Companies are increasingly using on-premises servers or cloud services to operate virtual instances of the Windows desktop operating system. Users may access these virtual desktops through RDP whether they are in the office or working away.
This virtual technique is today’s thin-client computing counterpart. Users may access “their” PC from any device, whether they are in the office, on the road, or working from home. Businesses prefer this architecture because it allows them to store data on safe platforms, which is especially important in regulated industries. Simultaneously, this RDP use case streamlines the administration of bring-your-own-device (BYOD) policies.
As previously said, when COVID-19 broke out, native Windows RDP functionality came in useful. Companies may let users install RDP client software on their home computers while the firm remains active. In the first three months of 2020, the number of RDP endpoints climbed by 33%.
What Causes the “Remote Desktop Controls Credentials Did Not Work” Error?
Disconnection can occur for a variety of causes. When confronted with this issue, the first step is to confirm that the credentials are accurate. If you are confident that the credentials are correct, the source of the mistake must be determined elsewhere.
Here’s another reason for this problem. Some of you may update the system username but forget to change it for RDP after reinstalling your operating system. The error may happen in this scenario because the user is not connected to the server. To troubleshoot the issue, remember to check whether the username is the same as the system name you updated.
Some customers also stated that RDP functioned fine while they were using system versions such as Windows 7. However, they may encounter this issue when using Windows 10 or after reinstalling their system versions. It is possible that the issue is caused by Windows security settings that restrict non-admin users from logging in.
Finally, if you receive a “Your credentials did not work” error, please double-check that the credentials are accurate and that the username matches the system name you’ve updated. If your credentials and username are right, but your computer still says “Your credentials did not work,” the issue is most likely due to Windows security settings.
Also Read: Fix RDP an Internal Error has occurred
How To Fix “Remote Desktop Credentials Did Not Work” Error?
Now that we have established what an RPD is and what causes the error let’s move on to the solutions for this agonizing problem. In general, there are five proposed solutions to this error. Let’s go over them one by one. Remember that when you change your password or make any other changes to your credentials, the script has to run for a couple of minutes before it is applied. So don’t attempt a log-ib immediately and let the script run its course.
Solution 1: Roll Back Your Username
As previously stated, the error notice might occur when the user from which you are attempting to connect does not exist on the Remote Desktop server. This occurs when you attempt to change your login or reinstall Windows.
Changing your username does not always result in a change for Remote Desktop Connection, and your credentials will be wrong since the user is not on the server. To isolate the problem, you must return to the username you were using previous to the display of the error notice.
Solution 2: Change Your Local Windows Policy
You can try to remove the problem by altering several local Group Policies. Essentially what you will have to do is give a set of Credential Delegation policies a certain value that will, in turn, most likely fix your issue. Follow the steps below:
- Hold Windows Key and hit R to open Run.
- Type in ‘gpedit.msc‘ to bring up the Local Group Policy Editor.
- Next, go to the following directory: Computer Configuration > Administrative Templates > System > Credentials Delegation
- Double-click the ‘Allow delegating default credentials with NTLM-only server authentication’ policy to modify it.
- Change it to Enabled and then click on Show.
- Double-click under Value, type in TERMSRV/* and then click OK.Do this for these policies as well:
- Allow delegating default credentials
- Allow delegating saved credentials
- Now, close the Local Group Policy Editor and restart your system
- See if the issue is still there.
Solution 3: Edit Your Registry
Sometimes, making some changes in the registry may resolve the error. In this step, we will be changing some of the settings in the registry. To do that, follow the steps below:
- Go for “Windows” + “R” again to open Run
- Type in “Regedit” and hit “Enter”
- Go to the following directory: Computer\HKEY_LOCAL_MACHINE\SYSTEM\CurrentControlSet\Control\Lsa
- Click on “LsaCompatiblityLevel”
- Double-click on “REG_DWORD” and change the Value to “1“.
- See if the issue is still there.
Tip: Be sure that you are logging in locally and not using an RDP. If you do this, then this solution may not have the desired effect due to two-factor authentication.
Solution 4: Disabling Windows Hello Sign-in Screen
As hard as it can be to believe, Sometimes the Windows Hello sign-in can cause the “Remote Desktop Credentials Did Not Work .”So the next solution will be to change the Hello sign-in screen to a normal password screen. Try the following steps:
Click and hold the Windows + I keys to open Settings.
- Now the Settings app is up, go to “Accounts > Sign-in options. ”
- Disable Windows Hello sign-in.
- Now we add a password. To do that, click on “Password,” then click on “Add.”
- Once you press the “Add” option, you will get a pop-up asking for your new password.
- It will also ask for a hint for that password. Add the password and the hint as needed.
- Check to see if the issue persists.
Solution 5: Editing Local Group Policy
If none of the methods above work, you may try to isolate the problem by altering a few Local Group Policies. Essentially, you will need to assign a specific value to a set of Credential Delegation rules, which will most likely resolve your issue. Here’s how to go about it:
- Press Windows Key + R to open Run once again (hopefully for the last time!)
- Type in ‘gpedit.msc‘ to open the Local Group Policy Editor.
- Next, go to the following directory:
- Computer Configuration > Administrative Templates > System > Credentials Delegation
- Double-click the ‘Allow delegating default credentials with NTLM-only server authentication’ policy option to edit it.
- Edit it to Enabled and then click Show.
- See if the error still comes up.
 Need a Remote Desktop?
Need a Remote Desktop?
Reliable, high-performance RDP servers with 99.95 uptime. Take your desktop on the go to all the major cities in the US, Europe, and Asia.
Get an RDP ServerConclusion
The errors surrounding RDP as a concept can be annoying. The most common and annoying of them all is no doubt the infamous “Remote Desktop Credentials Did Not Work,” especially as it will hinder your access to RDP VPS services which may cause serious setbacks for your projects.
Hopefully, this guide helped you overcome the bothersome error, and now you’re capable of using RDP VPS services again. If so, don’t miss out on Cloudzy’s premier Remote Desktop Protocol services, featuring competitive prices and a trusty low-maintenance server!
FAQ
What counts as a remote desktop credential?
When connecting to a Windows machine, you may be asked to input your Windows credentials before you can connect. In the window, enter your Windows username and password. These are your remote desktop credentials.
What is RDP used for?
RDP delivers data from a server to a user for remote access via a graphical user interface. (GUI). A Windows RDP hosting grants access to a remote host and provides resources as if you were using a distant local computer.
Are RDP and VPS the Same?
They Almost work the same way. But this similarity only persists as long as your RDP is working through a Windows VPS. The only noticeable difference is that an RDP shares data with many users. A VPS, however, works as a private server, as the name implies.