Copying and pasting between your local machine and a Windows virtual server is something you rarely think about until it stops working. For developers, remote workers, and IT teams, the clipboard is a daily companion used for code, configuration files, and credentials. When RDP Copy Paste Not Working errors appear, everyday tasks such as deployments or troubleshooting grind to a halt.
This guide shows you how to diagnose and correct the problem on both the local computer and the remote server, update your system, and consider alternatives that avoid the issue entirely. By the end, you will have a practical checklist for keeping the clipboard available in every remote session.
Why Can’t You Copy and Paste in RDP?
If you’re unfamiliar with the Remote Desktop Protocol itself, our What Is RDP overview explains how virtual desktops work.
Back to the main issue, Remote Desktop Protocol offers a shared clipboard that should allow you to copy and paste text or files from your machine to the server and back. When the clipboard stops responding, RDP Copy Paste Not Working errors can have several causes. The remote service might have disabled clipboard redirection for security, the rdpclip.exe process may have stalled, local options might block the clipboard or drives, or outdated network drivers could be misbehaving.
Some third‑party clients even hide these options under different labels. Because these factors often overlap, you should test each fix in order to isolate the problem. The next section starts with the quickest solution and moves through local, remote, and system‑level adjustments.
Quick Fix: Restart the RDP Clipboard Process
Many clipboard issues stem from a frozen background process called rdpclip.exe that monitors the shared clipboard. When this process stops responding, RDP Copy Paste Not Working errors persist even though the rest of the session seems normal. Restarting it often restores normal behaviour.
Here is how to restart rdpclip.exe step by step:
- Press Ctrl+Shift+Esc to open Task Manager.
- In Processes find RDP Clipboard Monitor (or rdpclip.exe) and choose End task.
- From File → Run new task, type rdpclip.exe and click OK.
- Test copy and paste; if it works, the freeze was the cause.
- For recurring freezes, you can automate this with a small PowerShell script.
If RDP Copy Paste Not Working problems return regularly, it may indicate deeper issues with settings or drivers, so continue with the next section to verify your local options.
How to Fix When Remote Desktop Copy Paste Still Not Working
- Enabling Clipboard Access on the Local Computer
- Enabling Clipboard Access on the Remote Desktop Server
Enable Clipboard and Drives on Your Local Computer
Before making changes to the server, confirm that the Remote Desktop Connection client is configured to share the clipboard and drives; otherwise, you may see copy paste not working in remote desktop even when the host is set up correctly.
Follow these steps on your local machine:
Step 1: Open Remote Desktop Connection and click Show Options.

Step 2: Under Local Resources,
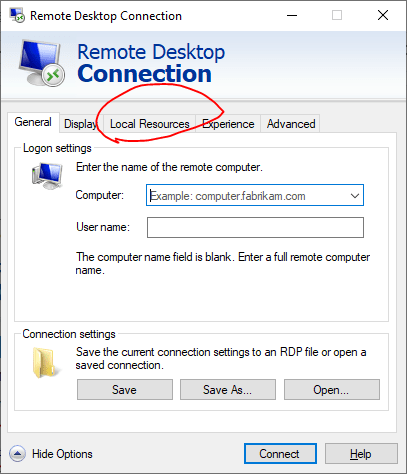
Step 3: Tick Clipboard to allow text transfer.
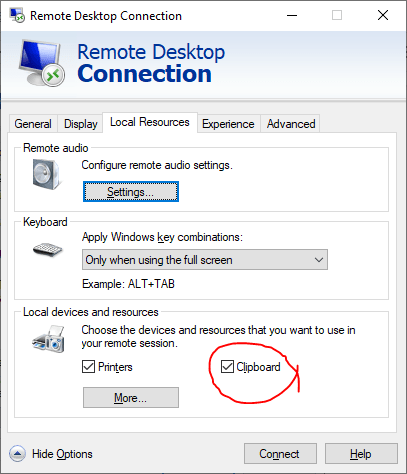
Step 4: Click More and tick Drives for any local disks you want to map.

Step 5: Deselect large drives if you don’t need them.
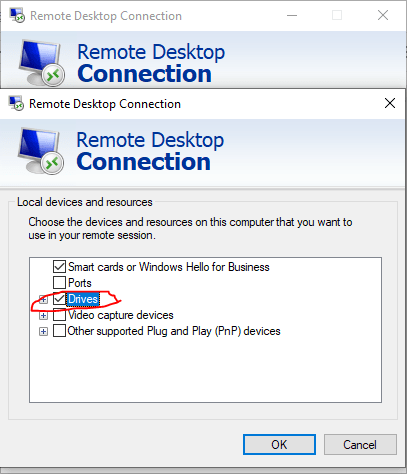
Step 6: Click Save, reconnect, and test with a small file.
If you still cannot copy paste to remote desktop, the server’s policies or registry may need adjustment; continue below for those steps.
When you connect to a Windows VPS, enabling the clipboard and drive redirection up front means you can move text and files without ever having to worry about copy paste and clipboard issues. Our detailed article on How to Connect to VPS on Windows Using RDP provides more context for first‑time remote workers.
 Need a Remote Desktop?
Need a Remote Desktop?
Reliable, high-performance RDP servers with 99.95 uptime. Take your desktop on the go to all the major cities in the US, Europe, and Asia.
Get an RDP ServerCheck Group Policy and Registry Settings on the Remote Server
Sometimes the problem isn’t your client at all; it’s the remote host. Administrators often disable clipboard redirection on Windows Server 2025 and earlier to harden security, which blocks copying even when the client is configured correctly. The two most direct places to restore clipboard redirection are the Group Policy Editor and the Windows Registry. Work through the following steps carefully:
Use Group Policy Editor
To enable clipboard and drive redirection via Group Policy:
- Press Win+R, run gpedit.msc on the remote server.
![RDP Copy Paste Not Working? Here’s How to Fix It Quickly 27 [Group Policy Editor]](https://cloudzy.com/wp-content/uploads/Group-Policy-Editor.png)
- Go to Device and Resource Redirection under Remote Desktop Session Host.
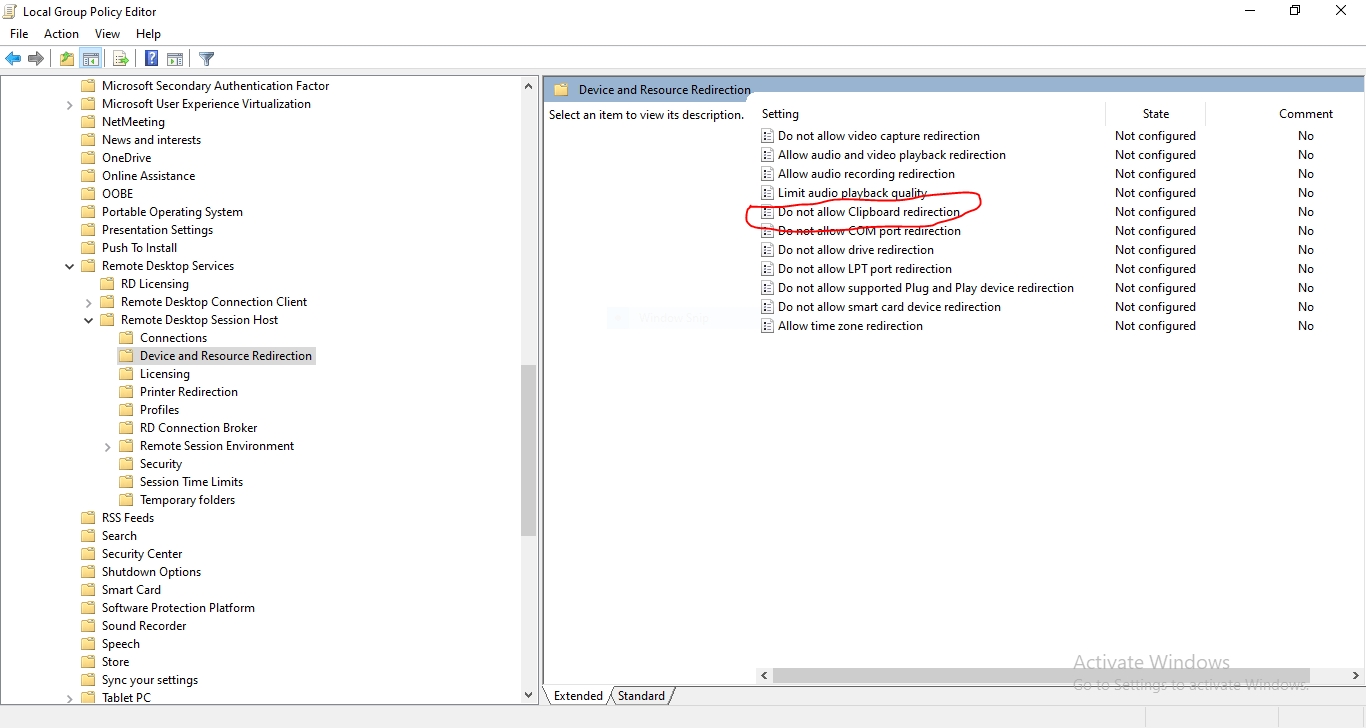
- Double‑click Do not allow Clipboard redirection, select Disabled and apply.
![RDP Copy Paste Not Working? Here’s How to Fix It Quickly 29 [Group Policy Editor - Policy Editing Panel]](https://cloudzy.com/wp-content/uploads/Group-Policy-Editor-Policy-Editing-Panel.png)
- To share drives, set Do not allow drive redirection to Disabled.
![RDP Copy Paste Not Working? Here’s How to Fix It Quickly 29 [Group Policy Editor - Policy Editing Panel]](https://cloudzy.com/wp-content/uploads/Group-Policy-Editor-Policy-Editing-Panel.png)
- Run gpupdate /force, log off, and reconnect.
After applying these policy changes, reconnect to your server; if copy and paste still fail, continue to the registry edits below.
Edit the Registry
If policies are correct but RDP Copy Paste Not Working persists, editing the registry can re‑enable clipboard redirection. Use caution when changing these values:
- Press Win+R, run regedit on the client
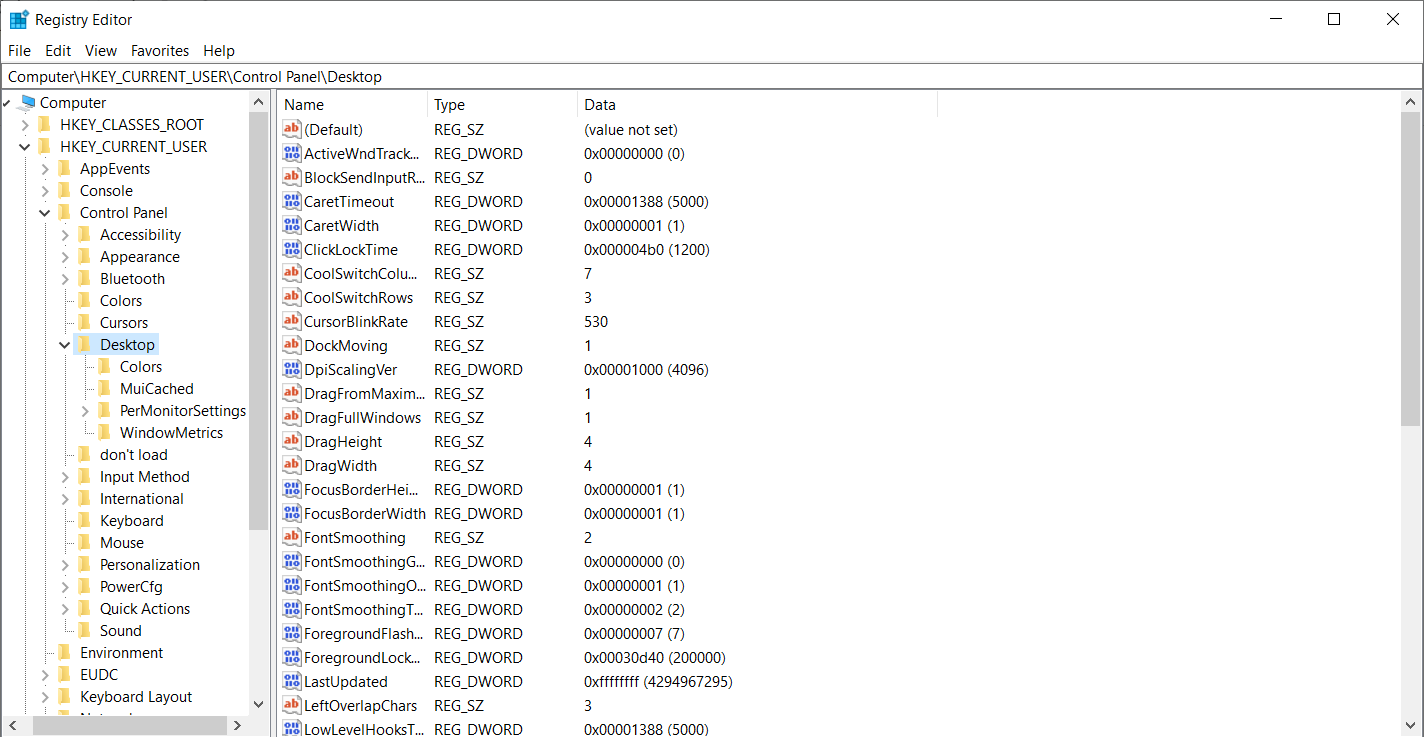
- Go to HKLM\Software\Microsoft\Terminal Server Client and set DisableClipboardRedirection to 0.
If you don’t see DisableClipboardRedirection, Right-click in the space on the window’s right side, select “New,” then select “DWORD (32-bit) Value “from the drop-down menu.
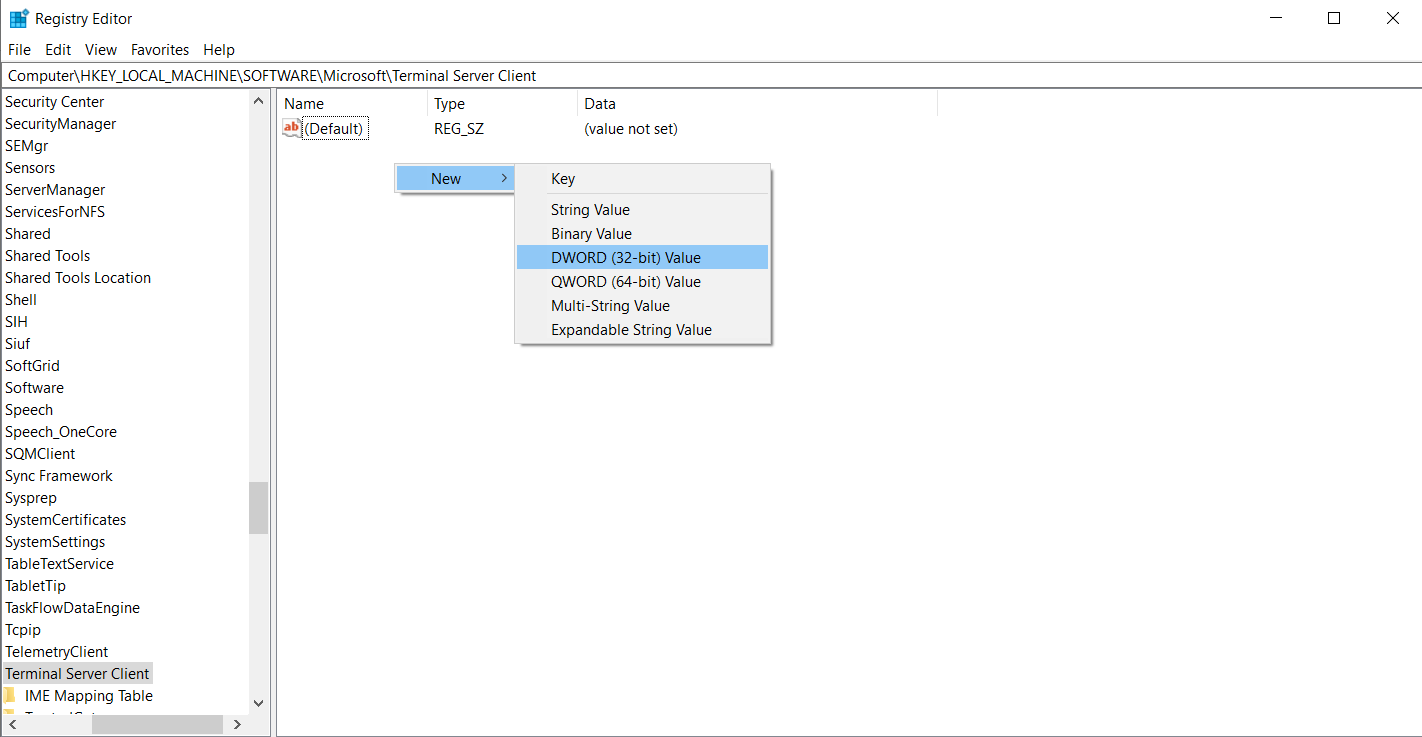
- Then, rename the new DWORD as DisableClipboardRedirection by right-clicking on it.
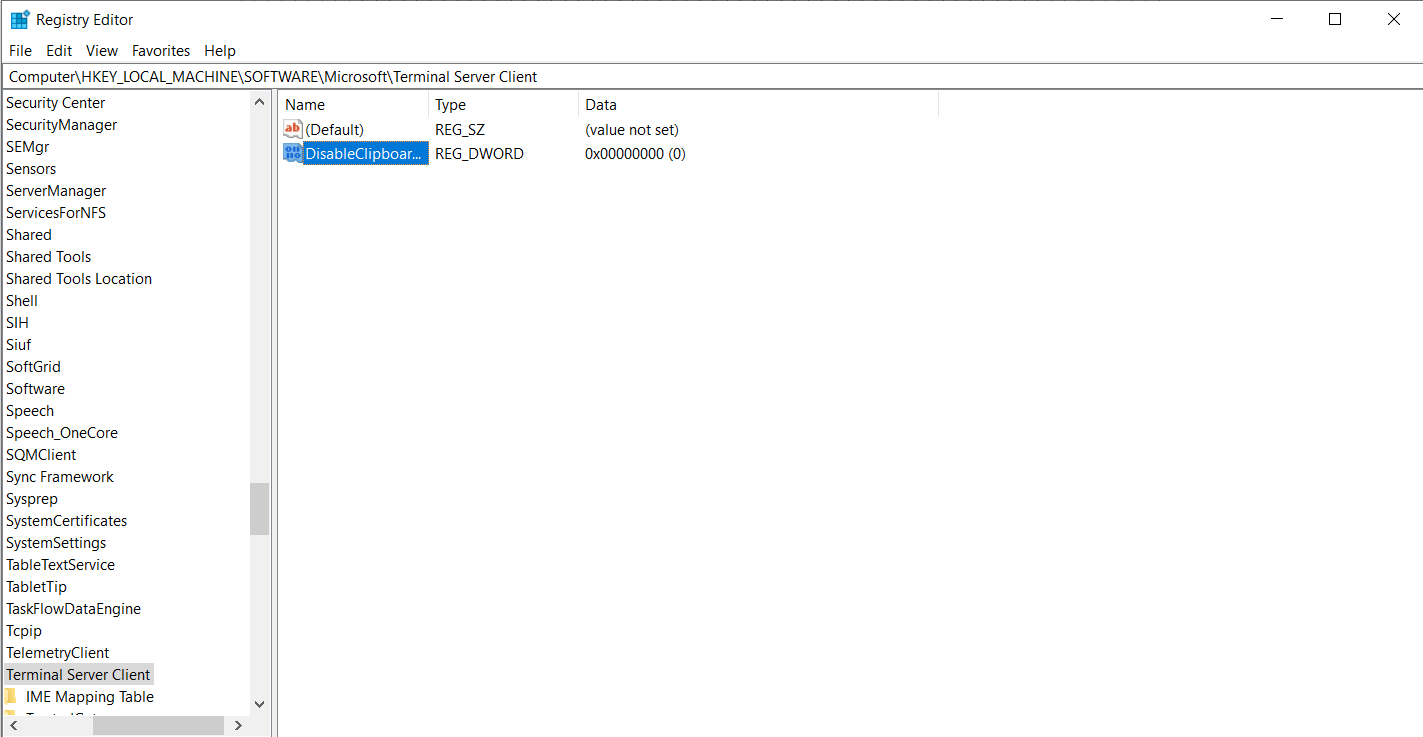
- Right-click on DisableClipboardRedirection, select modify, and set DisableClipboardRedirection to 0
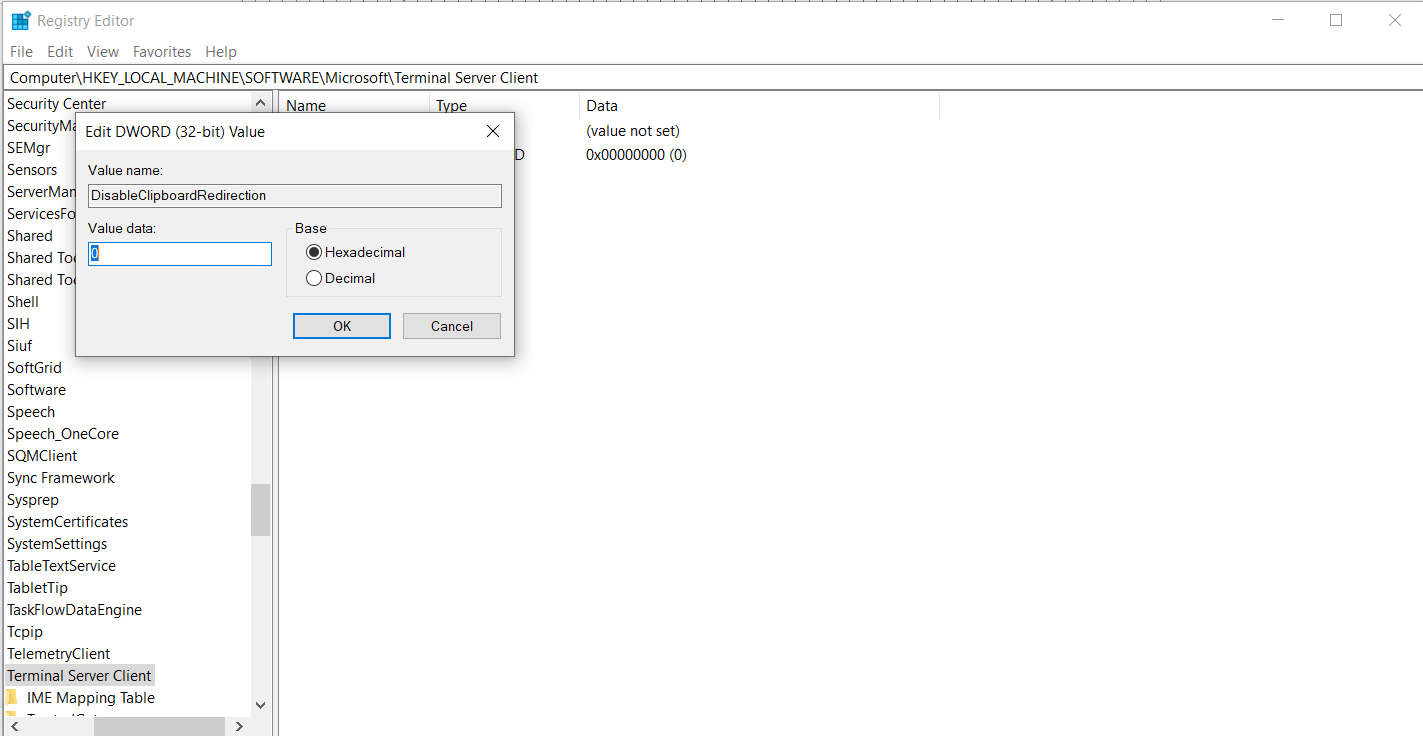
- On the server, set fDisableClip to 0 at HKLM\SYSTEM\CurrentControlSet\Control\Terminal Server\WinStations\RDP‑Tcp.
- Close the editor and restart both sessions.
If both policy and registry allow redirection yet copy paste not working in remote desktop errors still appear, updating your operating system and drivers may help; outdated software can cause strange clipboard behaviour even with correct settings. Keep in mind that sharing the clipboard and drives touches sensitive data, so always follow best practices as outlined in our How to Secure RDP? 2024 Best Practices article.
Edit the Registry
If policies are correct but RDP Copy Paste Not Working persists, editing the registry can re‑enable clipboard redirection. Use caution when changing these values:
- Press Win+R, run regedit on the client
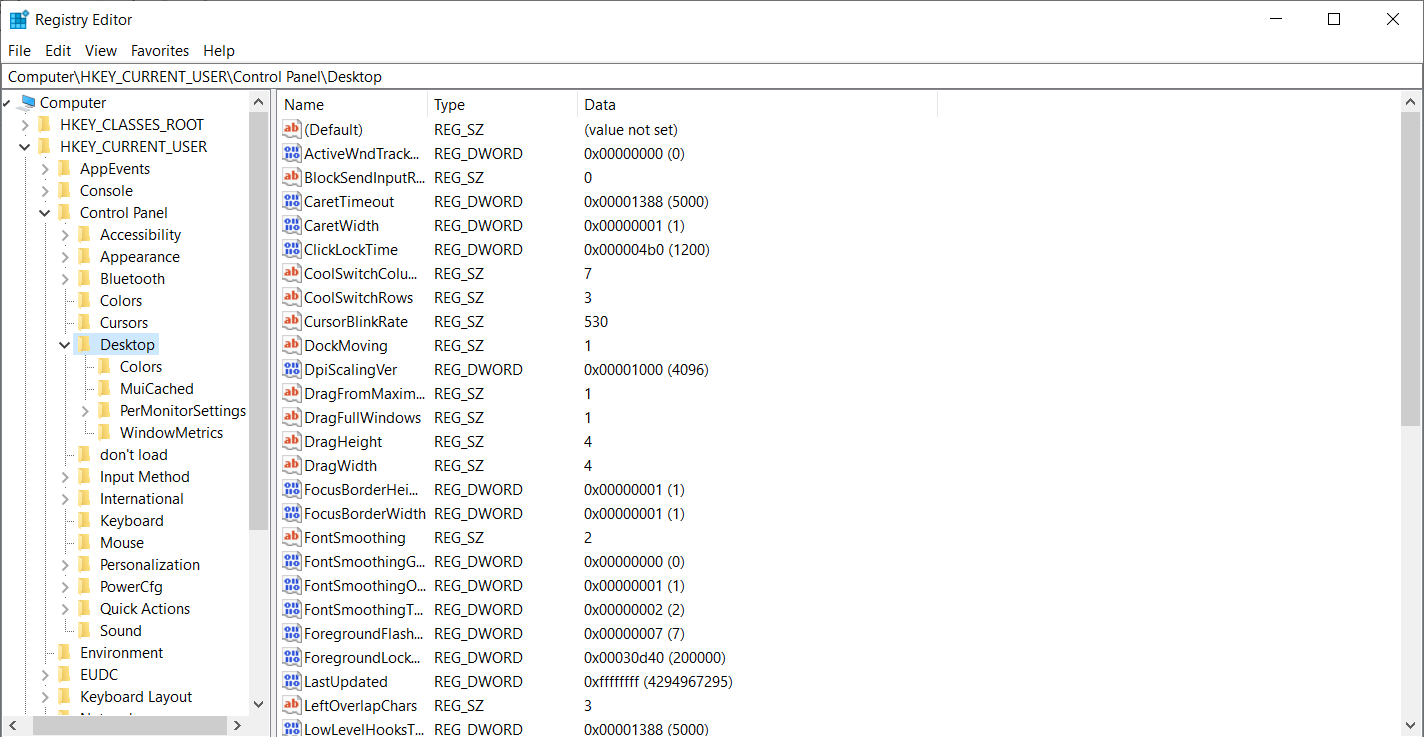
- Go to HKLM\Software\Microsoft\Terminal Server Client and set DisableClipboardRedirection to 0.
- If you don’t see DisableClipboardRedirection, Right-click in the space on the window’s right side, select “New,” then select “DWORD (32-bit) Value “from the drop-down menu.
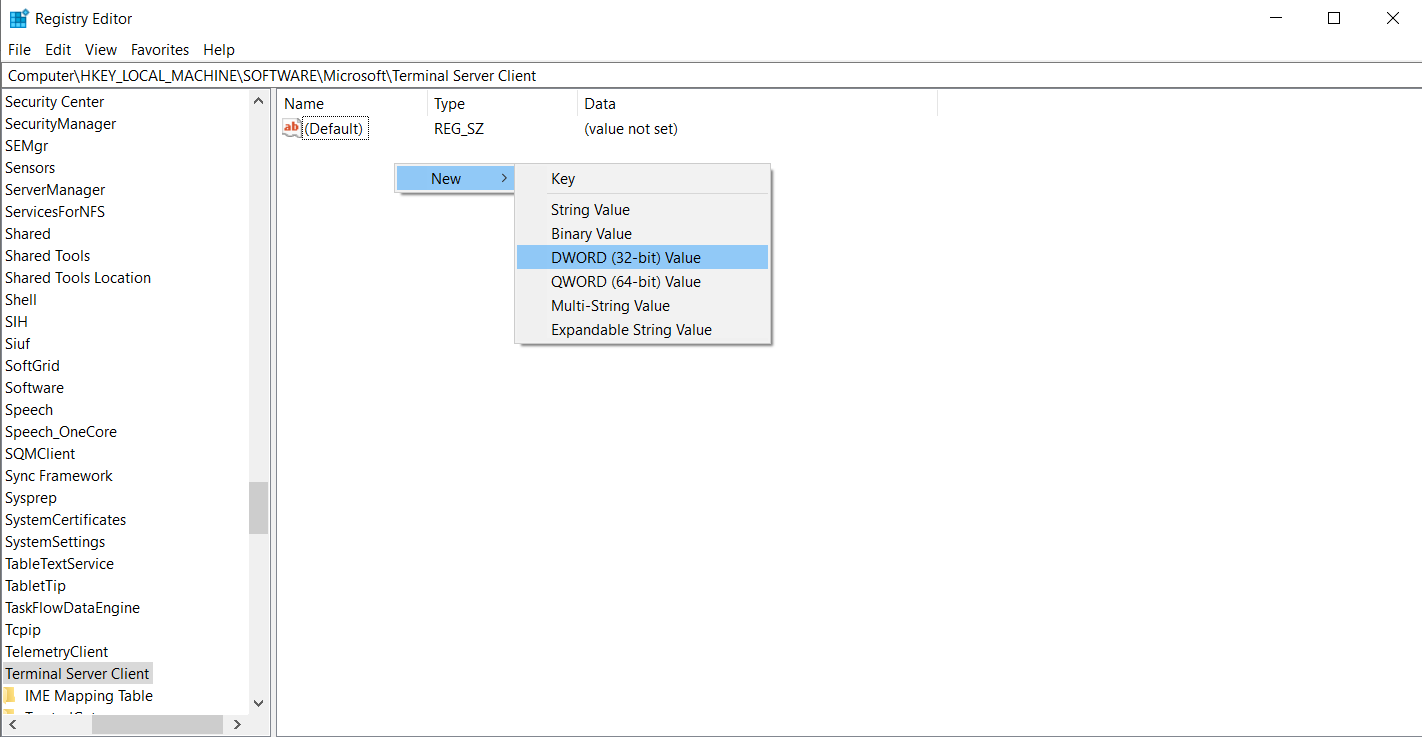
- Then, rename the new DWORD as DisableClipboardRedirection by right-clicking on it.
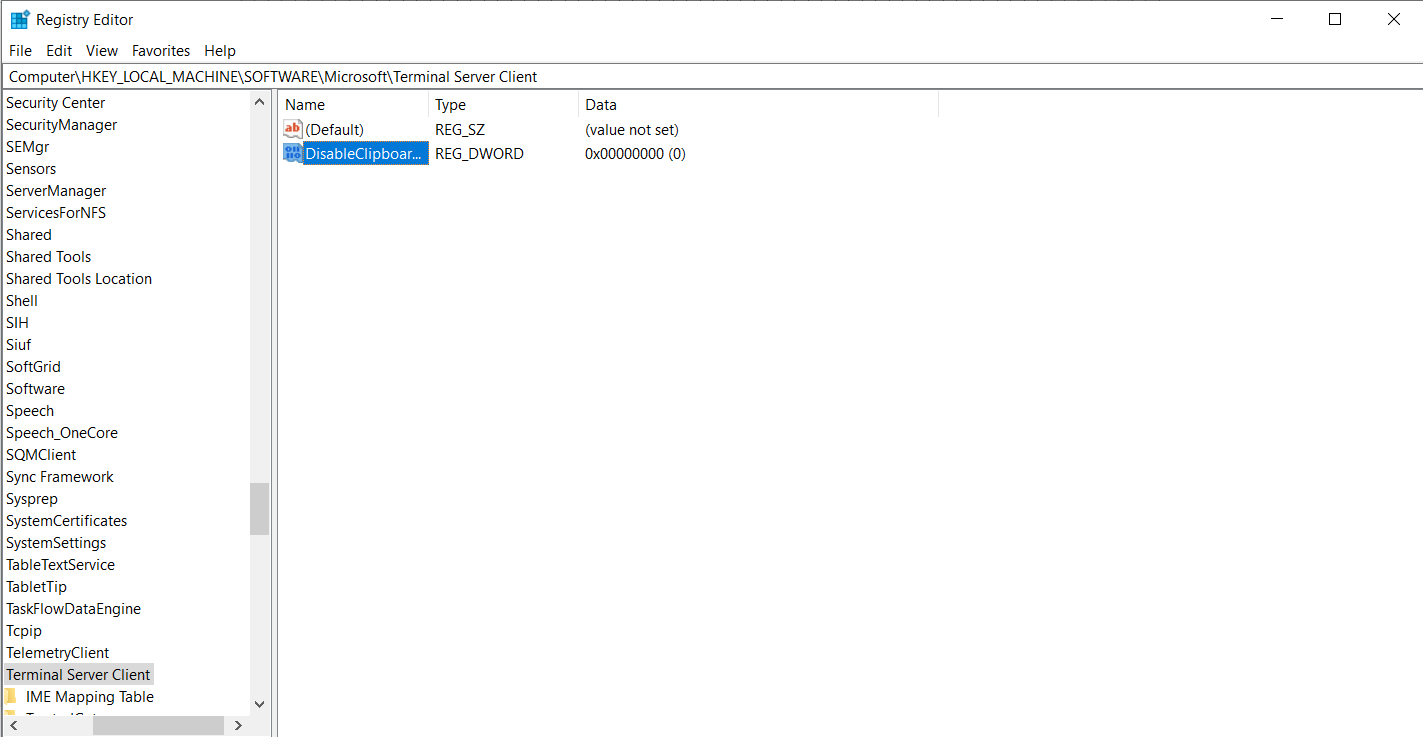
- Right-click on DisableClipboardRedirection, select modify, and set DisableClipboardRedirection to 0
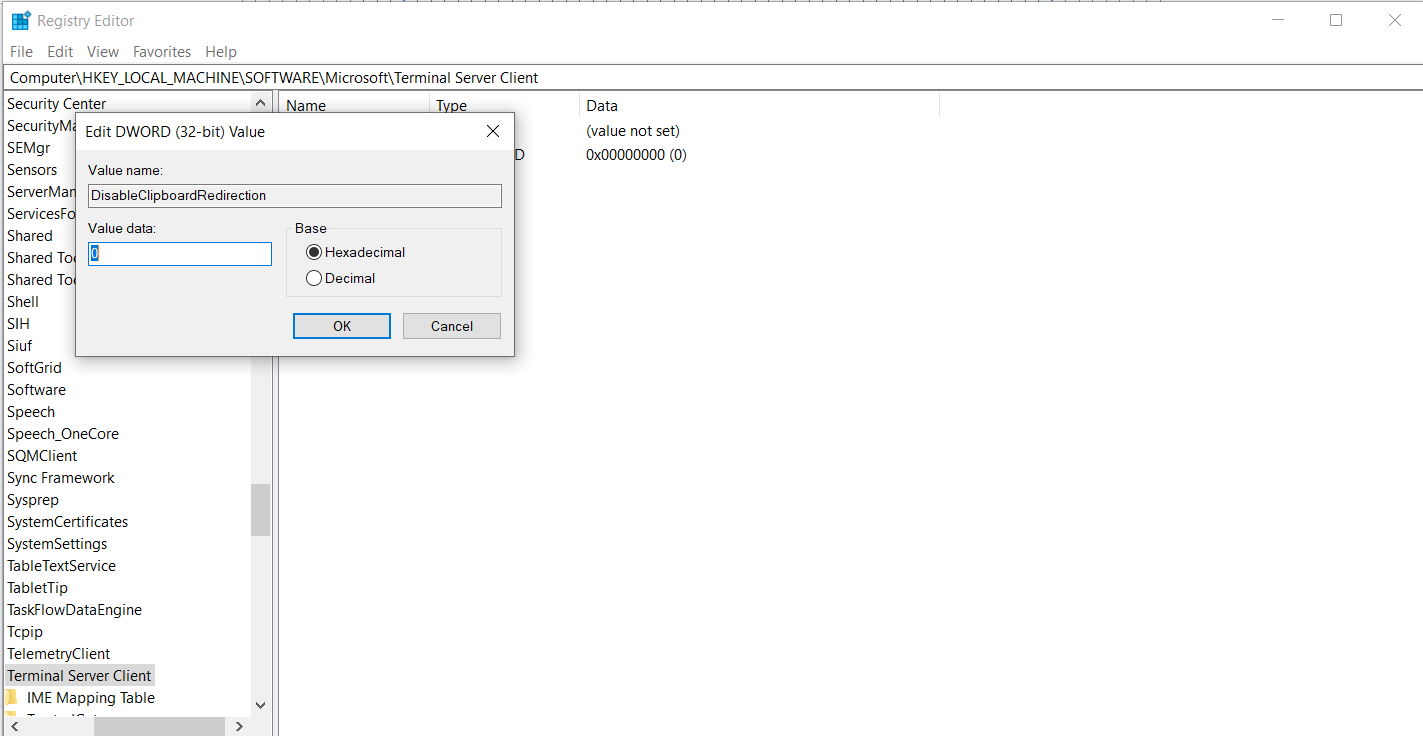
- On the server, set fDisableClip to 0 at HKLM\SYSTEM\CurrentControlSet\Control\Terminal Server\WinStations\RDP‑Tcp.
- Close the editor and restart both sessions.
If both policy and registry allow redirection yet copy paste not working in remote desktop errors still appear, updating your operating system and drivers may help; outdated software can cause strange clipboard behaviour even with correct settings. Keep in mind that sharing the clipboard and drives touches sensitive data.
Update Windows and Network Drivers
Keeping both client and server up to date improves stability and avoids unexpected clipboard problems. Follow these maintenance steps on each machine:
- Open Settings → Windows Update and install any pending updates.
- Press Win+X and select Device Manager.
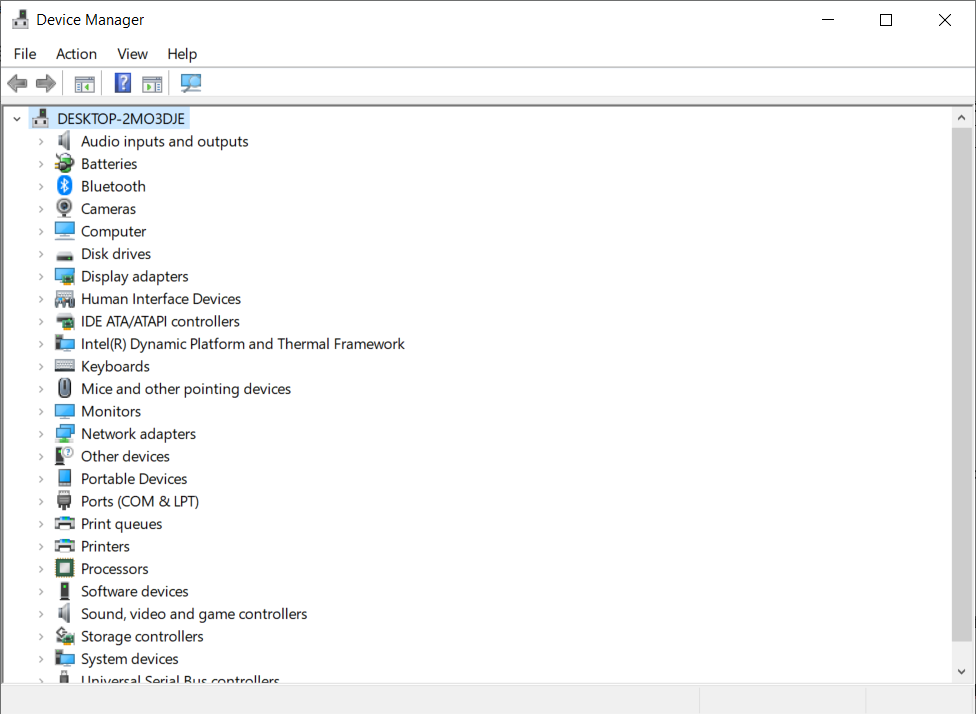
- Expand the list of network interface devices and right‑click your network hardware.
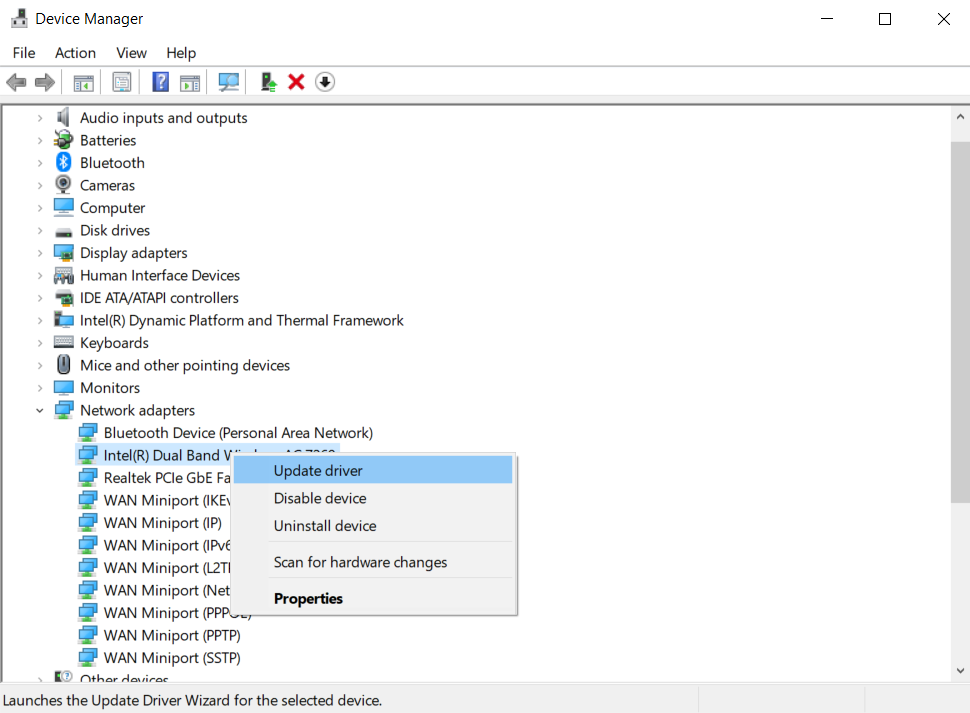
- Choose Update driver, then let Windows search automatically or point to a downloaded driver from the manufacturer.
- Restart both the local computer and the server after updates.
Regular patching reduces the risk of encountering RDP Copy Paste Not Working errors caused by outdated modules. Selecting a reputable remote desktop provider also means these updates are applied promptly, as highlighted in our review of the Best Remote Desktop Providers You Can Trust in 2025. If your environment still struggles with the clipboard, the final section introduces alternative solutions. These maintenance steps address most RDP Copy Paste Not Working cases on up‑to‑date systems.
On Linux clients, similar clipboard issues can occur because the remote desktop relies on additional components to relay clipboard data. To repair the connection:
- Use your package manager (apt, dnf or pacman) to install or upgrade the xorgxrdp and xrdp-chansrv packages.
- Restart the xrdp service.
- Reconnect and test copy–paste again.
Keeping these components aligned with the server versions helps avoid mismatches that break clipboard sharing.
Consider Alternatives: Cloudzy RDP and Other Tools
Sometimes, the simplest fix for RDP Copy Paste Not Working is switching to a platform that takes clipboard redirection off your plate. Cloudzy’s RDP VPS is built for that: instant deployment on high-speed NVMe storage, globally distributed data centers for low-latency access, dedicated bandwidth that keeps large file transfers smooth, and always-on security hardening—all at an affordable rate. Clipboard and drive sharing arrive pre-configured, so you log in and start working; 24 / 7 expert support steps in if anything goes off track.
Your choices in a nutshell ⬇︎
- RDP services – Cloudzy automates updates, patches, and clipboard redirection; you focus on tasks, not tweaks.
- Native clients – Full control, but every policy, registry key, and redirect setting is on you.
- Free third-party tools – Quick to install, yet many skip encryption or omit drive sharing.
When you’re ready for a dependable, feature-rich setup, buy RDP from Cloudzy and get back to productive work.
Final Thoughts
The shared clipboard is a small but important part of the remote desktop experience. When RDP Copy Paste Not Working errors occur, they disrupt the routine of developers, sysadmins, and anyone who relies on Windows VPS hosting.
By restarting the clipboard process, adjusting client options, configuring server policies, editing registry values, and updating both operating systems and drivers, you can restore clipboard functionality.
If you find you cannot copy paste to remote desktop after trying these fixes, a managed RDP service like Cloudzy offers a stable alternative, combining ease of use with strong security.
Your time should not be wasted on debugging basic tasks, so take control of your remote sessions and keep the clipboard working.
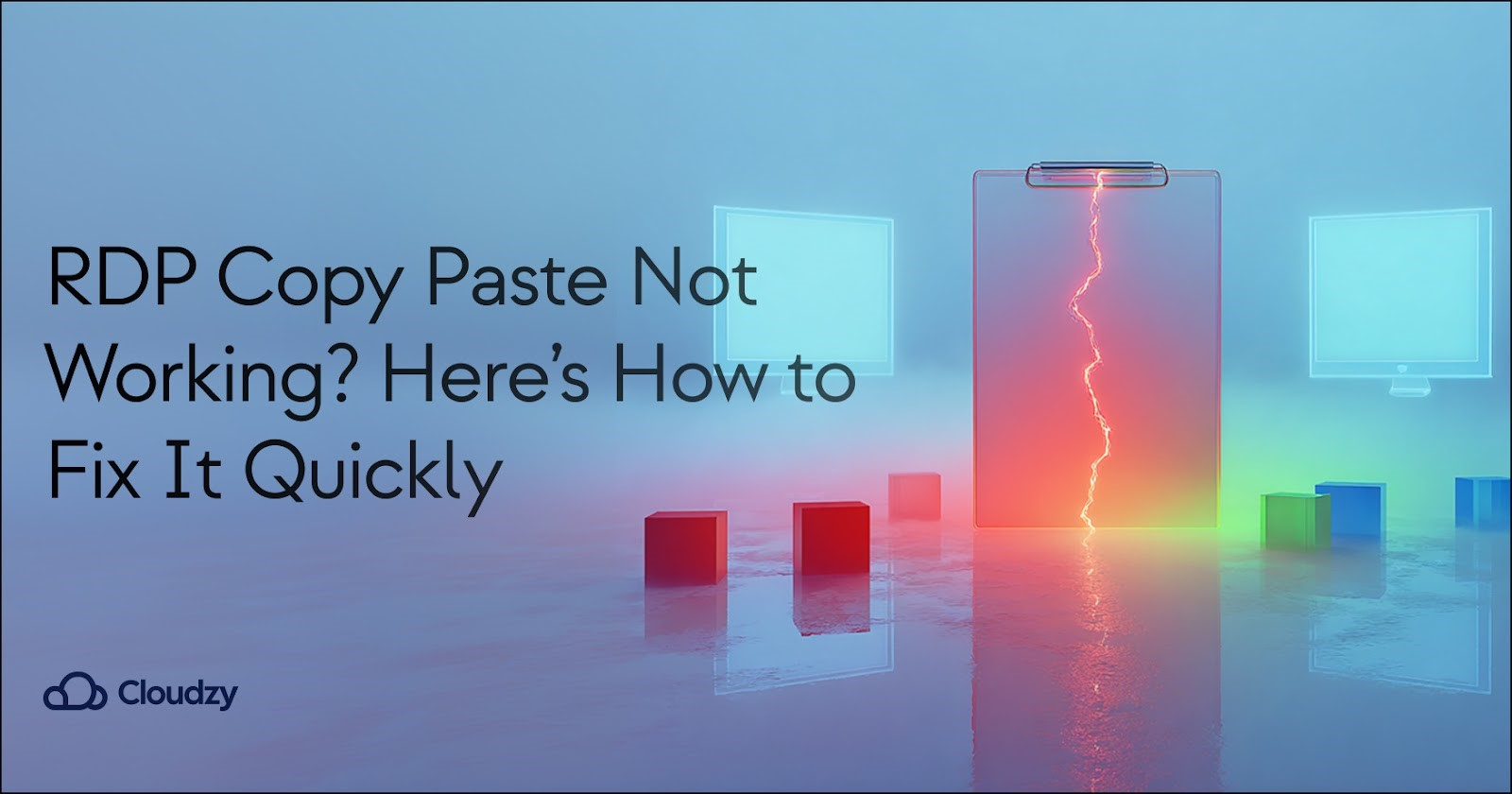




2 Responses
Thanks for a marvelous posting! I actually enjoyed reading it, you are a great author.I will make certain to bookmark your blog and definitely will come back sometime soon. I want to encourage you continue your great writing, have a nice holiday weekend!
Glad it helped. For the next time RDP copy paste not working pops up mid-session, use Task Manager inside the remote session to restart rdpclip.exe. Our short guide to opening Task Manager in Remote Desktop shows the correct key combos (Ctrl+Alt+End, Ctrl+Shift+Esc) so you can fix clipboard issues without disconnecting.