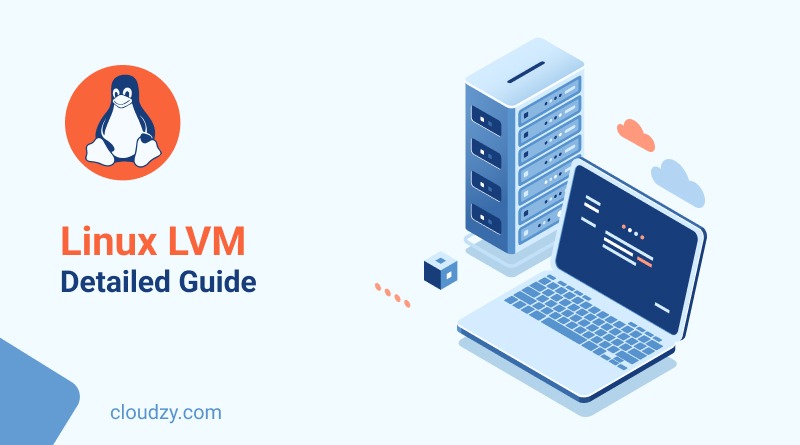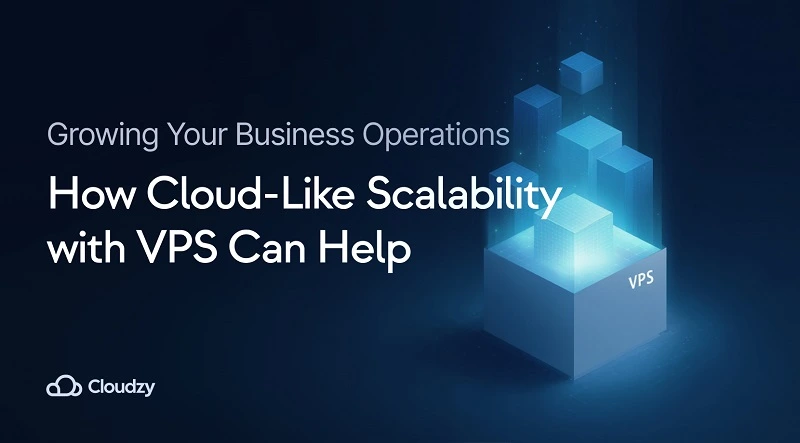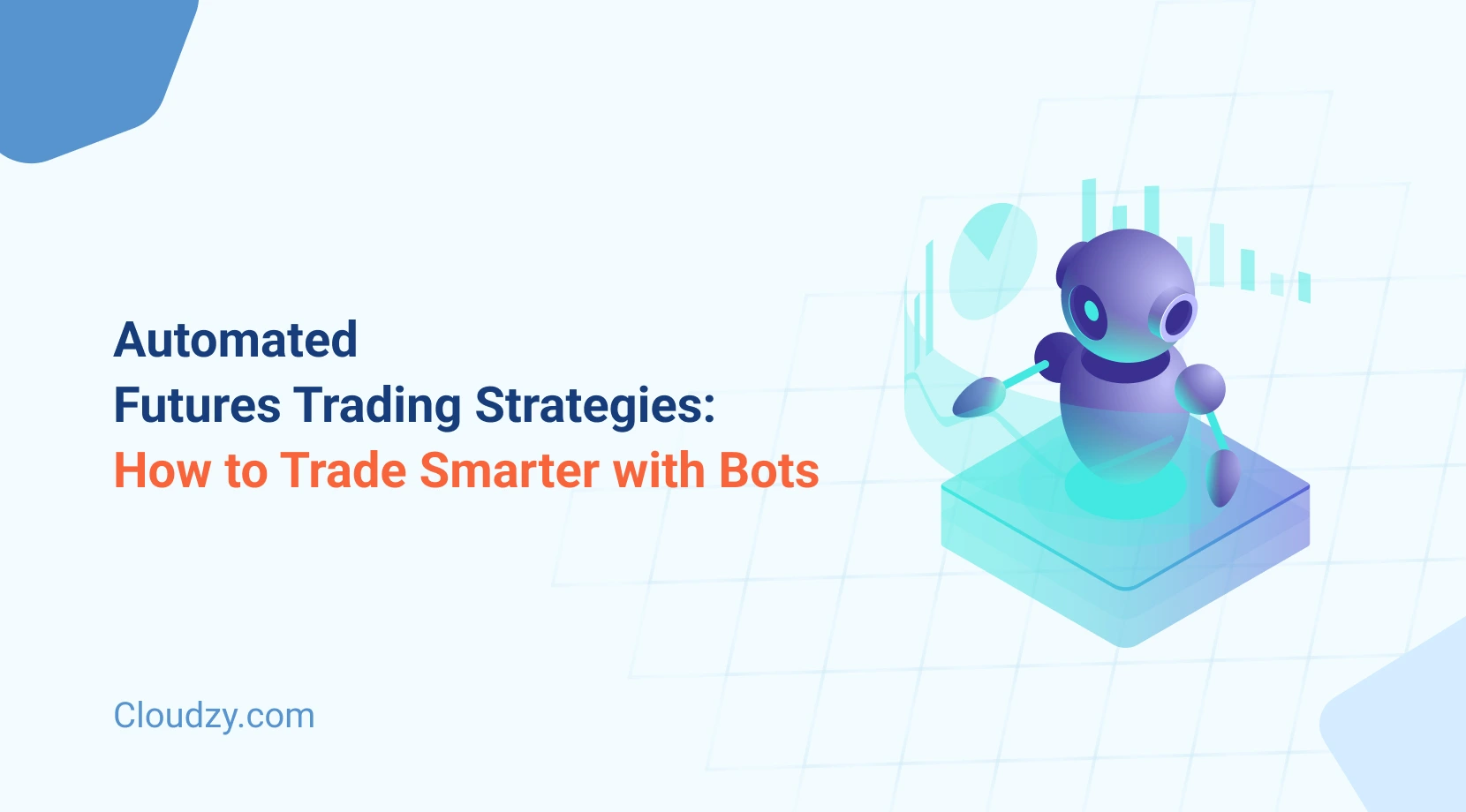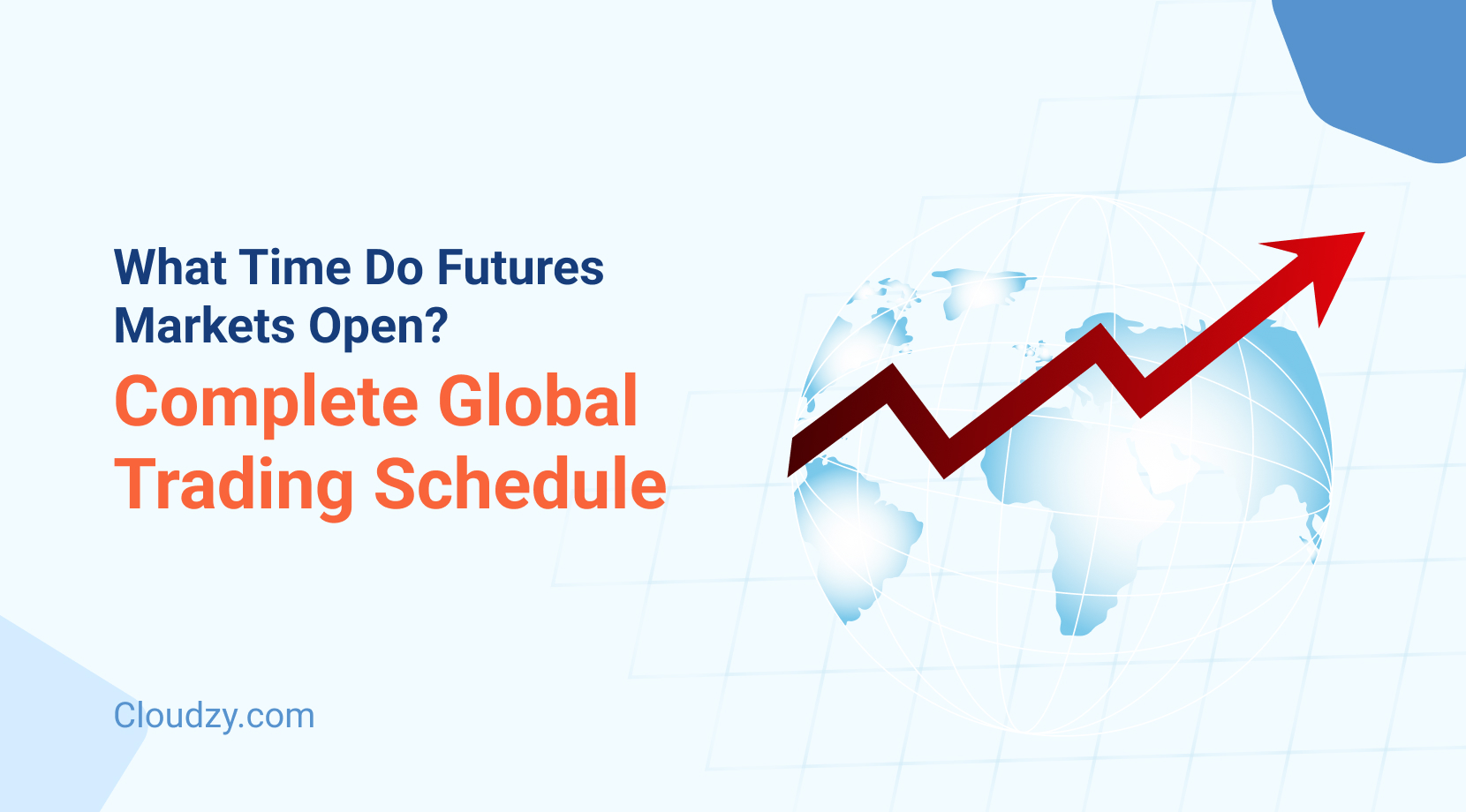In the vast and dynamic landscape of Linux system administration, logical volume management (LVM) emerges as a versatile and indispensable tool. By empowering administrators with the ability to dynamically manage disk space, LVM introduces a level of flexibility that transcends traditional partitioning methods. In this blog post, we embark on a journey through the steps to create LVM, unraveling its intricacies and exploring the myriad possibilities it brings to the table.
Throughout our exploration, we’ll examine the fundamental building blocks of LVM, ranging from creating and allocating physical volumes to forming volume groups that serve as the cornerstone of this dynamic storage management approach. We’ll demystify the intricacies of logical volumes, shedding light on their creation, expansion, and the mesmerizing interplay between them.
However, our quest doesn’t end with the theoretical realm alone. We’ll embark on hands-on adventures as we demonstrate practical examples, enabling you to create LVM implementations and maintain their quality through best practices. Let’s get to it!
Terminology: Understanding the Terms in the LVM World
Let’s start off by getting to know the basic terminology and definitions of an LVM volume. It’s a good time to also familiarize yourself with the terminology of the LVM world. If you mount LVM on your system without the terminology knowledge to effectively understand and operate it, then you run the risk of creating messy and unorganized volume clusters, a developer’s worst nightmare. Let’s explore the more important aspects of LVM’s terminology.
Logical Volume Manager (LVM)
Let’s start with LVM itself. The Logical Volume Manager is the software layer responsible for managing the logical volume infrastructure. It provides tools and utilities to create, resize, and manage logical volumes, volume groups, and physical volumes. LVM facilitates dynamic allocation and resizing of storage resources without requiring downtime.
Physical Volume (PV)
A physical volume refers to a physical storage device or LVM partition, such as a hard disk drive (HDD) or solid-state drive (SSD). LVM utilizes these physical volumes as building blocks for logical volume management.
Volume Group (VG)
A volume group is a collection of one or more physical volumes that are combined to form a single storage pool. It acts as a container for logical volumes and provides a higher level of abstraction for storage management. Within a volume group, available physical extents are pooled together.
Physical Extent (PE)
A physical extent is the smallest unit of allocation within a volume group. It represents a fixed-size block of storage space, typically a few megabytes in size, and is used for allocating logical volumes. The physical extents from different physical volumes are combined to form a single pool of available extents within a volume group.
Logical Volume (LV)
A logical volume is a virtual disk or partition created within a volume group. It represents a slice of storage space allocated from the available physical extents. Logical volumes can be formatted with a file system and used for storing data, just like a regular disk partition. Think of it as the opposite of a physical volume.
Extent Size
The extent size refers to the fixed size of each physical extent within a volume group. It is defined during the creation of the volume group and determines the granularity of storage allocation for logical volumes. The extent size is specified in physical extents, such as 4MB or 8MB.
LVM Stripe
Striping is a technique used in LVM to distribute data across multiple physical volumes within a volume group. It improves performance by allowing parallel input/output (I/O) operations, as data is written or read from different physical devices simultaneously. Stripes are typically configured at the logical volume level.
LVM Mirror
Mirroring in LVM involves creating redundant copies of data across multiple physical volumes. It enhances data reliability and fault tolerance by ensuring that the data can still be accessed from the mirrored copy if one physical volume fails. Mirroring is set up at the logical volume level.
LVM Snapshot
LVM snapshots provide a point-in-time, read-only copy of a logical volume. They allow for efficient backups, system recovery, and the ability to test changes without affecting the original data. Snapshots capture the state of a logical volume at a specific moment, providing data protection and flexibility.
Advantages of LVM
Before we get to create LVM, it is also important to understand its advantages compared to personally managing your Linux volumes. After all, if we don’t know what we are getting, why bother in the first place? Let’s examine these advantages.
Dynamic Storage Allocation
One of the key advantages of LVM is its ability to dynamically allocate and resize storage resources. With LVM, you can easily add or remove physical storage devices, extend or shrink logical volumes, and adjust file system sizes on the fly, all without disrupting the system or requiring downtime. This flexibility enables efficient utilization of available storage space and simplifies capacity planning.
Logical Volume Snapshots
LVM allows the creation of instant snapshots of logical volumes. Snapshots provide a point-in-time copy of the data, allowing for efficient backups, system restore points, and the ability to test system changes or software updates without impacting the original data. By capturing the state of a logical volume at a specific moment, snapshots offer data protection and recovery options, enhancing system reliability.
Striping and Mirroring
LVM supports striping and mirroring, which are essential for improving storage performance and data redundancy. Stripping distributes data across multiple physical volumes, enabling parallel read and write operations, thus enhancing input/output (I/O) performance. Mirroring, on the other hand, duplicates data onto multiple physical volumes, providing data redundancy and improving fault tolerance.
Volume Group Aggregation
LVM introduces the concept of volume groups, which allow the aggregation of multiple physical volumes into a single storage pool. Volume groups facilitate the creation of logical volumes that span multiple physical devices, providing a unified storage space that can be efficiently managed and expanded as needed. This pooling capability simplifies storage administration by eliminating the need to manage individual LVM partitions or disks.
Online Data Relocation
LVM enables online data relocation, meaning data can be moved between physical volumes while the system remains operational. This feature allows for seamless load balancing, disk replacement, and performance optimization without interrupting services or causing downtime. Online data relocation ensures continuous access to data and enhances system availability.
Backup and Restore Flexibility
LVM’s snapshot functionality and the ability to create logical volumes on top of different storage technologies (such as RAID arrays or network-attached storage) provide increased flexibility for backup and restore operations. Administrators can take advantage of various backup methods, including traditional file-based backups or block-level backups using technologies like LVM snapshots, ensuring efficient and reliable data protection.
Install LVM: Create LVM in your Linux
Finally, we are ready to learn how to install and create LVM on your Linux machine! The steps to installing LVM are really simple and involve simple command lines. The commands themselves are slightly different depending on whether you are installing LVM on a CentOS-based or Ubuntu-based Linux distro, but we will include both of them for you! Let’s go.
Step 1: Update Repositories
Ensure that your system’s package repositories are up to date. Run the appropriate command for your Linux distribution:
Debian/Ubuntu LVM:
sudo apt update
RHEL/CentOS LVM:
sudo yum update
Step 2: Create LVM Packages
The second step to installing Linux LVM is to use the package manager to install the LVM-related packages. The package names may vary depending on the Linux distribution, but the core LVM package is typically named “lvm2”. Run the appropriate command for your distribution:
Ubuntu/Debian LVM:
sudo apt install lvm2
RHEL/CentOS LVM:
sudo yum install lvm2
Wait for the operation to finish.
Step 3: Run the LVM Service
To ensure that the LVM service starts automatically at system boot, enable it. Run the appropriate command for your distribution:
Ubuntu/Debian LVM:
sudo systemctl enable lvm2
RHEL/CentOS LVM:
sudo systemctl enable lvm
Step 4: Verify LVM
To verify that LVM is installed correctly, you can run the lvm version command, which should display the version information for LVM on your system:
sudo lvm version
Congrats! You have just managed to install and create LVM in Linux in four simple steps! Your LVM instance is now ready for use.
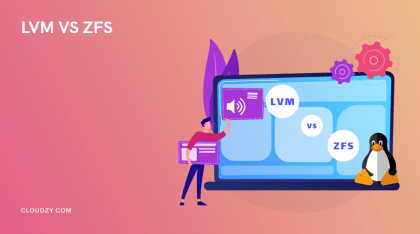
LVM Commands: Create LVM and Maintain Best Practices
Now that you have successfully performed a create LVM operation and verified the installation, it’s time to dive deep into the realm of LVM commands to better understand how to operate it without causing major directory overlaps and issues.
Create LVM Physical Volume (PV)
To begin our LVM guide, we first select physical volumes and prepare them for integration into the LVM ecosystem. Execute the following command, replacing “/dev/sdX” with the appropriate device name:
pvcreate /dev/sdX
This command initializes the selected physical volume, preparing it to become a part of the larger LVM composition.
Volume Group Creation (VG)
With our physical volumes ready, it’s time to create a harmonious volume group that unifies them. Utilize the following command, replacing “/dev/sdX” with the appropriate physical volume(s) names and “myvg” with your chosen volume group name:
vgcreate myvg /dev/sdX
Through this command, the volume group “myvg” is crafted, providing a unified storage pool that will serve as the foundation for our LVM operations.
Remember to be cautious when executing LVM commands! They have the potential to modify your storage infrastructure. Always make backups of critical data and adhere to best practices to ensure the stability and integrity of your system. Let’s begin with the basics.
Create LVM Logical Volume (LV)
Now, let’s compose our logical volumes, which will resonate with data and purpose. Execute the following command, replacing “myvg” with the name of your volume group, “mylv” with your desired logical volume name, and “10G” with the desired size:
lvcreate -L 10G -n mylv myvg
This command crafts a logical volume, “mylv” within the volume group “myvg” with a size of “10GB”. Feel free to adjust the size to suit your requirements.
Create LVM File System
To harmonize our logical volume with a file system, we invoke the appropriate command. Use the following command, replacing “/dev/myvg/mylv” with the path to your logical volume:
mkfs.ext4 /dev/myvg/mylv
This command creates an “ext4” file system on the logical volume, allowing it to harmoniously embrace and organize data.
Mount LVM and Integrate
Next, we need to learn how to integrate our logical volume into the machinations of the system(mount LVM). Execute the following commands to mount the logical volume; keep in mind that you need to replace the directory in the command depending on your own installation preference:
mkdir /mnt/mylv
mount /dev/myvg/mylv /mnt/mylv
These commands create a mount point directory, “/mnt/mylv” and mount the logical volume to it, enabling seamless data access. You can mount LVM as easy as that.
Extend a Volume Group
When the need arises to expand your volume group by incorporating additional physical volumes, you can execute the following command to do so:
vgextend myvg /dev/sdY
Replace “myvg” with the name of your existing volume group and “/dev/sdY” with the device name of the new physical volume. This command seamlessly extends your volume group, enhancing its storage capacity.
Resize a Logical Volume
To dynamically adjust the size of a logical volume, allowing it to adapt to changing storage requirements, employ the following command:
lvresize -L +5G /dev/myvg/mylv
This command resizes the logical volume “/dev/myvg/mylv” by adding 5GB of storage space. You can adjust the size as needed by modifying the value after the “+”. Additionally, you can use “-L -5G” to decrease the size.
Create a Snapshot
Snapshots offer a valuable way to capture the state of a logical volume at a specific moment, enabling data backups or testing without affecting the original volume. Employ the following command to create a snapshot:
lvcreate -s -n mylv_snapshot -L 2G /dev/myvg/mylv
This command creates a snapshot logical volume named “mylv_snapshot” with a size of 2GB based on the original logical volume “/dev/myvg/mylv”. Snapshots provide a point-in-time copy for various purposes, such as data recovery or analysis.
Remove a Logical Volume
If you need to remove a logical volume that is no longer needed, execute the following command:
lvremove /dev/myvg/mylv
Replace “/dev/myvg/mylv” with the path to the logical volume you want to delete; this command permanently removes that logical volume from your volume group. Ensure you have backups of any important data before proceeding with this operation.
Display LVM Information
To obtain a comprehensive overview of your LVM configuration, including volume groups, physical volumes, and logical volumes, use the following command:
pvs && vgs && lvs
This command sequentially displays information about physical volumes “pvs”, volume groups “vgs”, and logical volumes “lvs”, providing a detailed snapshot of your current LVM setup.
Conclusion
By mastering a repertoire of LVM commands, we unlocked the power to create and shape storage configurations according to our needs. From the creation of physical volumes and volume groups to mounting LVM and the crafting of logical volumes and snapshots, each command added another note to our symphony of storage management. There is a lot more you can learn about LVM, but for now, you have mastered the basics and can use this knowledge as a launch pad toward greater LVM mastery!
Since using an LVM instance as a beginner can be riddled with a lot of trial and error, you may want to hold off trying it on your local computer! This way, you will preserve the integrity of your precious local files and gain greater autonomy to test away as your heart desires. Don’t worry about the costs! You can go for one of the many distro packages on the offer as part of Cloudzy’s Linux VPS service. With more than 15 locations around the world to guarantee low latency, you can start your LVM learning journey!
Get yourself an economy or premium Linux VPS for hosting your website or remote desktop, at the cheapest price out there. VPS Running on Linux KVM for increased efficiency and working on powerful hardware with NVMe SSD storage for increased speed.
Linux VPS Hosting
FAQ
What are the best practices for using LVM?
Some best practices for using LVM include regularly backing up critical data, carefully planning and allocating storage resources, monitoring disk space usage, and regularly monitoring the health and performance of your storage infrastructure. Additionally, it’s important to follow proper procedures and exercise caution when making changes to LVM configurations to avoid data loss.
Are there any graphical tools available for managing LVM?
Yes, there are graphical tools available for managing LVM, such as the GNOME Disks utility and the KDE Partition Manager. These tools provide a user-friendly interface for creating, resizing, and managing logical volumes and volume groups, making it easier for users who prefer a graphical interface over command-line operations.
Why should I use LVM?
LVM offers several advantages, including the ability to resize volumes on the fly without downtime, dynamic allocation of storage space, improved performance through striping and mirroring, simplified storage administration through volume groups, and support for advanced features like snapshots for backups and data recovery.