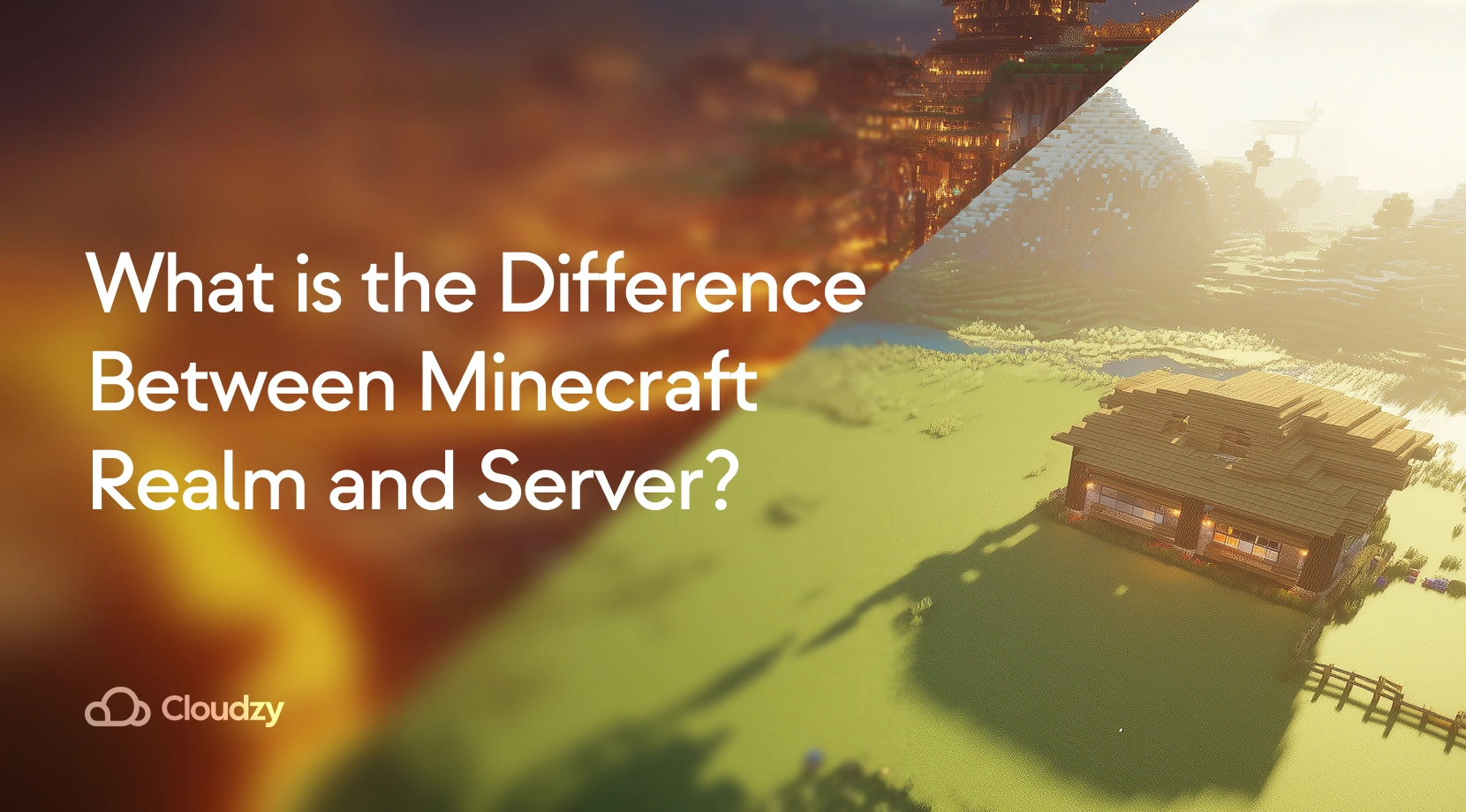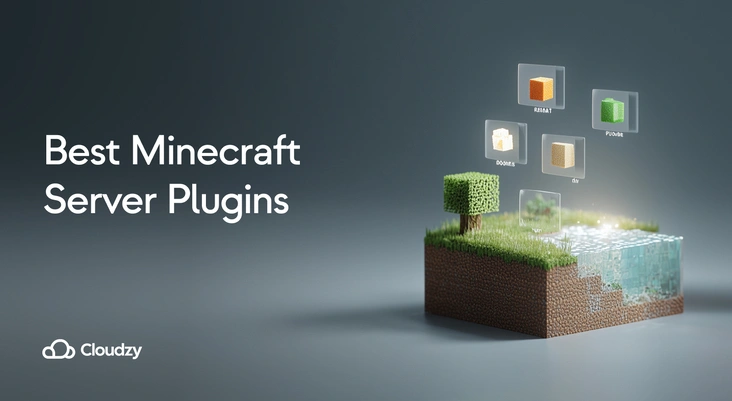💡 Note: Securing your server begins with the right hosting environment. Equipped with robust hardware and AI-based firewalls, plus smart DDoS protection, our VPS ensures your server is secure and your data is protected. Choose our Linux VPS for a secure and reliable foundation for your server tasks.
Security is always an issue, and even more so when it comes to servers and the ports they use for TCP/IP and UDP connections. The Netcat utility is an ideal tool for keeping things safe and tracking down any potential malware (or doing some ethical penetration-testing). Netcat is a very flexible application that has been around for a very long time. It’s also natively installed on all major Linux distros, making it even more popular as an investigative tool. More recently Netcat has even gotten a Windows port, so you can use it to secure your Windows server as well.
So, in this Netcat tutorial, we’re going to take a look at the Netcat listener and how you can use it to monitor TCP and UDP ports on your server. First, let’s see just what the Netcat listener is.
What is Netcat Listener?
So, Netcat is a powerful network monitoring tool you can use on both Linux and Windows to keep everything secure. But what about the “listener” part in Netcat listener? Is it a different application? Actually, Netcat listener is just a way to refer to one of Netcat’s features: “listening in” on open ports. The primary function of Netcat is to read and write data using the TCP and UDP protocols, but it can also eavesdrop, as it were, on other applications.
Want a better way to host your websites and web apps? Developing something new? Simply don’t like Windows? That’s why we have Linux VPS. Linux Hosting Simplified
Linux Hosting Simplified
Programs communicate data over the network using the TCP and UDP protocols, which require the use of ports. Ports are like communications channels into and out of any computer, and all data needs to pass through them. That’s why one of the primary tasks of firewalls is to block all unused ports on servers. You can learn more about ports by reading this article on port forwarding. Now, let’s get right to the instructions and see how we can use Netcat to listen in on suspicious ports. Of course, the Netcat listener can also be used to send data or even files over the network, but since it is not really secure, it’s not a reasonable option.
How to Use Netcat Listener from Linux Terminal?
It’s actually very easy to use Netcat listener by running the Netcat command. You don’t even need to run it as “super-user” (sudo) unless you want to access port numbers below 1024. So, to use Netcat listener, you simply need to enter the following command into the Linux Terminal:
netcat -l [options] [host] [port]
In this command, the -l option tells Netcat to listen to a port. You can combine this with other commands to do port scanning, data transfer, and more. Reading the rest of this guide will give you a few examples of using Netcat.
How to Set up a Netcat Listener on a TCP/UDP Port
Setting up a network listener with Netcat is actually quite easy. First, you’re going to need your PC and a remote computer or server. I’m going to use a Cloudzy Linux VPS.
Step 1: Scan a Port Range
Now, the first step is to scan for open ports on your server. If you already have a specific port in mind, you can skip ahead to the next step. To use Netcat as a port scanner, you need to run it with the -z option:
netcat -z -v -n REMOTE_COMPUTER_IP_ADDRESS 2000-5000
In this example, I’ve told Netcat to scan all ports in the 2000-5000 range on the remote computer. Instead of the REMOTE_COMPUTER_IP_ADDRESS, you should type in the actual IP address for your server. Executing this command in Linux Terminal or Windows Command-Prompt will generate a whole lot of information, mostly informing you of closed ports. So, to just know about open ports, I like to use a more efficient method.
Step 2: Scan for Open Ports
netcat -z -v -n REMOTE_COMPUTER_IP_ADDRESS 2000-5000 2>&1 | grep succeeded
For every open port that it finds, this command will display something like this:
Connection to IP_ADD 2200 port [tcp/*] succeeded!
Connection to IP_ADD 2330 port [tcp/*] succeeded!
Step 3: Set up Netcat Listener on the Server
In this example, it seems two ports, 2200 and 2330, are open on my server. Let’s assume I want to set up a listener on the server to find out what gets transmitted through port 2200. First, I’ll set up the listener:
netcat -l -p 2200
Remember that you can run this command on both Windows Command-Prompt and Linux Terminal or Shell.
Want a better way to host your websites and web apps? Developing something new? Simply don’t like Windows? That’s why we have Linux VPS. Linux Hosting Simplified
Linux Hosting Simplified
Step 4: Send a Test Message using Netcat on Your PC
Now that you have set up a listener on your server, you should test it by sending a message using your PC.
netcat -u ip_address 2200
Of course, ip_address is again the IP address of your remote desktop or server. If the connection is successful, you can type in a simple message and it will appear on the server’s Netcat listener. You can monitor this by using an RDP or VNC connection.
Step 5 (optional): Save Date to File
If you want to review the data you get from your Netcat listener later on, you should use the following command to write it to a text file.
netcat -l 2200 > heard.out
This command, for example, tells Netcat to write anything it “hears” on port 2200 to a text file named heard out, which you can open with a text editor later on. For a Netcat cheat sheet, you can simply visit the Netcat documentation.
How to Use Netcat UDP for P2P File Sharing & Torrenting
So, as I mentioned already, you can use Netcat to transfer files but that’s usually a bad idea because of the low-security Netcat provides for data transfer. That issue can be fixed, however, using the User Diagram Protocol (UDP) instead of the usual TCP/IP. Now, the UDP is a rather newer protocol and it’s usually preferred because of its high speed and little overhead. Nevertheless, UDP makes for a good file transfer protocol over Netcat. So, how do you use Netcat UDP for P2P file-sharing? Just follow these steps.
Setting up the Receiver
For a Peer-to-Peer (P2P) file transfer using Netcat, you’ll, of course, need two computers: one to send the file and one to receive it. Now, to avoid confusion, I’ll be using an example where the receiver has an IP address of 1.1.1.1 and I’ll try to send a file named “file.txt” using port number 3031. First, I’ll run Netcat on the receiving computer by entering the following command:
netcat 3031 > file.txt
This command tells the receiver to listen to port 3031 and write whatever is transmitted to a file named file.txt. So, we’re using a Netcat listener as a file transfer tool. Of course, the file can be anything, even multimedia. Now, I’ll start the file transfer by entering the following command on the sender:
netcat 1.1.1.1 3031 < file.txt
This command tells the sending computer to load the file named “file.txt” and send it to a computer with the IP address of 1.1.1.1 using port number 3031.
Securing your VPS
Securing your server is always a job in progress, and it cannot be taken lightly. Measures like blocking or scanning ports are simply necessary if you want to keep your server and your data safe and private. However, even the smartest security measures will mean nothing if your hosting provider is not security-minded. At Cloudzy, we understand your need for security and privacy, which is why we boast multiple hardware- and AI-based firewalls, smart DDoS protection, and proprietary security algorithms. So, when you get a Linux VPS from Cloudzy, you do it knowing that your server is as secure as can be from our end. and also a feature that allows you to anonymously buy your virtual server from anywhere in the world