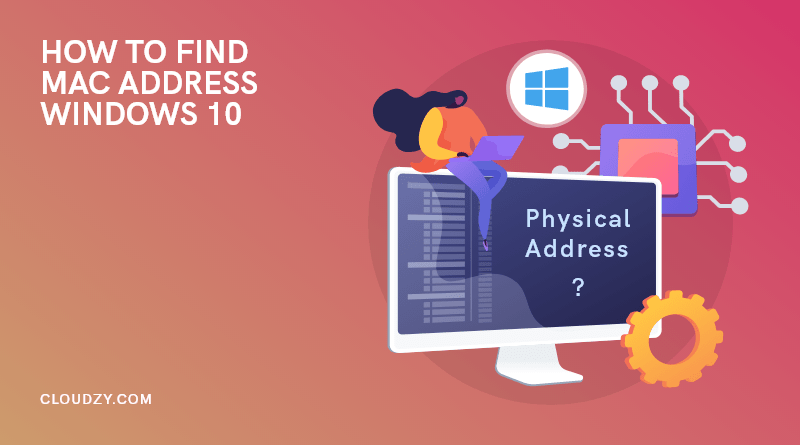You know how your zip code is very important for all sorts of billing and delivery stuff, but you never remember what it is? Well, the same is kind of true about your computer or device’s MAC address too. It’s basically a long string of numbers and letters that serves as a unique identity and address. While it’s not immediately obvious where it is, checking your MAC address is quite simple. This short tutorial will tell you how to find your MAC address on Windows 10 and how to find your MAC address on Windows 11 on a laptop or PC using the get MAC address cmd (command) and through Windows Settings. There’s also a cheat code for bypassing the entire thing at the end of the page. The “Overview” is about what a MAC address is and why you may need it, so feel free to skip right to the instructions if you’re in a hurry.
Overview
Your Media Access Control (MAC) address is a method for uniquely identifying a device on WiFi, Ethernet, and Bluetooth networks. It is commonly assigned to your device’s Network Interface Controller, which is the hardware responsible for connecting your device to the Internet. MAC addresses are similar to IP addresses: they’re both unique identifiers used to refer to specific devices on the network. But unlike an IP address, your MAC is provided by the hardware manufacturer and usually stays the same no matter what WiFi you use. Plus, using a MAC address is a bit more secure since others can’t easily see your MAC address.
Normally, you won’t need to know your MAC address for everyday tasks like connecting to the Internet. But you may, for example, need to connect to a WiFi that uses MAC filtering to improve security. For those rare but important times you need it, here are both tutorials on how to find your MAC address on Windows 10 and how to find your MAC address on Windows 11 on a laptop or PC.
Find Your MAC Address Using Get Mac Address CMD On Windows 10
Using the get MAC address cmd is the quickest way to find your MAC address on Windows 10. It may seem a bit intimidating if you’re not used to working with command lines, but it’s actually quite simple. First, we need to start Command Prompt, Windows’s built-in Command Line Interface (CLI).
Step 1: Launch the command prompt
To start up the Command Prompt, you can either use the Run box or the Start menu.
To use the Run box:
Press WIN-KEY + R (or open it from the Start menu by searching for “run”)
Once the Application Launcher box pops up, enter cmd and press <Enter>
To use the Start menu:
Use the Start menu or the search bar
Search for Command Prompt and click on the top-most result
Step 2: Use IPConfig to get the MAC address
Using either of these ways should get you the Windows Command Prompt, a small window that should look something like this:
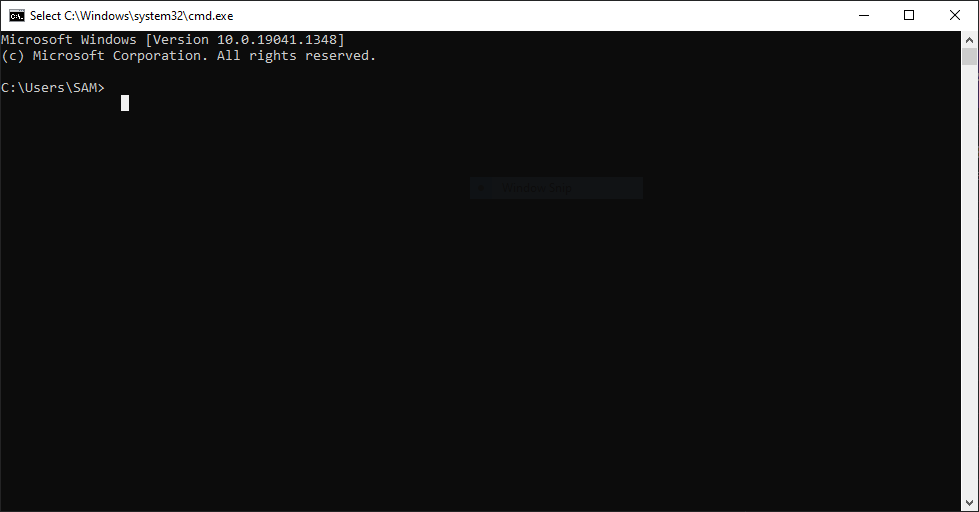
Now, to get your MAC address, we are going to use ipconfig, a command that lets you control some basic aspects of your network. For that, you need to carefully enter the following command into the Command Prompt:
ipconfig /all
You can also just copy and paste it right into the Command Prompt. That way, you’ll be sure there are no typing mistakes.
If all goes well, you will see a bunch of text displaying detailed info about your network configuration. Your MAC will be listed under “Physical Address,” so focus on finding that and ignore all the other info. There will be a long string of numbers and letters in front of “Physical Address,” looking like this (of course, your MAC address will be different from the one here):
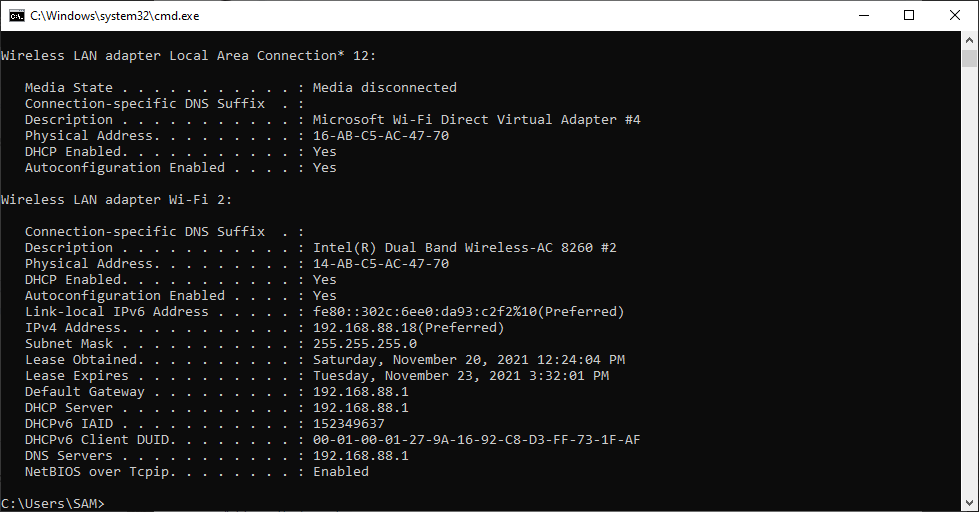
You can write it down or make things easy and just copy and paste it anywhere you need. That’s it for the Command Prompt method. Now, let’s see how we can check MAC address using Network Settings.
Find Your MAC Address Using Network Settings on Windows 10
Using Network Settings will be easier if you’re used to the Windows GUI and don’t want to muck around in bleak CLI space. It has a few extra steps, but it may be more familiar.
- First, right-click on the wifi icon on the right corner of your taskbar.
- Select “Open Network and Internet Settings.”
- In the new window that opens, you’ll see two big gray buttons; one is Data usage, and the other is Properties; click on properties.
- Scroll until the very end of the Properties that you just opened. At the very bottom, you’ll see “Physical address (MAC).”
- Either highlight and copy the mix of numbers and letters in front of the “Physical address (MAC)” by holding left-click while hovering over the address and pressing the Copy shortcut: ctrl and C keys together. You can also click on the big gray “Copy” button. Note that the Copy button copies all the information under Properties, not just the MAC address, so you’ll need to paste it somewhere and copy the MAC address separately.
Find Your MAC Address On Windows 11
While Windows 10 and Windows 11 may be different visually, finding your Windows 11 MAC address is mostly the same as in Windows 10. First, let’s look at how you can find your Windows 11 MAC address on your laptop or PC with get MAC address command.
Find your MAC Address with getmac command on Windows 11
Since the process of finding MAC address in Windows 11 is similar to that in Windows 10, I will use the getmac command instead of ipconfig.
- First, start by opening Command Prompt by hitting the Windows and R keys together.
- Type cmd and press Enter to open Command Prompt.
- Once the Command Prompt window has opened, enter the following command:
getmac
You will see your computers MAC address under “Physical Address”.
Find Your MAC Address Through Settings On Windows 11
If you can’t be bothered with copying and entering the get MAC address cmd, I understand. so here’s how you can find your MAC address through Settings rather than the get MAC address cmd.
- First, open Settings by pressing the Windows and I keys together.
- In the newly opened Settings window, click on Network and Internet Settings from the left-hand menu.
- Based on whether you’re connected to Wi-Fi or Ethernet, select either Wi-Fi or Ethernet from the Network & Internet section.
- Scroll down until you see the Hardware properties option and click on it.
- In the newly opened Hardware properties windows, from the various details about your network, find the Physical address (MAC) option. You can copy this address by holding left-click while hovering over the address and pressing the ctrl and C keys together.
What Next?
That’s that! Now you know how to find the MAC address on Windows 10 and Windows 11 using the getmac command, the ipconfig command, and the graphical interface. So, what now? It’s probably a good time to start checking out ways to improve your connection security. There are different ways to secure your connection using MAC addresses and you should try some of them whenever you have the time.
Get yourself an efficient Windows 10 VPS for remote desktop, at the cheapest price out there. FREE Windows 10 running on NVMe SSD storage and high-speed internet. Windows 10 VPS Hosting
Windows 10 VPS Hosting
At the beginning of the tutorial we promised a cheat code to bypass the entire process and now is the time to deliver. Instead of going through confusing configurations and time-consuming security measures, why not just leave things to us? Get a VPS and keep your work and important files private, safe, and secure. A VPS is an affordable but secure type of hosting that’s ideal for individual uses and small scale businesses. You can use your VPS to host websites or to simply access your most important files at any time with Cloudzy’s reliable, high-uptime VPS hosting solutions.
FAQ
How to Get Windows MAC Address?
In Windows 10 and 11, simply open the Command Prompt and type the getmac command. You will see your computer’s MAC address listed under “Physical Address.” Additionally, you can find it using the graphical interface by following the steps outlined in our blog post.