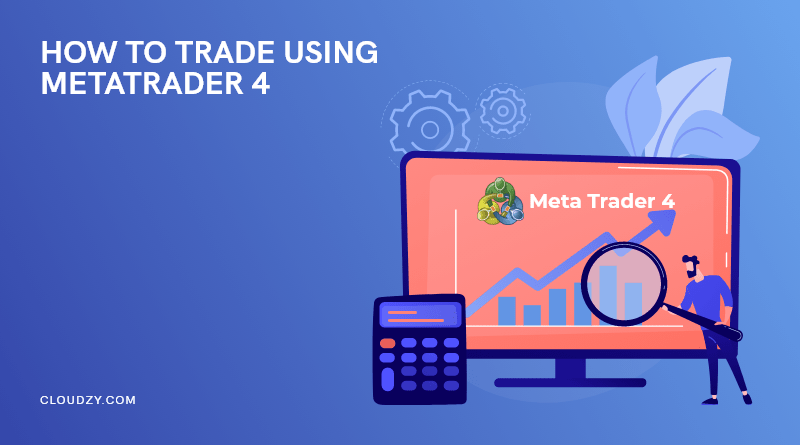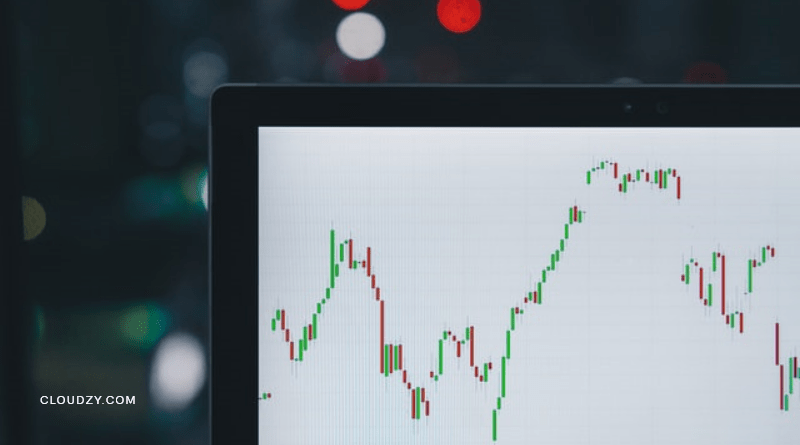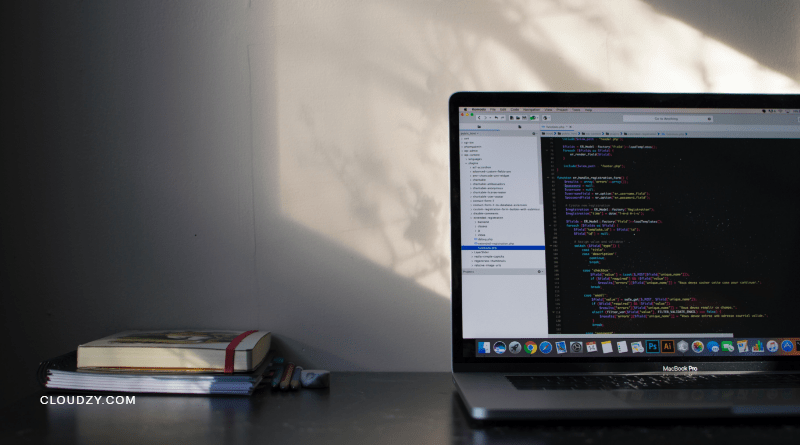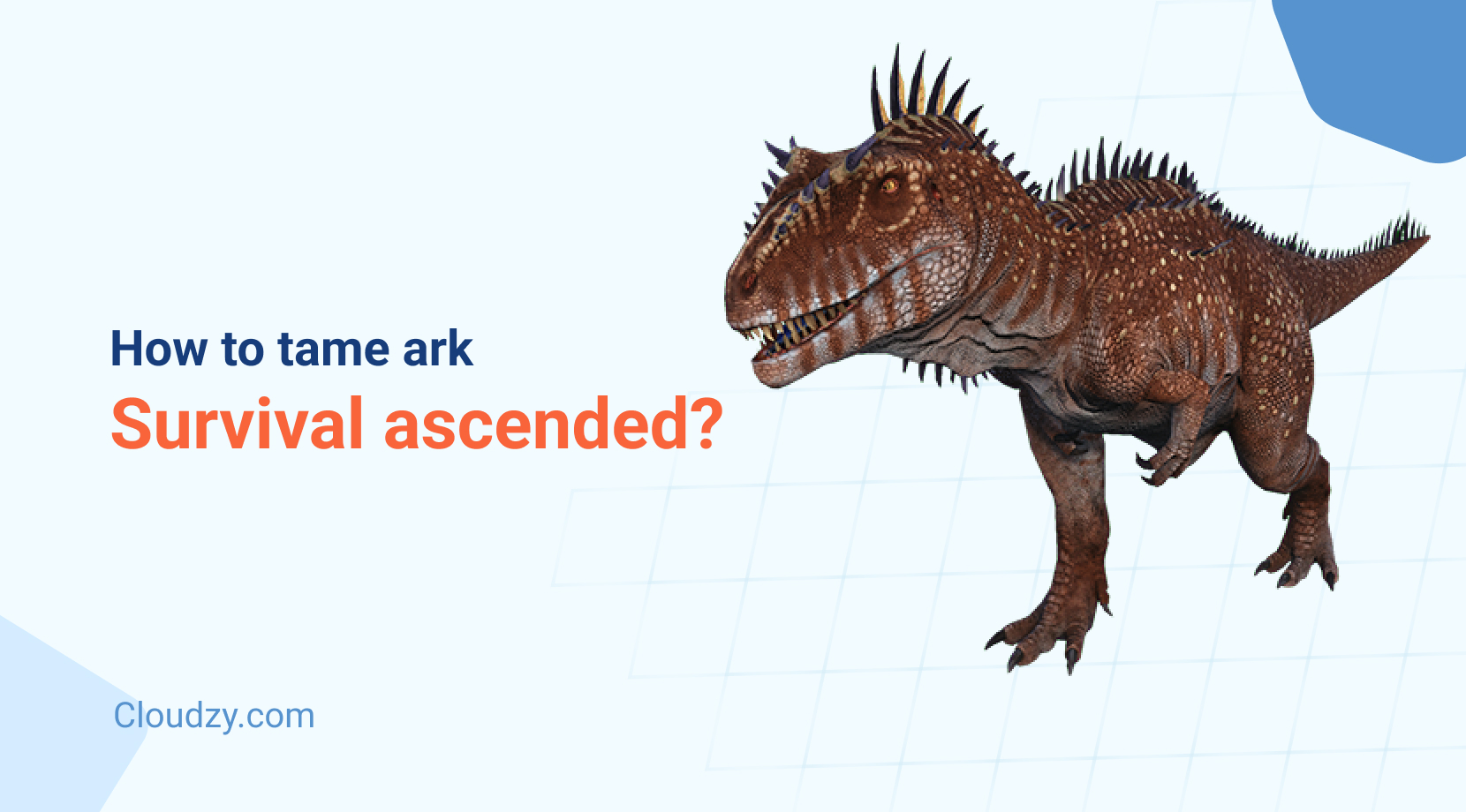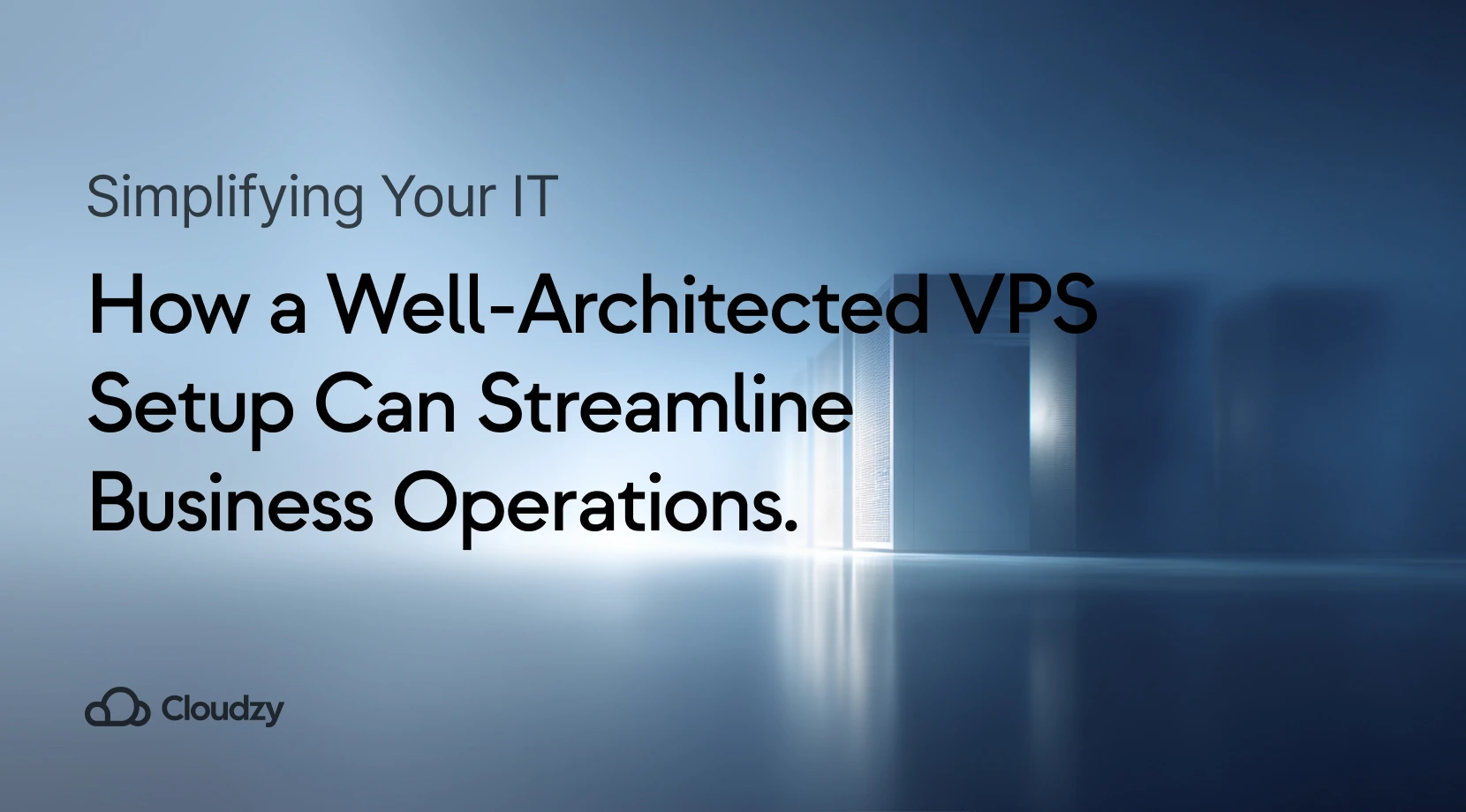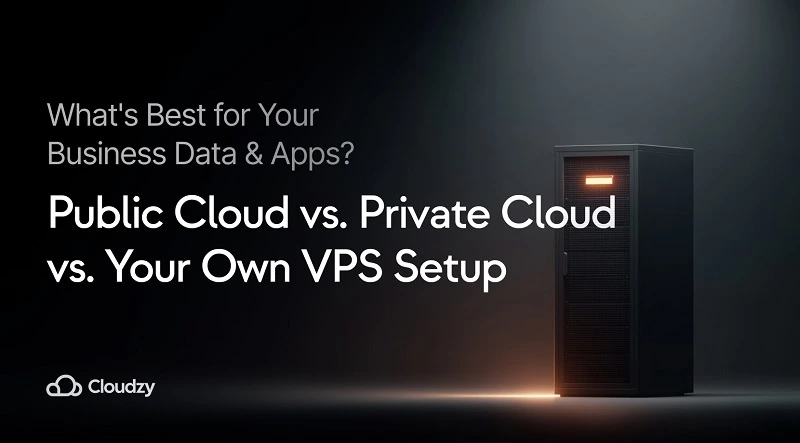As a Forex trader, you must be willing to learn how to use MetaTrader 4, one of the best trading platforms. This is because Forex trading can be scary if you are not using advanced trading platforms. You might miss important details of the market or the pair you want to trade.
This article has you covered whether you are an experienced Forex trader or a newbie who still needs tips to become a Forex trader. In this article, we will explore all the details you need to know to learn how to use MetaTrader 4.
- What is MetaTrader 4?
- How Can I Use MetaTrader 4?
- How to Trade Forex Using MetaTrader 4
- How to Show Terminal in MetaTrader 4
- How to Trade Currency Pairs on MetaTrader 4
- How to Sell Short on MetaTrader 4
- How to Close a Trade on MetaTrader 4
- How to Set a Stop-Loss Order in MetaTrader 4
- How to Set a Limit Order in MetaTrader 4
- How to Place Orders by Pips as Default on MetaTrader 4
- How to Change the Trade Volume on MetaTrader 4
- How to Trade Stocks of a Company in MetaTrader 4
- How to Add Indices on MetaTrader 4
- How to Add Commodities and Currency Pairs on MetaTrader 4
- How to Navigate MetaTrader 4
- How to Setup the Chart on MetaTrader 4
- Gridlines and More in MetaTrader 4 Charts
- How to Set up Tabajara Indicator in MetaTrader 4
- How to Show Trade History in MetaTrader 4
- How to Show the Trading History on a Chart in MetaTrader 4
- How to View Your Open Trades in MetaTrader 4
- How to Check My Trading Account Balance on MetaTrader 4
- How to Withdraw Money from MetaTrader 4
- How to Change the Color of Trade Levels on MetaTrader 4
- How to Change the Background of Charts on MetaTrader 4
- How to Install Indicators on MetaTrader 4
- How to Turn off an Indicator on MetaTrader 4
- How to Find Weighted Moving Average (WMA) on MetaTrader 4
- How to Add Templates to MetaTrader 4
- How to Draw a Short Line on MetaTrader 4
- How to Make Permanent Trend Lines on MetaTrader 4
- How to Copy a Trade on MetaTrader 4
- How to Show Pips in MetaTrader 4
- How to Set Notifications on MetaTrader 4
- How to Enable Email Notifications in MetaTrader 4
- How to Update MetaTrader 4
- How to Choose a Different Timezone on MetaTrader 4
- How to Change Your Server on MetaTrader 4
- How to Restore MetaTrader 4 to Default
- How to Refresh MetaTrader 4
- How to Find Your Account ID on MetaTrader 4
- How to Get the News Feed in MetaTrader 4
- How to Speed up MetaTrader 4
- How to Set up an Expert Advisor (EA) in MetaTrader 4
- How to Install Scripts on MetaTrader 4
- How to Develop Scripts for MetaTrader 4
- How to Create an Artificial Neural Network for MetaTrader 4
- Which One Is better? MetaTrader 4 vs. MetaTrader 5
- Final Thoughts
- FAQ
What is MetaTrader 4?
Before learning how to use MetaTrader 4, it is vital to know what it is exactly. If you know what it is, skip ahead.
MetaTrader 4 is a trading platform used for trading Forex and Contract for Differences (CFD). Using MetaTrader 4, you can analyze the financial markets in-depth and access expert trading operations. It provides traders with a fast, safe, and reliable environment where they can only focus on the market and their trades.
Learning how to use MetaTrader 4 gives traders an edge because of the advanced features it offers to professional traders. However, installing it is as easy as it gets.
Now that you know what MetaTrader 4 is, it is high time we learn how to make money on MetaTrader 4.
How Can I Use MetaTrader 4?
Before learning how to use the MetaTrader 4 app, we first need to download and install it. Whether you are using a 32-bit or 64-bit processor, whether you want to use Windows, Linux, or Mac, you can use MetaTrader 4 easily. You might be wondering if MetaTrader 4 costs money or not. The good news is that MetaTrader 4 is entirely free to download. You should also note that MetaTrader 4 is a safe, secure, and reliable app. Even though the app is safe, you will know that trading is not safe after learning how to use MetaTrader 4.
Installation
Installation is the first step of learning how to use MetaTrader 4. We begin this article by telling you all the details of installing MetaTrader 4 on different operating systems. This way, you have a more seamless experience while learning how to use MetaTrader 4.
Installing on Windows
MetaTrader 4 is supported by a variety of operating systems. It is pretty simple to install MetaTrader 4 on Windows. You just need to download it and run the .exe file. Afterward, you should just follow the instructions of the installer
Installing on Linux
Installing MetaTrader 4 in Linux is not possible by itself. You need a middle-man application called Wine. Wine is a free application that enables Linux users to run applications intended for Windows. This helps you learn how to use MetaTrader 4 even if Linux is your operating system.
You need to choose the version of Wine that is meant for your Linux distribution. This guide will only work if you use Ubuntu as your Linux distro.
Step 1: Determine CPU Architecture
First, you need to know the architecture of your CPU so that you can install and learn how to use MetaTrader 4. Determine if your CPU architecture is 32-bit or 64-bit. To do so, type the following command in the command line (called Terminal) and look in front of the CPU op-mode(s) field:
lscpu
Step 2: Update Repositories
Then, update your repositories by typing the following command in the Terminal:
sudo apt update
Step 3: Install Wine
Next, based on your CPU architecture, run one of the following commands in the Terminal:
sudo apt install wine64
sudo apt install wine32
Note: Wine is not a fully stable environment. Some features of the applications you run on it might not work as intended. Although you might know how to use MetaTrader 4, you might miss some features. Update the Linux distribution and Wine version to their latest for more stability and support.
Installing on Mac
Since macOS Catalina, Apple eliminated the support for 32-bit applications. This has caused trouble in many applications, including MetaTrader 4 trading platform. However, you can take the loophole using a virtual machine, such as VirtualBox.
A virtual machine is a computer emulator. It enables you to run another OS in an environment inside your host machine. This way, you can make sure you learn how to use MetaTrader 4 even if you are using macOS.
Installing on Android
You might want to trade while you are on your phone. Well, if you are an Android user, you can simply visit the Google Play Store and download MetaTrader 4 for your Android phone. There are other marketplaces as well; however, they might not be secure and reliable.
Installing on iPhone
However, what if you are interested in MetaTrader 4 but have an iOS device? Having iPhone should not stop you from learning how to use MetaTrader 4, should it?
Well, fortunately, MetaTrader 4 has an iOS version as well. You simply need to download it from AppStore and tap on install to install it on your iPhone/iPad.
How to Sign in to MetaTrader 4
To start your learning journey and get an answer to your question about how to use MetaTrader 4, you first need to sign in. You have now downloaded and installed the application. Upon running the app for the first time, it prompts you to enter your account details. However, if it does not, just tap on the File tab at the top left of the app. Then, choose Login to Trade Account. Afterward, you can easily enter your demo/full trading account details.
How to Sign out of MetaTrader 4
What if you want to use another account while learning how to use MetaTrader 4? Unfortunately, MetaTrader 4 does not have a specific function for signing out. However, there is a way around it. There always is!
When signing into MetaTrader 4, make sure not to check Save Account Information. Doing this logs you out automatically when you close MetaTrader 4.
How to Trade Forex Using MetaTrader 4
Now, you have set up your app and account and know the very basics of MetaTrader 4. It is time to get into learning how to use MetaTrader 4.
How to Show Terminal in MetaTrader 4
The Terminal is one of the essential parts of the MetaTrader 4 platform. It is one of the most widely used windows there, and you can use it to achieve many things using it. You can easily open/close the Terminal window using the shortcut CTRL + T.
How to Trade Currency Pairs on MetaTrader 4
Let’s now answer the infamous question of how to use MetaTrader 4. Here, we will explore the easiest way to open a trade on MetaTrader 4.
- Step 1: First, head over to the Order window. From there, you can simply place an instant order on the market.
- Step 2: Tap on the Window tab and select New Window to choose the currency pair.
- Step 3: Choose New Order or press F9 to open an Order window.
- Step 4: Enter your preferred trade size (measured in lots) in the Volume area and tap on Sell or Buy. This way, you can trade at the market bid/offer.
- Step 5: Select Market Execution as the order type to allow instant orders. However, if you want to execute a stop trade using MetaTrader 4, you can choose from the Type dropdown menu.
How to Sell Short on MetaTrader 4
This one can save you from trouble when you are on the journey of learning how to use MetaTrader 4. Selling when you think you might not have a long position is called short selling or going short on the market. To enter a short position on MetaTrader 4, place a sell trade to open. This way, when you know that the odds are not in your favor in the long run, you know you are in a safe place.
How to Close a Trade on MetaTrader 4
Knowing how to place a trade using MetaTrader 4 is one thing; knowing how to close it is another thing. After opening a trade, there will finally come a time when you want to close it. Closing is a vital aspect of learning how to use MetaTrader 4.
- Step 1: Click on the Trade tab on the Terminal window (you can open/close the terminal window by pressing Ctrl + T). Any open trades you have is displayed in the Trade section.
- Step 2: Right-click on the order you want to close and choose Close Order.
- Step 3: Select the yellow Close button on the Order window to close the trade.
How to Set a Stop-Loss Order in MetaTrader 4
Learning how to use MetaTrader 4 for beginners is not enough for a keen trader. You need to know how to set different kinds of orders to make more profit from your trades.
- Click on the up/down arrow in the Stop Loss field on the Order window. The box automatically gets filled with the current bid price of the market.
- Check and see how your offered stop level compares with the current bids and offers on the tick chart on the left.
How to Set a Limit Order in MetaTrader 4
If you want to get a complete answer to how to use MetaTrader 4, you need to learn about limit orders. You can place a limit order to close or open a position in the market. Enter your target price in the Take Profit field on the Order window to close. To open, change the Type field from Market Execution to Pending Order. Afterward, you can click on Buy Limit or Sell Limit from the Pending Order Type menu based on your needs.
How to Place Orders by Pips as Default on MetaTrader 4
Pips play an essential role in learning how to use MetaTrader 4. Executing a stop-loss or a take-profit order expresses the order levels in absolute market levels. After adding an order in this way, you can head over to the Trade tab in the Terminal window. From there, you can right-click on the trade you want and tap on Modify or Delete Order.
An Order window pops up that lets you fix your order levels using points (not pips) away from the market’s current price. You can alter the behavior of MetaTrader 4 so that you can determine stop and limit orders as pips set to default. You can execute a script or an EA (Expert Advisor) to modify the functionality of MetaTrader 4.
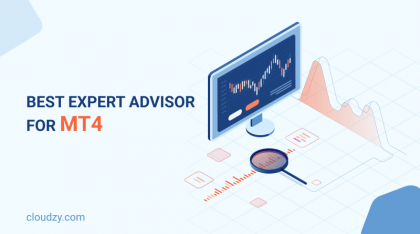
How to Change the Trade Volume on MetaTrader 4
Changing the volume of a trade is a necessary skill for those who want to learn how to use MetaTrader 4. The trade volume is the trade size measured in the number of lots. After opening a trade in a specific market, you can increase the volume (position size). You can do this by opening another position in the same direction in the same market. Note that you must set a new price. Additionally, you can decrease the volume by part-closing your position.
How to Trade Stocks of a Company in MetaTrader 4
When you learn how to use MetaTrader 4, you realize that trading CFDs is not different than treading Forex. Opening the Market Watch window shows you a list of share CFD prices. You can then go on and right-click on the Symbol you want and choose Chart Window to open the price chart.
You can also click on Window at the top, click on New Window, and then choose Share CFDs. This provides a list of tradable shares. Clicking on New Order opens an Order window when you have your desired share in a chart window. You can then select your trade size and type of order.
If your desired share is not within the Market Watch, you should add the stocks to MetaTrader 4. Press Ctrl + U and find the Share CFDs folder in the navigation bar. You can select your desired stocks and add them to MetaTrader 4 by tapping on Show. Now you know more about how to use MetaTrader 4.
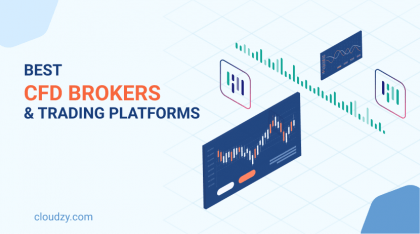
How to Add Indices on MetaTrader 4
Press Ctrl + M to open the Market Watch window, right-click on it, and select Symbols. Find the folder called Cash Indices and expand it to show the available stock index CFDs. You can add it to your Market Watch by clicking on Show.
How to Add Commodities and Currency Pairs on MetaTrader 4
Without knowing about commodities and currency pairs, no trader can say he knows how to use MetaTrader 4. You can add commodities and currency pairs to MetaTrader 4 using the same process mentioned above for CFDs and indices. You just need to press Ctrl + U to open the Symbols window and look for your commodities or currency pairs folder. By expanding it, selecting the commodity you want, and clicking on show, you can add it to your Market Watch.
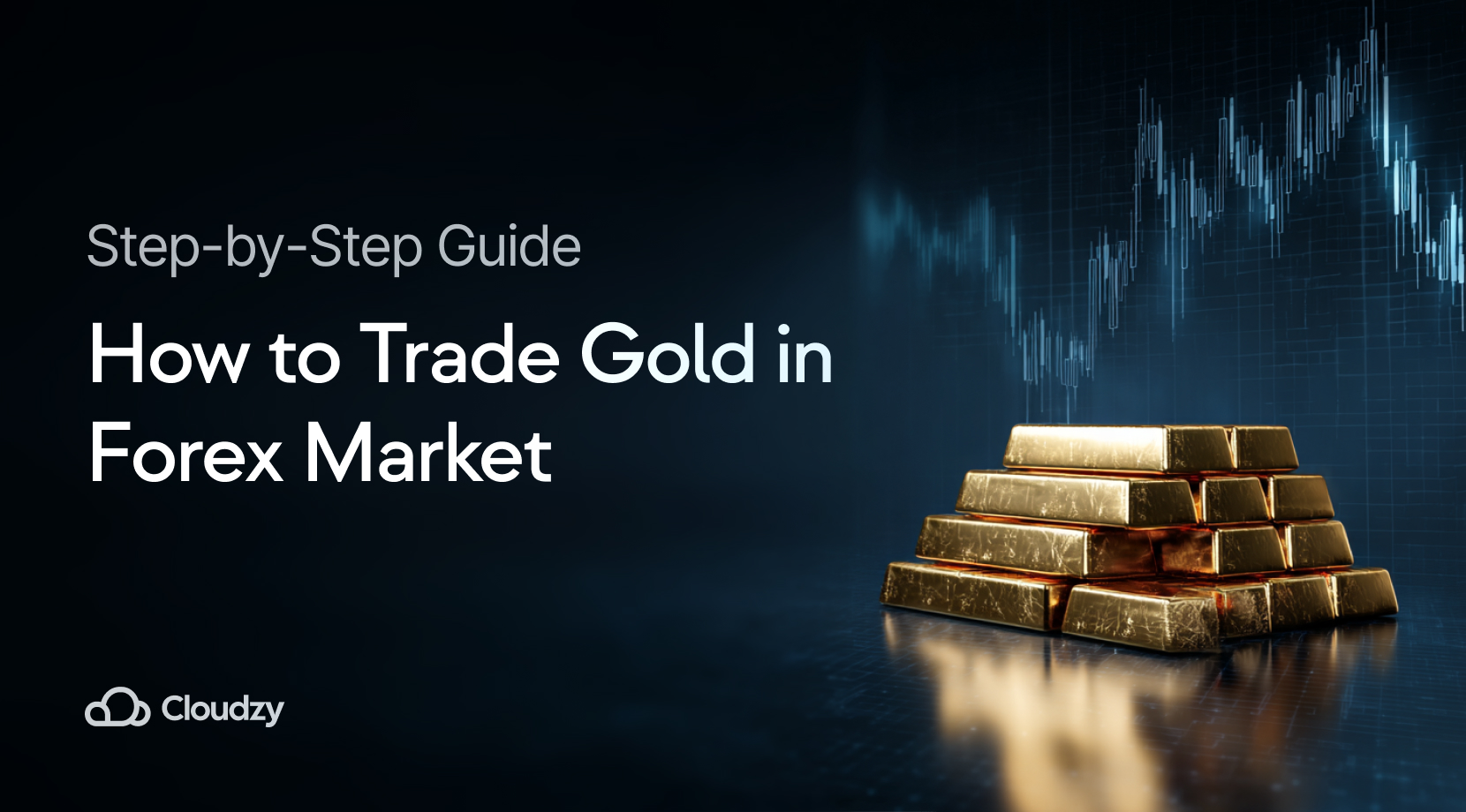
How to Navigate MetaTrader 4
Now that you have learned how to use MetaTrader 4 to trade, it is time to tell you about its fantastic features. I will tell you exactly how you can navigate MetaTrader 4 and use it up to its utmost potential.
How to Setup the Chart on MetaTrader 4
Knowing how to use MetaTrader 4 is not everything you need to know. Setting up charts is one of the tasks you need to perform soon so that you can have a better view of everything. Let us get to it now.
How to Change the MetaTrader 4 Chart Style
Now that we have set up MetaTrader 4, you can see a chart when we open it. This chart uses default MetaTrader 4 settings. Most traders do not find these settings visually appealing.
First, you should specify what type of chart you are looking for. There are three types of charts available: candlestick chart, line chart, and bar chart. Clicking the chart icon in the toolbar selects the chart style you want.
The Candlestick chart style is the most preferred one. They help you understand the theories and techniques as you get to know how to use MetaTrader 4.
How to Change the MetaTrader 4 Chart Colour Scheme
After choosing your chart style, it is time to choose a color scheme for your chart. Choosing a chart color scheme can differentiate between the up and down price movement. A part of the answer to how to use MetaTrader 4 is learning about the subtleties.
Right-click on the chart and tap on Properties. Choose your desired colors for the essential parts of the chart in the Colors tab. You can choose a background, foreground, bull/bear candle, and bar up/down colors.
Traders mostly choose contrasting colors. Contrasting colors help differentiate between different parts of the chart easier. For example, green is mainly used for bullish candles, while red is used for bearish candles. Also, note that you must choose a color for your background that enables you to read your foreground more easily.
 Want to Improve your Trading?
Want to Improve your Trading?
Give yourself a better chance at the Forex market by hosting your trading platform right next to your broker.
Get a Forex VPSGridlines and More in MetaTrader 4 Charts
One aspect of knowing how to use MetaTrader 4 is customizing it for more efficiency. Some traders prefer eliminating the gridlines from their charts. Gridlines do not add much value and mostly make the chart’s appearance crowded. This results in less ease in reading the chart.
How to Save a Template in MetaTrader 4 Charts
Look at you! Some minutes ago, you were wondering how to use MetaTrader 4. Now, you want to speed up your processes by saving templates. This is what I call progress!
Now that your chart looks the way you like, you need to save it as a template. This way, it is automatically set up every time you open a chart. You just need to right-click on the chart and select Template to do this. Tap on Save Template and type a name for it. That’s all! Every time you open a chart now, you can load the saved template into it. This can be one of those differentiating factors between those who know how to use MetaTrader 4 and those who do not!
How to Save a Profile in MetaTrader 4 Charts
As a professional trader who knows how to use MetaTrader 4, you need to be able to save your time. Saving a profile helps you save the style configuration and technical analysis. Upon closing MetaTrader 4, your profile will be automatically saved, and when you open it, it will be there. This gives you the flexibility of having different chart setups based on the technical analysis you want to apply. The technical analysis tools, such as indicators and oscillators, can appear on the chart.
Furthermore, MetaTrader allows you to upload a profile from one account to another. This helps you when you have multiple accounts or when you just like your friend’s configurations.
To give you an example, trend indicators can be set on the candles on the chart. They can also be set as a bar or line graph in the background. Using trend indicators can help you foresee the price movement. The professionals do this when they know how to use MetaTrader 4.
You can also set oscillators to appear at the bottom of the chart instead of crowding the actual candles. Oscillators help you figure out the market’s optimal entry and departure points.
How to Set up Tabajara Indicator in MetaTrader 4
Professor André Machado is one of the most prominent traders in Brazil. He is a fabulous technical analyst who created and contributed the Tabajara Index to the community. Tabajara Index can help you recognize market trends with confidence.
After thoroughly learning how to use MetaTrader 4, it is time to learn to apply the Tabajara Index. You can do so by first going to Properties and applying color to the low and high candles. As I previously said, the convention is to go for red for the low ones and green for the high ones. Afterward, add this indicator to the chart. The indicator will then recognize the pattern candles. It will color the high below-average and low above-average candles with appropriate colors.
How to Show Trade History in MetaTrader 4
To view trading history in the MetaTrader 4 platform, you need to use the Terminal window. As previously said, you can use Ctrl + T to open the Terminal. From there, go to the Account History tab and right-click anywhere in the opened window. A menu appears that offers you different options. These options include All History, Last 3 Months, and Last Month. The masters of the trade use their knowledge about how to use MetaTrader 4 to make better trades.
Additionally, you can save your trading history by clicking on Save as Report or Save as Detailed Report. This way, you have access to every detail that matters to you. This can be valuable trading information, such as prize, size, trade execution time, and profit and loss. This saves the report in an HTML format that opens in your web browser. You can then press Ctrl + A to select all the content. Afterward, you can paste it into a word processing application like Google Docs or Microsoft Word. This enables you to format it as you want and then print it. Having your history in your hand lets you make better decisions in the future when you are learning how to use MetaTrader 4.
How to Show the Trading History on a Chart in MetaTrader 4
To display your trades from your account history directly on a chart, you need to open Account History from the Terminal window. Then, you need to select a trade and drag it into a chart window.
The chart displays the trade instrument alongside many more pieces of information. The opening and closing levels are marked on the chart with tiny arrows, joined by dashed lines. If you hover the arrows with your mouse, the trade information will appear as tooltips over the trades.
How to View Your Open Trades in MetaTrader 4
Knowing how to use MetaTrader 4 is not good enough if you do not know the basics of the application. Clicking on the Trade tab inside the Terminal window shows you the open trades.
Read Also: Closing All Orders with One Click by MT4
How to Check My Trading Account Balance on MetaTrader 4
Knowing your trading account balance helps you know how high you can go. To do so, choose the Trade tab from the Terminal window. You can see your Balance, Equity, and the amount of your Free Margin there.
How to Withdraw Money from MetaTrader 4
After learning how to use MetaTrader 4 and gaining all the profit, it is time you withdraw your money. You do not need to worry because it is a simple task that takes just a few steps.
First, you need to log in to your Trader’s Room and head over to Money Operation. From there, you need to tap on Withdraw Funds. Then, you need to choose the withdrawal option and fill in your details. That’s all!
How to Change the Color of Trade Levels on MetaTrader 4
This article surely has taught you more than you need to know about how to use MetaTrader 4. I have included everything you need to know to stop you from going around in circles for something simple. Telling you about changing the color of trade levels for more personalization is of the same nature.
MetaTrader 4 default settings present levels of any open trades on a price chart. The default color for an entry-level line is green (dotted line). Also, for both stop-loss level and limit (take-profit) level, MetaTrader 4 uses a red dotted line. Of course, you can change the colors as you wish. Personalizing the color of trade levels uses the same procedure as changing other colors in MetaTrader 4.
First, you need to open the Properties by right-clicking on the price chart and choosing it or pressing F8. This enables you to customize the color of the stop levels. However, there is more to it.
You can also turn the order level lines off all in all. To turn the order level lines off, head over to Tools and click on Options. Then, uncheck Show Trade Levels. Voilà, you learned one more thing while learning how to use MetaTrader 4!
How to Change the Background of Charts on MetaTrader 4
Press F8 to open the Properties section of MetaTrader 4. Make sure you are under the Colors tab. From there, click on the dropdown menu in front of the first item on the list, which is Background Color. You can then choose what color you like for the background of your charts. This helps you have a good time learning how to use MetaTrader 4.
How to Install Indicators on MetaTrader 4
Indicators are a fabulous feature of MetaTrader 4. It is often a big reason that traders go search for how to use MetaTrader 4.
A significant number of core trading Indicators come bundled into MetaTrader 4. You can head over to the Indicators folder in the Navigator window to access them. However, that’s not all!
You can also install new custom indicators on MetaTrader 4. To do so, download one and copy it to the clipboard. Then, head over to the File tab and click on Open Data Folder. Next, open the MQL4 folder and the Indicators folder. Paste your copied Indicator into the Indicators folder and restart MetaTrader 4. You can see your custom Indicator in the list now. Now you know more about how to use MetaTrader 4.
How to Turn off an Indicator on MetaTrader 4
Having too many Indicators turned on only results in MetaTrader 4 becoming slower. You can quickly turn an Indicator off by following these simple steps. You need to press Ctrl + I to display the list of your indicators and choose the one you need to turn off. Click on it and tap on the Delete button.
How to Find Weighted Moving Average (WMA) on MetaTrader 4
Some minutes ago, you did not know the basics of how to use MetaTrader 4. Now you want to find WMA on MetaTrader 4! Fabulous! Keep up the excellent work!
Moving averages have many types, including Weighted Moving Average (WMA). The good news is that it is a part of the Moving Average Indicator on the MetaTrader 4 platform. You can easily find the weighted moving average on MetaTrader 4.
You just need to add the MA Indicator to your chart. You can do this by opening your Navigator and heading over to the Indicators folder. From there, you need to double-click on Moving Average. In the opened window, Choose Linear Weighted as your MA Method. This provides you with a Linear Weighted Moving Average (LWMA).
How to Add Templates to MetaTrader 4
Knowing how to use MetaTrader 4 is not enough for somebody who loves customization. If you are one of these people, you know that you need to customize the look of your charts. Keep your mind at peace because this is going to be very simple.
Just right-click on your chart and head over to Properties. From there, tap on the Colors tab. You can then go on and customize the colors of the background, foreground, up and down candles, and more. It is best to save what you did as a template to avoid performing it repeatedly. This is the sacred secret of the masters who fully know how to use MetaTrader 4.
You need to right-click on your chart and tap on Template to do this. Next, you will need to click on Save Template. Now that your template is saved, you need to add it to your new charts. Just right-click on your chart and tap on Template. Afterward, click on Load Template.
How to Draw a Short Line on MetaTrader 4
Trendlines are great additions to charts. However, when you want to use the Draw trendline tool on MetaTrader 4, it has a default behavior that may not be useful all the time. It draws a line extending to the far right of the screen. You know how to use MetaTrader 4 now, but what can you do if you need to draw a shorter line?
Well, first, you need to double-click on your trendline. Then, now that you are in the edit mode right-click on the line. From the menu that opens, click on Trendline Properties. In the opened window, uncheck Ray behavior under the Parameters tab.
How to Make Permanent Trend Lines on MetaTrader 4
Knowing how to use MetaTrader 4 cannot save you the trouble of making trendlines permanent. You need to save your work as a template to make a specific currency pair’s trendline reappear. Head over to Chart or right-click on your chart and then tap on Template. Next, click on Save Template. When you want to load it onto your charts, you just need to go to Template and click on Load Template. Finally, select the filename you saved your work as, and all your trend lines will reappear.
How to Copy a Trade on MetaTrader 4
If you want an answer to how to use MetaTrader 4 on more than one account simultaneously, here it is! This way, you can also replicate your best trades on all of them!
First, you need to set up as many versions of MetaTrader 4 on your computer as you want accounts. Make sure you assign different destinations to each of them. Then, log into your accounts, and configure them to allow automated trading. Your accounts also need to allow dynamic library linking. Click on Tools and head over to Options. Next, click on Expert Advisors and tick the Allow Automated Trading and Allow DLL Imports boxes. Finally, set up a trade-copying application for the MetaTrader 4 platform. Search the MQL4/MQL5 websites and documentation to find trade-copying programs.
Also Read: MT4/MT5 Multiple Monitors
How to Show Pips in MetaTrader 4
A trader needs to monitor their running profit of the open trades after learning how to use MetaTrader 4. You can do so in the Trade tab of the Terminal window. Sometimes, however, they want to know it as pips, not as the deposit currency set by default.
It would be best to simply open the Terminal by pressing Ctrl + T to achieve this. Then, head over to the Trade window and right-click on it. Choose Profit and click on Points instead of Deposit Currency. As you already know, one pip equals 10 points with fractional pricing.
How to Set Notifications on MetaTrader 4
Knowing the basics of how to use MetaTrader 4 cannot give you an edge. It only gets you to the level of your rivals. If you are one of those traders who want to get MetaTrader 4 notifications, you can enable them easily. Getting notifications is a great way to be up-to-date and gain more profit while others are not there.
Head over to the Alerts tab in the Terminal window, right-click anywhere and click on Create. Afterward, you simply need to fill in the details you want for your alerts. This can include the market you want to place your alert on, the value, the conditions you want to be applied, etc. You can set specific conditions, such as if the bid/ask is higher than a specific price. Additionally, you can set when you want the notification to expire. This way, you can put your knowledge of how to use MetaTrader 4 into play.
How to Enable Email Notifications in MetaTrader 4
Some traders who use MetaTrader 4 want to get email notifications. To enable them:
- Press Ctrl + O to go to the Options window.
- From there, head over to the Email tab and fill in the fields.
- Click on Enable to enable email alerts in MetaTrader 4.
Afterward, you can configure the SMTP (Simple Mail Transfer Protocol), email server, and email address. Ensure that you select Test and see if it works properly before clicking on OK. Getting email alerts is a great way to improve your trades if you want to learn how to use MetaTrader 4.
How to Update MetaTrader 4
Learning about the ups and downs of how to use MetaTrader 4 will not give you new features. Updates will!
You might be worried that not using the latest update of MetaTrader 4 can have adverse effects. Well, you are not wrong! It is always best to use the latest, most stable updates of the applications. This way, we are using a more secure version of them, and we have access to all the latest features. Make no mistake; stability is also something you cannot look over. The latest updates of platforms like MetaTrader 4 are usually more stable than the previous versions. Although you came here to learn how to use MetaTrader 4, you should get to know the ins and outs of the platform as well.
With all that said, updating MetaTrader 4 should not be of your concern. MetaQuotes, the company that has developed the MetaTrader platforms, provides updates from time to time. The good news is that MetaTrader 4 automatically updates itself to the last version. To find out the version of MetaTrader 4 you currently have on your system, head over to Help. From there, click on About. You will see what version you are currently running.
How to Choose a Different Timezone on MetaTrader 4
The MetaTrader 4 platform shows you the timezone of the brokers you connect with. Changing your timezone locally does not change it inside the platform. Unfortunately, you cannot change your timezone from the platform itself. The only thing you can do is change your broker to one in a different timezone. You need to know this to not get confused if you are learning how to use MetaTrader 4.
How to Change Your Server on MetaTrader 4
There are times when you think your current server does not suit you best. You want to connect to a different server to see if your connection improves. In this industry, speed is everything. You need to be fast. A server that drops your connection speed only makes you lose your beloved profit. As you see, this article is not only about how to use MetaTrader 4. I talk about the subtleties of the trading industry as well. So, let’s have it!
Head over to the File tab and then click on Login to Trade Account. The popup window that opens provides you with a Server option. You can specify a different server and test how things go using that.
 A VPS with no limitation
A VPS with no limitation
Get a Python VPS to easily reach its full potential and a high-performance, low latency server that you can use to develop, test, and, most significantly, deploy Python web apps.
Go for Python VPSHow to Restore MetaTrader 4 to Default
There are many times you are not happy with your customized settings. You want to restore everything to default and start the personalization process from the very beginning. Knowing how to use MetaTrader 4 does not solve every problem you run into, does it? You zone out for one moment and find yourself in a world you do not know! Do not worry because we have got you covered.
Right-click on a chart and head over to the Properties section. Then, select the Reset button under the Common tab. This enables you to restore your chart to default.
However, sometimes, you want to restore the whole MetaTrader 4 to default. There is a way for that as well. However, it is not a feature that is included in MetaTrader 4. You simply just need to re-install MetaTrader 4 on your device, and you will be good to go.
How to Refresh MetaTrader 4
Now that you know how to use MetaTrader 4, let us get into fixing some problems. Having MetaTrader 4 open for an extended period of time can make it slow and buggy. You may start to see some gaps in the chart data. Also, you might see that it does not show your data perfectly.
If you think there are gaps in the data or that MetaTrader 4 has not updated your data yet, you might want to refresh it. This can help you make sure that your data is valid.
Sometimes, a simple refresh by right-clicking on the chart and selecting Refresh can help you. However, you need to do a complete manual reset to set things to normal most of the time. This way, you have more control over your charts when you are getting to know how to use MetaTrader 4.
Open the History Center by pressing F2. Then, go through the directory to find the instrument and period of time you want to refresh. Next, double-click on the desired period of time. This populates the window with data values. Click the first cell, hold Shift, scroll to the bottom, and click on the last cell to select all the values.
Next, choose Delete to make all the values disappear (except one row). Tap on Delete once again to eliminate this row as well. Your chart will go into Waiting to Update mode. Right-click and click on Refresh to make your chart repopulate. If it does not, go to another time frame and come back. Now that you have refreshed MetaTrader 4, your data is complete. Now, you can put what you learned from the answer I gave to how to use MetaTrader 4 to good use.
How to Find Your Account ID on MetaTrader 4
There are times when you need your MetaTrader 4 account number. Do not worry, though, because it is easier than you might think.
The find the account number with which you are logged in, you need to open the Navigator. Press Ctrl + N to open it and click on the Accounts folder. Your account number is listed there.
How to Get the News Feed in MetaTrader 4
Do you remember when I said Terminal is an integral part of learning how to use MetaTrader 4? Well, here we are!
Getting access to the news feed in MetaTrader 4 needs the Terminal window. Press Ctrl + T to open the Terminal and head over to the news tab to access the news feed.

How to Speed up MetaTrader 4
As much as you know how to use MetaTrader 4, it is for nothing if things go slowly. If your system does not have enough free RAM available, you might see that MetaTrader 4 is becoming slow. You will have thousands of open tabs if you are anything like me, which only worsens the situation. Unfortunately, though, knowing the answer to how to trade using MetaTrader is not going to get you out of this one!
One solution to this problem is to reduce the amount of data that is displayed in every chart on MetaTrader 4. Go to Tools and click on Options (you can simply press Ctrl + O to achieve the same thing. In the opened window, decrease the number of Max bars in history. Additionally, you can reduce the number of Max bars in the chart. Closing down EAs that are not currently in use can also go a long way in speeding up MetaTrader 4.
How to Set up an Expert Advisor (EA) in MetaTrader 4
You might now realize that learning how to use MetaTrader 4 is not enough to make the most out of your trading journey. Well, you will now learn about something that can be a great company to your journey.
Expert Advisors (commonly referred to as EAs) act as trading and analyzing robots. They execute functions directed by their developers automatically. EAs can be of great help if you know what to do with them.
To create an Expert Advisor, you need to open the MetaEditor by pressing F4. Another way is to right-click on Expert Advisors in the Navigator in MetaTrader 4 and select Create in the MetaEditor.
Click New inside the MetaEditor window. This launches the MQL4 Wizard. The MQL4 Wizard instructs you to create a new EA. However, downloading and installing an EA is more straightforward than creating one yourself.
After creating your EA, you need to copy it to the clipboard. Then, you need to click on File and choose Open Data Folder. Under the MQL4 folder, find the Experts folder and paste your EA into it. After restarting MetaTrader 4, your new Expert Advisor should be in the Navigator. Click and drag it into a chart and start to become the professional trader who knows how to use MetaTrader 4!
Read Also: How To Run Expert Advisor on MT4 — A Step-By-Step Guide
How to Install Scripts on MetaTrader 4
Installing scripts helps you get more of what you already know about how to use MetaTrader 4. MetaTrader 4 lets you install premade scripts (whether they are commercially available or in any other form). This helps you achieve what you cannot achieve with MetaTrader 4 alone.
However, you should ensure that you read and follow the instruction of the mt4 scripts correctly. Please do not skip this, as it might have unexpected results.
To install a script on MetaTrader 4, you must first copy the file to the clipboard. Head over to the File tab and click on Open Data Folder. Under the MQL4, click on the Scripts folder and paste your copied file there.
How to Develop Scripts for MetaTrader 4
Knowing how to use MetaTrader 4 may not offer you the personalized features you need for your trading journey. Installing already-available scripts is the same. So, what can you do about it?
Well, MetaTrader 4 allows you to develop scripts and create programs for it. The best way to do so is to learn about coding for MetaTrader 4 on the MQL4 website. MQL4 is a proprietary scripting language that allows traders to do what they want with MetaTrader 4.

How to Create an Artificial Neural Network for MetaTrader 4
Knowing how to use MetaTrader 4 only gets you so far. There are many other things that you can do to increase your profit while decreasing the risk. One way to achieve this is to make a computer understand market data and perform trading functions. However, this is not something that you can learn from a tutorial that teaches you how to use MetaTrader 4.
Knowing what Artificial Neural Networks are and the programming language of MetaTrader 4 can be the decisive factor. As said earlier, MetaTrader 4 uses a proprietary scripting language called MQL4. This language enables traders to develop custom scripts and indicators.
Traders can also develop Expert Advisors alongside what we mentioned. You can use the Fast Artificial Neural Network Library (FANN) to develop a neuron network. You can then train this network of neurons to achieve what you want. This enables them to gain more profit when they are learning how to use MetaTrader 4.
Which One Is better? MetaTrader 4 vs. MetaTrader 5
After thoroughly learning how to use MetaTrader 4 and its ins and outs, it is high time we answer a very common question. Which one is the better choice? MetaTrader 4 or MetaTrader 5?
MetaTrader 4 is the industry standard that has been in use for so long. It has proven its reliability and has a larger community using it. Most traders still use MetaTrader 4; however, some go for MetaTrader 5 because it provides Depth of Market (DOM) data.
 Want to Improve your Trading?
Want to Improve your Trading?
Give yourself a better chance at the Forex market by hosting your trading platform right next to your broker.
Get a Forex VPSFinal Thoughts
In this article, I did my best to tell you all the little details and subtleties of MetaTrader 4. We learned how to use MetaTrader 4 and customize every little detail in it. Additionally, we saw how we could navigate through the application flawlessly.
However, you as a trader should know better than to get stuck in tutorial hell. You cannot learn how to use MetaTrader 4 just by reading articles and watching tutorials. You have got to jump in the pool and swim for yourself to learn all these tips and tricks. An excellent way to achieve this is to set up a MetaTrader 4 demo account and try everything out without risking money.
Demo trading is an excellent way to help you build up your confidence. This way, you make sure your money is safe, and you are experimenting on MetaTrader 4 to learn all there is to it. I recommend that you do not set up a live trading account right away. Only do that when you are ready to trade in the real world.
Although learning how to use MetaTrader 4 can generate tons of cash for you, it is not a risk-free business. It is best to note that there is more to it than meets the eye. Psychological games, bias, and anticipation all play a role in it.
However, one thing that can throw you off of your game is latency. Especially when you are trading Forex, things can get ugly if you are far away from your broker’s server. If your competitor’s signal goes from MetaTrader to their broker’s server faster than yours, you are in trouble.
Here is where Cloudzy Forex VPS comes to the rescue. This Forex VPS has the most reliable servers that have been optimized for Forex traders looking for the lowest latency. Cloudzy enables you to run as many MetaTrader instances as you like. Furthermore, with more than 15 locations for data centers around the globe, you can make sure latency is the last thing to throw you off of your game. This enables you to fully execute your knowledge about how to use MetaTrader 4. Check out our guide to learning to install MetaTrader 4 on VPS.
FAQ
Does Cloudzy Forex VPS Offer Guarantee?
Yes! Cloudzy offers a 7-day full refund money-back guarantee. This way, you can make sure that it suits your situation well before going all-in.
Does Linux Support MetaTrader 4?
Not completely. Linux does not fully support MetaTrader 4 yet. However, with the help of a middle-man application, such as Wine, you can run MetaTrader 4 and enjoy trading.
Can You Add Scripts to MetaTrader 4?
Yes, you can! You can either purchase commercially-available scripts or write your own if you know the MQL4 language.
Can You Set Up Expert Advisors in MetaTrader 4?
Yes, MetaTrader 4 enables you to set up EAs. You just need to press F4 and click on New. Then, you can copy your EA and paste it into the Experts folder by clicking on File and selecting Open Data Folder.
Does Cloudzy Offer Multiple Servers from Around the World?
Yes, Cloudzy offers servers from more than 15 locations all over the globe. You can choose one that has less distance from you for the best experience.
Is MetaTrader 4 the Best Choice for Beginners?
Yes! MetaTrader 4 is a fun and straightforward application for trading. It has many complications if someone wants to get into it. However, it is easy and intuitive to use in its base form. Beginners can engage with just the tools they need.