Do you wish to enable RDP in Windows Server 2016? Need to establish remote connections but don’t know how to do so? Want to configure remote desktop using Command Prompt or PowerShell terminal? This how-to tutorial will answer your questions and help you with the configuration.
Why should you use Windows Server 2016?
In a previous article, we have explained how to enable RDP in Windows Server 2012. Now, it’s time to tell you about Windows Server 2016, and explain how you can enable Remote Desktop in Windows Server 2016. But let’s start with a brief history of Windows Server 2016.
Windows Server 2016 is the successor to Windows Server 2012 R2 released in October 2016. This is the seventh release of Windows Server families.
 Need a Remote Desktop?
Need a Remote Desktop?
Reliable, high-performance RDP servers with 99.95 uptime. Take your desktop on the go to all the major cities in the US, Europe, and Asia.
Get an RDP ServerMain Features of Windows Server 2016
- Active Directory Federation Services
- Windows Defender (a pre-installed anti-malware)
- IIS 10, support for HTTP/2
- High-availability cluster (i.e. HA cluster, or Metro-clusters Active/Active, or even fail-over cluster)
- Web application proxy
- Windows PowerShell 5.1
- Windows Server Containers
- The feature of Nano-server
- Hyper-V cluster update
- Remote Desktop Services (like Support of Gen 2 VMs (virtual machines) with Remote Desktop, or Pen remoting support, or Edge support in RDSH, or even support of OpenGL applications and guest VMs in Remote Desktop)
- Windows Multipoint Services
- Personal session desktops
And client updates ( including Remote Desktop preview app for Windows 10, and Remote Desktop preview app for Mac)
As you see, Windows Server 2016 comes with brand new features that Allow Remote Desktop and better connections. Here, we will tell you how to enable RDP in Windows Server 2016.
Things to notice before configuring RDP in Windows Server 2016
- By default, Remote Desktop is disabled in all Windows Server 2016 editions (except Windows server 2016 Essential edition).
- RDP in Windows Server can be enabled through two environments including the PowerShell terminal, and logging into the GUI (Graphical User Interface).
- The main difference between these two installation options comes in the GUI shell package. Server Core 2016 does not have pre-installed GUI shell packages. In fact, the GUI is no longer an option in a default install in Windows Server 2016. If you wish to enable Remote Desktop on Windows Server 2016 using GUI, you should enable it.
 Windows 10 VPS Hosting
Windows 10 VPS Hosting
Get yourself an efficient Windows 10 VPS for remote desktop, at the cheapest price out there. FREE Windows 10 running on NVMe SSD storage and high-speed internet.
Check Out Windows 10 VPS Plans6 steps to Enable RDP in Windows Server 2016 (GUI)
As you know, Graphic User Interface (GUI) allows for remote access to Windows Server 2016. So, when it comes to enabling RDP in Windows Server 2016 via Logging into the GUI, your first requirement is the installation of a Graphic User Interface. After installing the GUI, do the following steps:
Step 1 : Find Server Manager option
Open Server Manager
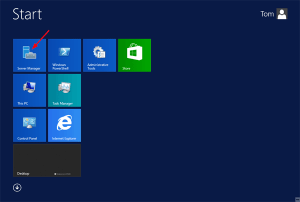
Step 2 : Select Local server
Click Local Server from the left panel
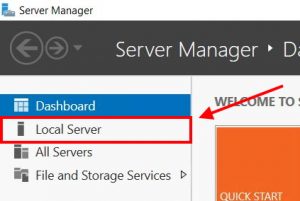
Step 3 : Disable Remote Desktop
Find the Remote Desktop option and click Disabled as shown in the following picture
Step 4 : Enable the Allow remote connections to this computer
In this step, a new window will appear. In System Properties Window, enable the Allow remote connections to this computer In this part, you can decide whether to choose Network Level Authentication (NLA) or not. You can also, add more users here.
Step 5 : Confirm the configuration
Once, you configure all required settings, you will see a message to enable the corresponding Windows Firewall rule. The Remote Desktop Connection Window helps you to establish remote desktop connections, so click OK to confirm the configuration.
Step 6 : Select the Refresh button to set the changes
Now, move back to the Server Manager window. In this window, select the Refresh button as highlighted below to set the changes. Congratulation. You configured a remote desktop.
Enable RDP in Windows Server 2016 via Powershell
PowerShell is an object-oriented command environment that has new features in Windows Server 2016. It utilizes small programs called cmdlets to simplify the management, administration, and configuration of heterogeneous environments.
To enable Remote Desktop in Windows Server 2016 via PowerShell, we can use two cmdlets. The first will enable remote desktop and the second will open the Firewall. They are listed here:
- A code used to configure remote access:
Set-ItemProperty -Path "HKLM:SYSTEMCurrentControlSetControlTerminal Server" -Name "fdenyTSXonnections" -Value 0
- A code for opening the firewall:
Enable-NetFirewallRule -DisplayGroup "Remote Desktop"
As you see, PowerShell enables RDP with these commands. Notice that administrators can remote in by default, while to provide non-admin users permission to Remote Desktop access, you should add them to the Remote Desktop Users’ local group.
 Need a Remote Desktop?
Need a Remote Desktop?
Reliable, high-performance RDP servers with 99.95 uptime. Take your desktop on the go to all the major cities in the US, Europe, and Asia.
Get an RDP ServerEnable RDP in Windows Server 2016 with command line
Well, one of the answers to the “How to Enable RDP in Windows Server 2016” question is using PowerShell Terminal. In order to do this, you should follow the instructions below.
1- Click Windows + R key to open Run Window;
2- In this window, type regedit.exe and press OK;
3- In Registry Editor, select File and then select Connect Network Registry;
4- Specify the IP address or hostname of the remote computer and press But remember that:
If the remote computer could not authorize you as a current user, then a credential is needed.
5- Now, the Registry Editor Panel appears. In this stage try to find “HKLMSYSTEMCurrentControlSetControlTerminal Server” and change the DWORD value of the fDenyTSConnections parameter from 1 to 0, and press OK;
6- Now, it’s time to add one of the firewall rules in the Windows Firewall. This rule allows remote connections. You can add it via PowerShell Remoting, using PS exec, or using a GPO (Group Policy Object). Go to the Command Prompt and type the following code:
PsExec.exe \server1 -u contosoadmin -p password cmdnetsh advfirewall firewall add rule name="allow RemoteDesktop" dir=in protocol=TCP localport=3389 action=allowshutdown –f –r –t
7- Reboot your system and try to connect to a remote computer.
Note:
8- For more information about how to set firewall rules in Windows firewall, run the following command:
netsh advfirewall firewall add rule ?
9- Make sure to run all these codes in administrator mode. To do so, do the following:
Click on Start, type CMD, then right-click on Command Prompt and choose Run as Administrator.
 Windows 10 VPS Hosting
Windows 10 VPS Hosting
Get yourself an efficient Windows 10 VPS for remote desktop, at the cheapest price out there. FREE Windows 10 running on NVMe SSD storage and high-speed internet.
Check Out Windows 10 VPS PlansConclusion
In this article, we learned how to enable RDP in Windows Server 2016 using various methods. We can mention one extra method here. By default, windows server 2016 sets external Remote Desktop Access to disabled. We can easily enable it using Server Manager (as we explained in a previous article named “how to enable RDP in Windows Server 2012”). So you can also use server manager to enable remote connections via Windows Server 2016. Do you know any more methods? Please share with us.
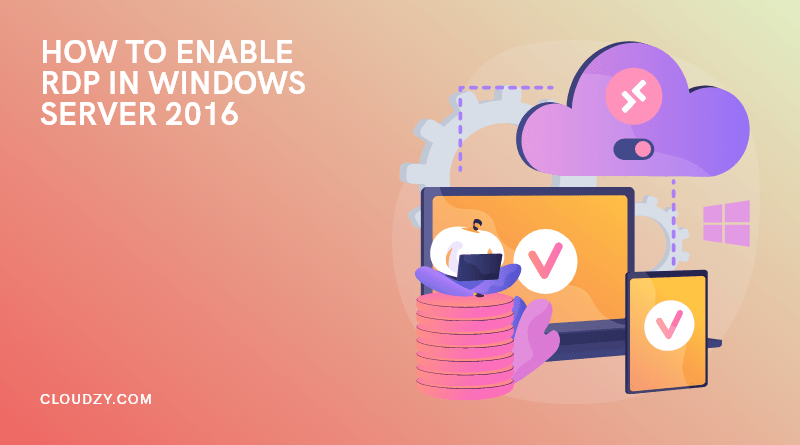


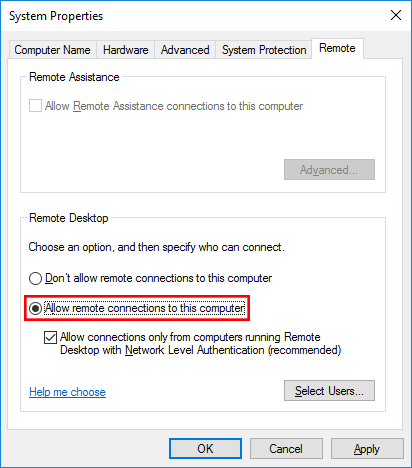
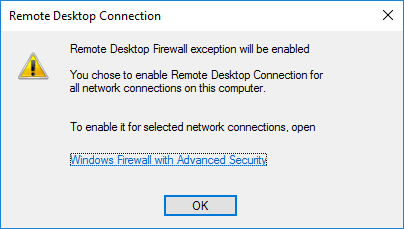
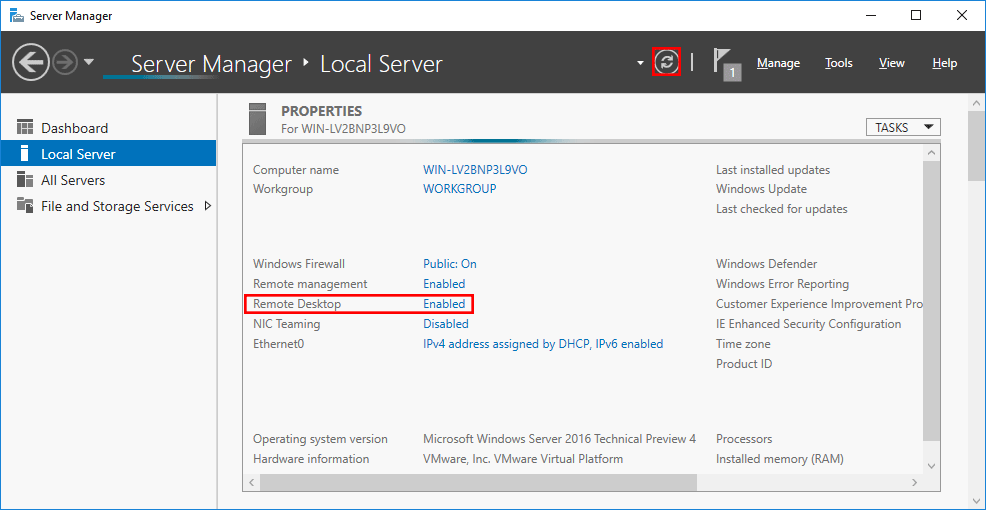
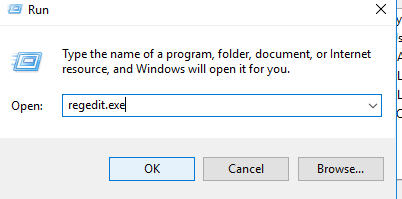
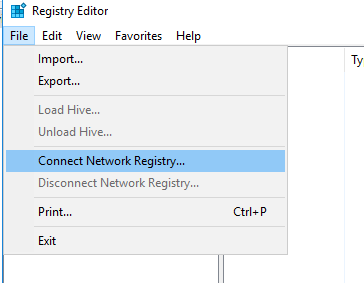

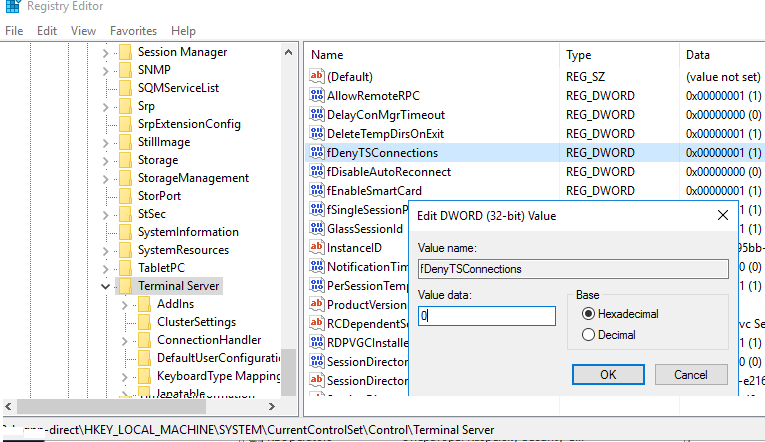
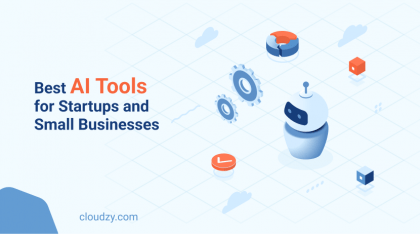
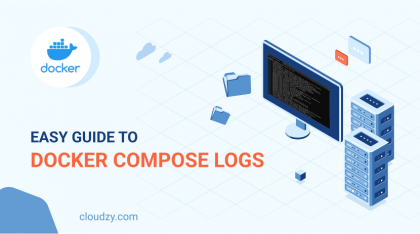
![How to Make a Modded Minecraft Server? 👾 [2024 Guide]](https://cloudzy.com/wp-content/uploads/How-to-Host-a-Modded-Minecraft-Server-1-420x234.png)






0 Comment