Random Access Memory or RAM is a type of computer memory that stores data temporarily while the computer is running. It allows the computer to access and manipulate data quickly, making it essential for running software programs, including games like Minecraft. When playing Minecraft, the amount of RAM required can vary depending on several factors, such as the size of the world being generated, the number of players on the server, and the number of mods or custom content being used. In many cases, the performance tanks are due to a lack of sufficient RAM, so today, we are going to learn how to dedicate more ram to Minecraft to remedy these irritating cases.

Benefits of Allocating More RAM to Minecraft
Transitioned with modifications, texture packs, or large multiplayer maps, the surprisingly demanding aspect of gaming will put heavy pressure. By default, the RAM allocation is sufficient for very basic gameplay, although an increased Minecraft RAM will allow for smoother game performance and stability. Let’s look at how increasing the allocated memory can make your Minecraft allotment much finer:
| Benefit | Description |
| Smoother Performance | Reduces frame drops and improves the overall responsiveness of the gameplay |
| Faster Chunk Loading | New terrain tends to load faster as you sojourn through the world |
| Better Mod and Shader Support | Allows you to run the heaviest of modpacks and shader packs without making the game crash or freeze |
| Reduced Lag Spikes | Prevents memory stuttering and sharp remorse from afflicting the game |
| Enhanced Multiplayer Experience | Increases performance when playing on or hosting a large MP server |
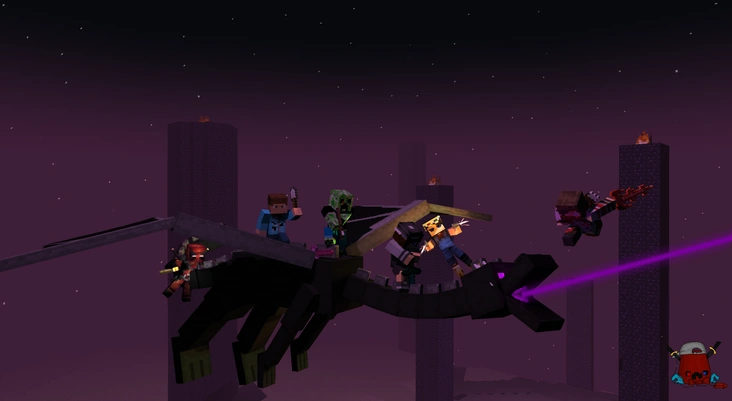
How to Allocate RAM to Minecraft?
RAM allocation for Minecraft comes handy when it needs to run slow, mainly with mods or shaders. By default, Minecraft runs with less memory allocated; nevertheless, it can be easily changed in the launcher itself. Carrying through the following steps, we will show you the safe way of allocating more RAM through the official Minecraft Launcher and other known modded launchers such as CurseForge and ATLauncher.
RAM Allocation: Java Edition Through Minecraft Launcher
Playing Minecraft Java Edition and looking for a smoother experience without mods? You’re in luck! The official Minecraft Launcher makes it super easy to give Minecraft more RAM, which can really help with performance. Let me show you how to tweak those settings for better gameplay.
Step 1: Open the Launcher and Select Game Version
You need to open the launcher of whatever version of Minecraft you play. (Note: RAM allocation only applies to the Java Edition, not Bedrock.) For our purposes, it really does not make much difference. Here you will see several tabs on the top; select Installations. You will now see a list of releases. Now you should select the game version of your choice. My recommendation would be the latest version.
Step 2: Edit the Allocated RAM
Now it’s time to actually learn how to allocate more memory to Minecraft. Once the game version is selected, you will see the three white dots appear on the right side of your launcher. Click on them and then select the Edit option. In the new edit menu, select More Options and navigate to the field labeled JVM Arguments. Here you will see the following code: “-Xmx1G”
Here the number 1 represents the amount of allocated RAM to Minecraft at the moment. Although you may see different numbers. Regardless, you can change it like so: “-Xmx#G”
Change the # symbol with the number of RAM gigabytes you wish to allocate. For example, -Xmx6G means that the game will now use 6GB of RAM. Now click on Save. You do not need to restart the launcher — just launch the game using the updated profile. Congratulations! You now know how to allocate more RAM to Minecraft on the official launcher!
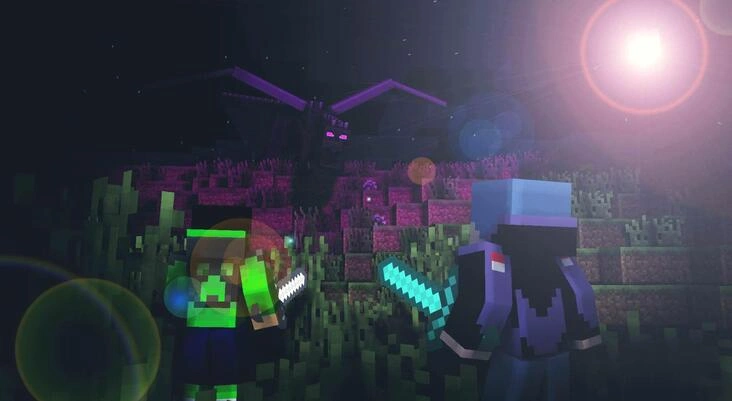
RAM Allocation: CurseForge Launcher
Got a modpack going through the CurseForge Launcher? You probably already know that modded Minecraft is a bit hungrier for memory than the vanilla game. The good news is, CurseForge makes it a breeze to bump up that RAM allocation right within its settings. Here’s how to do it.
- Start the CurseForge App and Jump to Minecraft Get your CurseForge launcher open and navigate to “Minecraft.”
- Find the Settings Icon Look for the little gear icon in the bottom-left corner – that’s your Settings button. Click on it!
- Head to Minecraft-Specific Settings Inside the settings menu, choose Game Specific, then click on Minecraft.
- Set Your RAM Under “Allocated Memory,” you’ll see a slider or a box. Simply drag the slider or type in the amount of RAM you want to dedicate. If you’re aiming for 6 GB, you’d set it to 6,000 MB.
- Save & Play Once you’ve made your change, just close the settings window. You’re all set to launch your game and enjoy the extra performance!

RAM Allocation: ATLauncher
ATLauncher is a launcher for Minecraft that permits users to swiftly and conveniently manage and install modpacks. It provides an intuitive interface for browsing and downloading modpacks, along with configuring different settings like memory allocation and Java versions. Additionally, ATLauncher includes various tools for updating Minecraft installations and modpacks, which makes it a popular option among players who enjoy using mods. It’s important to note that ATLauncher isn’t an official Minecraft launcher but a third-party launcher created by a community of Minecraft enthusiasts.
Step 1: Open ATLauncher and Head to Settings
Open the popular launcher, and on the right-side menu panel, you will see the Settings tab. Click on it to browse the options.
Step 2: Navigate to RAM Settings
Here, click on the Java/Minecraft tab in the Settings menu. This now brings you to a new section with Java configuration options. You will also see the options related to your dedicated memory or RAM. Out of these options, select the one that reads Maximum Memory/RAM. This is a numeric input field, not a drop-down menu. Click on it.
Step 3: Change the RAM Input
Once you have clicked on the aforementioned option, you can manually enter the amount of RAM you want to allocate or use the small up/down arrows to adjust the value. Select the desired amount, and you now know how to allocate more RAM to Minecraft on ATLauncher!
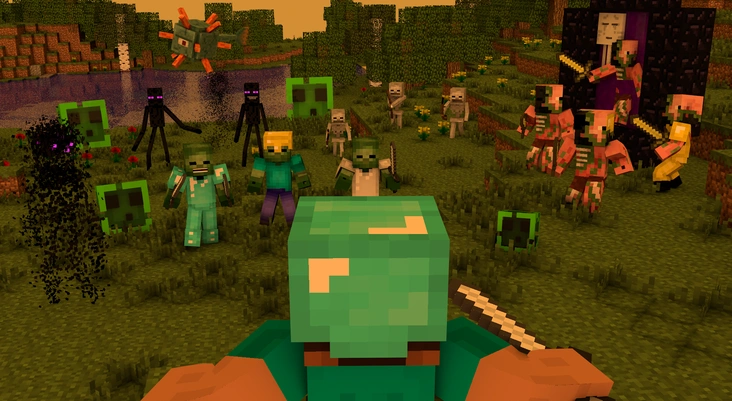
What Happens If You Allocate Too Much Ram To Minecraft
Giving Minecraft too much RAM can actually hurt performance, not help it. Think of your computer’s RAM like a desk workspace. While you need enough space to work, piling on too much leads to a mess.
When Minecraft gets an excessive amount of RAM, your whole system can slow down, causing other applications to freeze or crash. Minecraft’s Java “cleanup crew” (garbage collection) also becomes slower and less efficient with an oversized workspace, leading to lag spikes and stutters in the game. In extreme cases, you might even experience instability or crashes.
The key is balance: give Minecraft only what it needs for the best experience.
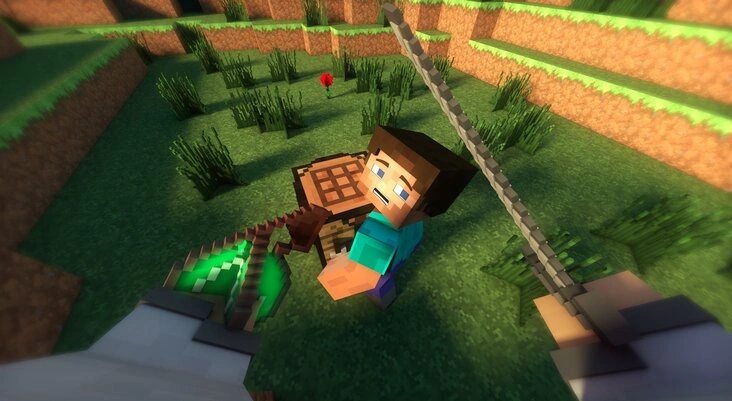
Conclusion
As a game that gradually expands its world the more the players explore it, and coupled with the fact that many people can join a single multiplayer world, Minecraft is one of the most susceptible games to RAM issues. You can remedy this by using the methods given in this guide on how to allocate more RAM to Minecraft in order to fix this issue. You can also combat the problem by using more efficient methods of hosting as explained in the section above. If you’re wondering how much RAM do I need for a Minecraft server? or considering a Minecraft VPS server, these are important factors for optimal performance.



