Minecraft is an open-world game where you can use in-game resources to create stuff. You can mine, build, and battle mobs. The game is pretty fun and engaging as you explore more while you play. There are literally limitless ways to play the game. If you are a Minecraft player, you already know that you can use Minecraft servers to play with other players like your friends or gaming team members.
The key to having a smooth bug-free game with a number of players and different mods is to know the exact recommended RAM for Minecraft server. This might get confusing, and that’s why you need this guide to make sure you’re on the right track with your Minecraft server.

Why RAM Matters for a Minecraft Server
RAM, or Random Access Memory, isn’t just some tech jargon; it’s genuinely vital for your Minecraft server’s performance. Think of RAM as your server’s short-term memory, where it quickly stashes all the crucial stuff: world data, player actions, every little mob movement, and all your beloved plugin and mod data, as the game zips along. The more intricate your world becomes, the hungrier it gets for RAM.
Simply put, if your server starts gasping for more RAM, you’re in for a world of pain: frustrating lag spikes, painfully slow chunk loading (nobody wants that!), and even soul-crushing server crashes. That’s precisely why getting the memory just right isn’t just important, it’s critical.

What Is The Recommended RAM for Minecraft Server?
Recommended RAM for Minecraft VPS depends on the number of players, mods, and world size. Respectfully the higher the RAM is, the more players and mods you can have on your server. The question is, what if RAM is low? Is 2 GB RAM enough for a Minecraft server? Yes, you can run a Minecraft server with low RAM; It only depends on how much interaction you want to have in your game. There is a limit for the least and most amount of recommended RAM for Minecraft server. You can start with a basic 2 GB RAM and go up to 15 GB.
The recommended RAM for a Minecraft server depends on several factors—how many players you expect, the version of Minecraft you’re running, and whether you’re using mods or plugins.
Here’s a general breakdown:
| Use Case | Recommended RAM |
| Vanilla (1–5 players) | 2–3 GB |
| Vanilla (5–10 players) | 4 GB |
| Vanilla (10–20 players) | 5–6 GB |
| Modded (1–5 players, light) | 4–6 GB |
| Modded (5–10 players, heavy) | 8–10+ GB |
| Large public server | 12–16+ GB |
Still scratching your head? No worries! Just pop over to a Minecraft server RAM calculator; they’re super helpful for estimating your exact needs based on your player count and installed mods.
Which One Is Better? Faster RAM or More RAM?
For those running a server, knowing how to allocate more RAM to Minecraft is crucial for optimizing performance. The more RAM you dedicate to your server, the more resources it has to handle players, complex worlds, and demanding mods.
Faster RAM, on the other hand, can offer a slight performance bump, particularly with things like chunk loading. But honestly, its overall impact is pretty minor compared to just making sure you have enough available memory in the first place.
For most Minecraft server setups, having a good amount of RAM for Minecraft server is way more crucial than its raw speed. Once you’ve got enough memory to gracefully handle your server’s workload, then things like your CPU and disk speed will start playing a more significant role in performance.
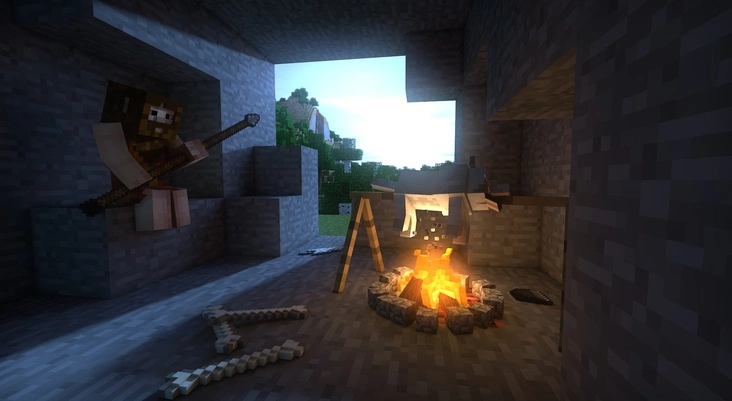
How To Check How Much RAM Is Allocated To Minecraft?
If you’re running a server and want to check how much RAM it’s using or has allocated, there are several ways to do this.
For Java Edition
If you’re hosting a Minecraft server right on your own machine using the classic .jar file, here’s what to look for:
1.Check out your startup command! You’ll likely see something similar to this:
java -Xmx4G -Xms2G -jar server.jar- -Xmx is the maximum RAM allocated (e.g., 4GB)
- -Xms is the minimum RAM allocated at startup (e.g., 2GB)
2.You can also monitor real-time usage with tools likeYou can also keep an eye on real-time usage with these trusty tools:
- Windows Task Manager (Ctrl + Shift + Esc)
- macOS Activity Monitor
- htop on Linux
For Hosted Servers:
If you’re using a hosting platform, they usually make it super simple! Just log into their dashboard and look for metrics like:
- Allocated RAM
- Used RAM
- Free/available memory

Best RAM for Minecraft Server
When you’re out there choosing RAM for your Minecraft server, here’s what to keep in mind:
- DDR4 or newer is your friend: Most modern servers happily run on DDR4 – it’s fast and reliable. DDR5 is the new kid on the block, even faster, but usually overkill unless you’re planning a truly massive, bustling server.
- Aim for at least 4–8 GB for modded or public servers: This is kind of the sweet spot for many Minecraft server host plans. You get solid performance without feeling like you’re overpaying.
- Consider ECC RAM (especially for dedicated hosting): Error-correcting RAM is a big deal in enterprise-level servers. It helps prevent those pesky crashes that can happen due to memory errors. Definitely worth it if you’re running a critical or super large public server.
A friendly tip: if you’re going with a hosting provider, always double-check the type of RAM they offer. Some budget hosts (and bless their hearts) might “oversell” RAM, meaning even if your plan says “8GB,” you might not get truly reliable performance. Reviews and their reputation really, really matter here.

The Bottom Line
In summary, figuring out the “right” amount of RAM for your Minecraft server isn’t a one-size-fits-all answer; it’s all about your unique setup. A little vanilla server for just a few friends might be perfectly happy with just 2GB, but a monster heavily modded server packed with players could easily demand 12GB or even more.
Take a moment to consider your player count, whether you’re going vanilla or modded, how intricate your world will be, and your hosting environment. If you’re still a bit unsure, a great starting point is 4GB.
At the end of the day, just give your server enough RAM for delightfully smooth gameplay but hey, don’t go overboard and overspend on more than you truly need. Happy crafting!
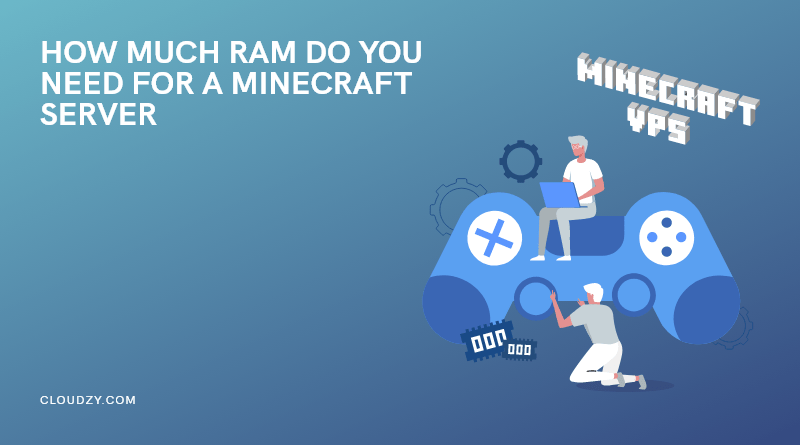



5 Responses
Whoa! This blog looks just like my old one!
It’s on a totally different subject but it has pretty much the same layout and
design. Great choice of colors!
I could not resist commenting. Exceptionally well written!
I enjoy what you guys tend to be up too. This sort of clever work and exposure!
Keep up the wonderful works guys I’ve included you guys to my own blogroll.
You made some decent points there. I checked on the web for more information about the issue and found most individuals will go along with your views on this website.
hello!,I love your writing very a lot! percentage we communicate extra
about your post on AOL? I require an expert in this space to solve my problem.
May be that is you! Having a look ahead to peer you.