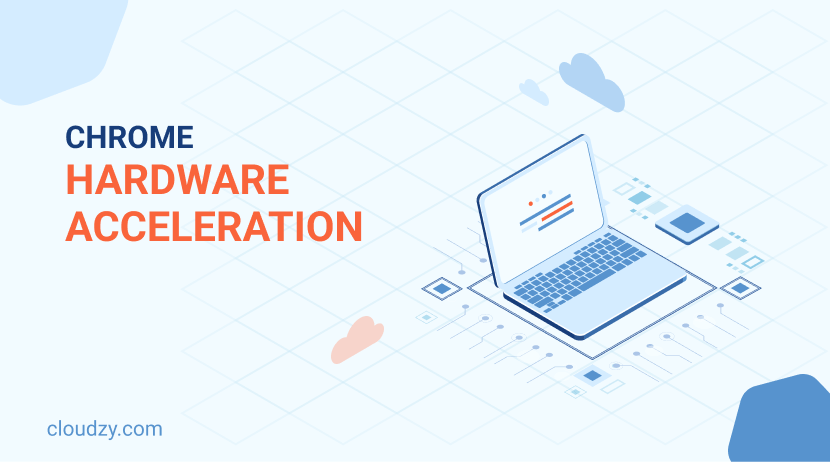Ever wonder why your computer sometimes feels sluggish when streaming videos or running certain apps? The secret to smoother, faster performance might be right under your nose: hardware acceleration. This powerful feature can take the strain off your CPU by using other components like your GPU to handle specific tasks. If you’ve ever stumbled upon “Use hardware acceleration when available” in Chrome settings and wondered what it does, you’re in the right place.
- What Is Hardware Acceleration and Why Is It Important?
- How to Disable and Enable Hardware Acceleration
- Key Use Cases and When to Use Hardware Acceleration
- When to Disable Hardware Acceleration
- Hardware Acceleration Checklist
- FAQ
- What does a hardware accelerator do?
- How does Chrome hardware acceleration affect the browsing experience?
- Will turning on hardware acceleration in Chrome change how much memory it uses compared to other browsers?
- When should I turn off hardware acceleration in Chrome?
- What does turning off hardware acceleration do?
In this post, we’ll break down the ins and outs of hardware acceleration, show you how to enable or disable hardware acceleration in Google Chrome, and help you decide if it’s the right move for your setup. Get ready to give your browser a performance boost and tackle those pesky slowdowns head-on.
What Is Hardware Acceleration and Why Is It Important?
Hardware acceleration is like hiring specialized employees to assist an overworked office manager, your CPU, in a busy office. The CPU, while capable of handling various tasks, becomes inefficient when overloaded. By offloading specific tasks to specialized components such as the GPU (graphic designer) and DSP (audio engineer), hardware acceleration ensures smoother and more efficient performance.
In technical terms, hardware acceleration shifts some processing load from the CPU to other hardware components. This feature is commonly found in popular applications like YouTube, Chrome, and Facebook. While not all apps can utilize hardware acceleration, those that do often see significant performance improvements.
The key benefit of hardware acceleration is that it uses specialized hardware to perform tasks faster and more efficiently than the CPU alone. For instance, video decoding is better handled by graphics cards, and audio decompression is more efficient with DSPs. This not only keeps the device cooler and prolongs battery life but also frees up the CPU to manage other tasks, making applications more responsive. This advantage is particularly noticeable in systems running Windows.
How to Disable and Enable Hardware Acceleration
Turning on hardware acceleration is not exactly rocket science! Anybody can do it in a few simple steps; it’s a quick tweak that can make a big difference! Here’s how you can use Hardware Acceleration on Windows:
Enabling Hardware Acceleration on Windows
- Start by right-clicking on your desktop to open the context menu.
- From the menu, click on “Display settings.”
- Scroll down and click on “Graphics” under the “Related settings” section.
- In the “Change default graphics settings” section, look for “Hardware-accelerated GPU scheduling.”
- If it’s not enabled, switch it on. Then, restart your computer to apply the changes. This method is one way to optimize hardware acceleration on Windows systems.
Enable Hardware Acceleration in Google Chrome
Here is how you can enable Chrome hardware acceleration:
- Click the three dots in the top-right corner.
- Select “Settings” from the drop down menu.
- Scroll down and click on “System” in the left sidebar.
- Find the option “Use hardware acceleration when available” and toggle it on.
- Restart Chrome to apply changes.
Disable Hardware Acceleration in Google Chrome
Here is the process of disabling Chrome hardware acceleration:
- Click the three dots in the top-right corner.
- Select “Settings” from the drop down menu.
- Scroll down and click on “System” in the left sidebar.
- Find the option “Use hardware acceleration when available” and toggle it off.
- Restart Chrome to apply changes.
Key Use Cases and When to Use Hardware Acceleration
Hardware acceleration plays a crucial role in optimizing various computing tasks by offloading specific processes from the CPU to specialized hardware components. This not only enhances performance but also ensures smoother and more efficient operations across different applications. Here are the primary use cases and scenarios where hardware acceleration proves invaluable:
AI Data Processing
Since AI has become an integral part of modern technology, it requires the extra boost that hardware acceleration provides. Systems on chips (SoCs) now frequently include hardware accelerators to handle AI tasks. For example, AI accelerators can process vast amounts of data for tasks like facial recognition much faster than a regular CPU, significantly improving efficiency and speed.
Enhanced Efficiency for Audio Processing
Audio tasks, such as decoding audio streams or mixing multiple audio sources, benefit immensely from hardware acceleration. Digital Signal Processors (DSPs) or audio co-processors are optimized for these tasks, offering quicker and more efficient processing compared to the CPU. This results in lower latency and improved sound quality, especially in real-time applications like video conferencing or music production software.
Video Encoding and Decoding
Streaming high-resolution videos, such as 4K content, can overload the CPU, causing slowdowns and interruptions. Hardware acceleration offloads the video decoding process to the GPU, which is designed to handle video codecs efficiently. This results in smoother playback, reduced buffering times, and lower CPU usage, enhancing the overall viewing experience.
Encryption
Encrypting data solely with software can be slow and resource-intensive. Hardware accelerators expedite this process, making encryption quicker and less resource-draining. This is akin to having a dedicated machine to lock and unlock data rapidly, as opposed to manual software-based methods.
Rendering Animations and AI Drawing/Modeling
Design programs for 3D modeling, drawing, and complex animations are resource-heavy tasks for computers. Hardware acceleration leverages the GPU’s parallel processing capabilities to render animations more smoothly and quickly, reducing the chances of frame drops or stuttering. This leads to a more responsive user experience and faster rendering of finished products in design software.
Efficiency in AI and Machine Learning Tasks
Applications performing AI computations, such as image recognition and natural language processing, benefit from hardware accelerators like Tensor Processing Units (TPUs) or GPUs. These specialized units handle large-scale matrix operations more effectively than a CPU, which is crucial for complex machine learning workloads. Parallel processing capabilities of these hardware accelerators can significantly improve performance and reduce computation times.
When to Disable Hardware Acceleration
While hardware acceleration can offer significant performance benefits, there are scenarios where it might be beneficial to disable it.
Performance Issues
In some cases, enabling hardware acceleration can cause performance problems such as screen tearing, stuttering, or lag. This can occur if the GPU is not capable of handling the additional load or if there are conflicts with other hardware components. Users may experience reduced performance or instability in their applications, making it necessary to disable hardware acceleration.
Incompatibility with Hardware or Drivers
Not all hardware configurations or drivers are optimized for hardware acceleration. Outdated or incompatible drivers can cause crashes, glitches, or other issues. Additionally, older GPUs or integrated graphics may not support certain hardware-accelerated features, leading to suboptimal performance. In such scenarios, disabling hardware acceleration can restore system stability.
Hardware Acceleration Checklist
This checklist will help you optimize your system for hardware acceleration, ensuring that you gain the maximum performance benefits while minimizing potential issues.
1. Check Compatibility
- Verify that your hardware supports hardware acceleration. This includes ensuring that your GPU is capable of handling the tasks you intend to offload from the CPU.
- Review the documentation for your GPU and applications to confirm compatibility with hardware acceleration features.
2. Monitor Performance
- After enabling hardware acceleration, use performance monitoring tools to observe changes in system performance. Look for improvements in CPU and GPU usage, as well as overall responsiveness.
- Pay attention to any new issues that may arise, such as visual artifacts, crashes, or decreased application stability.
3. Update Drivers
- Ensure that all drivers, particularly GPU drivers, are up-to-date. Manufacturers frequently release driver updates that enhance compatibility and performance for hardware acceleration.
- Use tools like Windows Update or visit the GPU manufacturer’s website to download and install the latest drivers.
4. Test in Various Applications
- Enable hardware acceleration in different applications and test its impact. Some applications may benefit more than others, and some may not support it at all.
- Use benchmarking tools to quantify performance improvements or regressions.
5. Backup Important Data
- Before making significant changes to your system settings, back up important data. This precaution ensures that you can restore your system to its previous state if something goes wrong.
Final Words
Are you tired of your system slowing down due to lack of processing power? Hardware acceleration can only take you so far if your underlying hardware isn’t up to the task. For a real performance boost, consider upgrading to a cloud VPS. With a cloud VPS, you get dedicated resources, high-speed performance, and the flexibility to handle demanding tasks effortlessly. Whether you’re running complex applications, trading cryptocurrencies, or managing heavy workloads, a cloud VPS provides the power and reliability you need. Don’t let your system hold you back—invest in a cloud VPS today and experience unparalleled speed and efficiency.
Want a high-performance Cloud VPS? Get yours today and only pay for what you use with Cloudzy!
Get Started HereFAQ
What does a hardware accelerator do?
Using hardware acceleration is like giving your computer a little extra help by letting specialized hardware, like your GPU, handle certain tasks instead of your main processor.
How does Chrome hardware acceleration affect the browsing experience?
Hardware acceleration in Chrome can significantly improve the browsing experience like faster loading web pages, smoother video streaming, and overall snappier performance. This makes Chrome feel more responsive and efficient compared to browsers without hardware acceleration.
Will turning on hardware acceleration in Chrome change how much memory it uses compared to other browsers?
Enabling Chrome hardware acceleration can make it run smoother, but it might also use a bit more memory. If you’re wondering which browsers are the best at keeping memory use low in 2024, check out our full comparison. It’ll help you see how Chrome stacks up and decide what’s best for you.
When should I turn off hardware acceleration in Chrome?
Turn off hardware acceleration in Chrome if you experience display issues, performance problems, freezes, video playback issues, or specific website/application compatibility problems.
What does turning off hardware acceleration do?
Disabling Chrome hardware acceleration forces the browser to use the CPU instead of the GPU for rendering graphics and processing tasks. This can help resolve issues caused by GPU incompatibility or driver problems.