Are you tired of staring at the same bland bootloader screen every time you start your computer? Many Linux users struggle with the default GRUB menu because it lacks customization options, which makes it hard to use. If you want to personalize and streamline your boot experience, Grub Customizer is the solution that can help you. In this guide, we’ll walk you through the simple steps to install Grub Customizer on Ubuntu, Linux Mint, and Debian.
What Is Grub Customizer?
Grub Customizer is a powerful tool that allows Linux users to manage and configure the GRUB2 bootloader easily. This user-friendly application has an easy-to-use graphical interface. This interface helps you modify the order of boot entries, set default operating systems, and customize the appearance of the GRUB menu. You can use Grub Customizer to personalize your bootloader to match your preferences. Whether you’re running Ubuntu, Linux Mint, or Debian, Grub Customizer offers the flexibility to make your boot experience truly your own.
Installing Grub Customizer on Ubuntu
Installing Grub Customizer on Ubuntu is a straightforward process. You can follow these steps to get Grub Customizer up and running on your Ubuntu system:
1. Update Your System
Just like the beginning of every Linux process, make sure your system is up to date by running the following commands:
sudo apt update
sudo apt upgrade
2. Add the Grub Customizer PPA
Installing Grub Customizer needs you to add the official PPA (Personal Package Archive) to your system. This can be done with the following command:
sudo add-apt-repository
ppa:danielrichter2007/grub-customizer
3. Update Package Lists
After adding the PPA, update your package lists to make sure the new repository is included:
sudo apt update
4. Install Grub Customizer
Finally, install Grub Customizer with this command:
sudo apt install grub-customizer
5. Launch Grub Customizer
After installation, you can launch Grub Customizer from the application menu or by typing grub-customizer in the terminal.
After following these steps, you’ll have Grub Customizer on your Ubuntu system. Since Mint is based on Ubuntu, you can follow the same process for installing grub customizer on Linux Mint.
Installing Grub Customizer on Debian
If you want to install grub customizer Debian, you have a few more steps ahead of you compared to Ubuntu and Mint. The installation process of grub customizer debian requires you to enable the universe repository and manually add the PPA. Follow these steps to install Grub Customizer on Debian:
1. Update Your System
First, make sure your system is up to date by running the following commands:
sudo apt update
sudo apt upgrade
2. Install Software Properties Common
To add PPAs, you need to install the software-properties-common package:
sudo apt install software-properties-common
3. Add the Grub Customizer PPA
Add the official Grub Customizer PPA to your system. This step requires adding the PPA repository manually because Debian does not include PPAs by default.
sudo add-apt-repository
ppa:danielrichter2007/grub-customizer
4. Update Package Lists
Just like on Ubuntu, after adding the PPA, update your package lists to include the added repository:
sudo apt update
5. Install Grub Customizer
Now, install Grub Customizer with the following command:
sudo apt install grub-customizer
6. Launch Grub Customizer
Now, you can launch Grub Customizer from the application menu or by typing grub-customizer in the terminal.
By following these steps, you’ll successfully install Grub Customizer on your Debian system.
Exploring Grub Customizer Themes
Grub customizer allows you to apply themes and personalize the appearance of your bootloader. If you want a boot menu that’s visually appealing and is also easy to navigate, you can customize Grub themes. Here’s a guide on how you can explore and apply themes using Grub Customizer:
1. Downloading GRUB Themes
The first thing you need to do is to find and download Grub themes. There are several repositories and websites in which you can find a variety of Grub Customizer themes. Gnome-Look.org has a dedicated section for GRUB themes. So, go to Gnome-Look.org and select a Grub theme that you like. Now, all you have to do is download the theme file, which usually comes in a zip or tar.gz archive.
2. Extract the Theme
First, open your terminal and navigate to the directory where you downloaded the theme. Then, extract the theme archive using the following command:
tar -xvzf theme-name.tar.gz
3. Install the Theme
In this step, you should first create a directory for the new theme in the GRUB themes directory. Use the following command to make this directory:
sudo mkdir -p /boot/grub/themes
Then, you need to move the extracted theme files to this directory:
sudo mv theme-name /boot/grub/themes/
4. Edit the GRUB Configuration
Open the GRUB configuration file in a text editor with the following code:
sudo nano /etc/default/grub
Then, add the following line with the path to your new theme:
GRUB_THEME="/boot/grub/themes/theme-name/theme.txt"
Save the changes and exit.
5. Update GRUB
Now, to apply your changes, you should update GRUB with the following command:
sudo update-grub
Now that you’ve updated Grub, the new theme will be applied the next time you boot your system.
To Wrap Up
In this blog post, we provided a comprehensive guide on how to install Grub Customizer on Debian based Linux distros. If you’re a Linux user who wants to take control of their bootloader settings and personalization, you shouldn’t miss out on using Grub. Whether you are using Ubuntu, Linux Mint, or Debian, installing and using Grub Customizer is straightforward and easy. Just make sure you’re taking the steps as mentioned and applying the correct configuration.
FAQ
What should I do if my system fails to boot after applying a new GRUB theme?
If your system fails to boot after applying a new GRUB theme, you can go back to the default configuration. Boot into a live CD or USB, mount your system partition and edit the /etc/default/grub file to remove or comment out the GRUB_THEME line. Save the file and run sudo update-grub. Reboot your system, and it should load with the default GRUB settings. This allows you to troubleshoot and try applying the theme again or choose a different one.
Can I use Grub Customizer to manage multiple operating systems on my machine?
Yes, Grub Customizer is excellent for managing multiple operating systems. It allows you to reorder, rename, and hide entries in the GRUB boot menu. You can set a default operating system, adjust the timeout for the boot menu, and make sure that all your systems are properly listed and accessible. If you’re a user who dual-boots or has multiple OS installations on your machine, Grub Customizer is perfect for you.

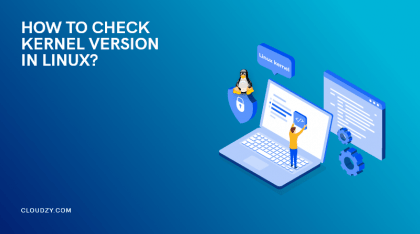



One Response
I’m running vanilla LMDE (no mods) and get the following error:
skytex@LMDEv6:~$ sudo add-apt-repository
Error: need a repository as argument
Suggestions ?