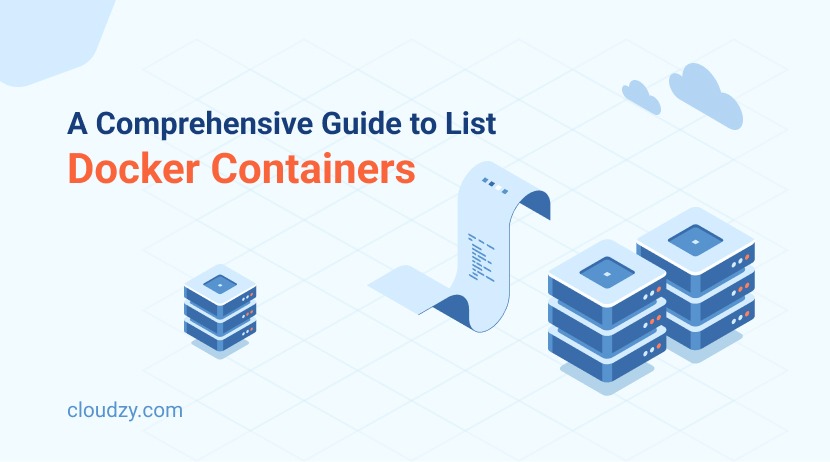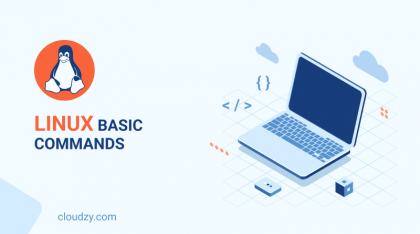It doesn’t really matter whether you’re a beginner or a DevOps professional; learning how to manage your Docker containers effectively is an important skill for you. In this guide, we will cover everything you need to know, from basic commands to advanced techniques to list Docker containers. Following this guide will help you optimize your workflow and enhance your system’s efficiency.
Why List Docker Containers?
The main purpose of Docker is to allow developers to package applications into containers. These containers include the application source code with the operating system libraries and dependencies that are required to run that code in any environment. If you’re eager to learn more about how these containers work and what benefits they bring to your application development process, I highly recommend our other blog on the benefits of containerization. But as far as this guide is concerned, we’ll focus on how to list docker containers.
While Docker helps you in application development, managing these containers can often become cumbersome and hard if you don’t have the right tools and commands. So, let’s see how listing Docker containers can help us in managing them.
- Monitoring: If you list docker containers regularly, you can monitor the containers that are running and see their status at a glance.
- Troubleshooting: When things go wrong, you can list docker containers to identify which ones are affected and gather necessary logs and details to resolve the issue.
- System Resource Management: By listing all active and inactive containers, you can manage system resources more effectively. This way, you can make sure that no container consumes more than its fair share of system memory and processor time.
Now that you know the reason for list Docker containers, let’s see some real-world applications of it:
- Development Testing: Developers often need to verify the environment of their code. If they list Docker containers, they can make sure that the correct versions and configurations are active.
- Production Environments: In production, operations teams need to ensure high availability and performance. So, if they list docker containers that are running, they can keep track of deployments and manage them accordingly.
- Security Audits: Security teams need to list docker containers to check for any unauthorized containers running as part of a security audit. In this scenario, if you list docker containers, you can detect unauthorized activity and prevent it from turning into an issue.
If you master how to list docker containers, you can streamline various operational tasks. Whether you’re deploying new applications, checking on existing ones, or performing routine maintenance, understanding how to list Docker containers effectively is a fundamental skill in using Docker efficiently.
Basic Commands to List Docker Containers
Let’s explore the basic command you need to list running Docker containers. If you’re starting with Docker, this section will provide a solid foundation for you. And if you’re not a beginner and you just want to refresh your command-line skills, you can also use this information.
The Primary Command: docker ps
The docker ps command is the most used command for listing Docker containers. By default, it shows you a list of all currently running containers. Typing docker ps in your command line will display active containers, their IDs, images, the command that was used to create them, creation time, status, ports, and names.
While docker ps is powerful on its own, you can add various options to it to optimize the output:
- List All Containers: By default, docker ps only shows running containers. If you want to list all containers (including stopped containers), you can use the -a or –all flag:
docker ps -a
- Filtering Output: If you need to find specific containers based on status, name, or age, you can use the –filter option. For example, to find all containers that are currently stopped:
docker ps --filter "status=exited"
- Formatting Output: The –format option allows you to customize the output using Go templates. This way, you can parse the output in scripts or simply narrow down the information to what you find most useful. For example, to only show container IDs and names:
docker ps --format "{{.ID}}: {{.Names}}"
As you can see, the basic command you can use to list docker containers is pretty easy and straightforward. Understanding these commands and options allows you to list Docker containers more effectively and helps you manage your containers.
Advanced Techniques to List Docker Containers
Once you’re comfortable with the basic commands to list Docker containers, you can start working with the advanced techniques to enhance your Docker management even further.
Using Advanced Filters
The –filter option of the docker ps command is very versatile, and you can use it to create complex queries about your containers. Here are some advanced filtering techniques:
- Filter by Network: If you need to find containers attached to a specific network, use:
docker ps --filter "network=bridge"
- Filter by Volume: To see all containers using a specific volume:
docker ps --filter "volume=/your/volume"
- Combining Filters: You can also combine multiple filters to narrow down your search. For example, to find containers that are both exited and were based on the Ubuntu image:
docker ps --filter "status=exited" --filter "ancestor=ubuntu"
Customizing Output with Advanced Formatting
If you need to process container listings in scripts or simply want a more tailored view, you can use the –format option. This option lets you specify exactly which properties of the containers to list, and it uses Go’s templating language.
- Custom Columns: Instead of the full output, you can list specific attributes:
docker ps --format "{{.ID}}: {{.Image}}: {{.Command}}"
- Creating Tables: You can create your own tables for a cleaner output, which is especially helpful when you deal with many containers:
docker ps --format "table {{.ID}}\t{{.Image}}\t{{.Status}}"
Leveraging Docker Inspect for Detailed Information
While docker ps is useful for listing containers, docker inspect provides deeper insights into a single container. You can use these two alongside each other to get a docker container list with more detailed data:
- Inspect Specific Details: To get detailed information about a container’s network settings, use:
docker inspect --format '{{ .NetworkSettings.IPAddress }}' container_name_or_id
- Bulk Inspection with Scripts: If you need to inspect multiple containers, you can use docker inspect to loop over all container IDs:
docker ps -q | xargs docker inspect --format '{{ .Id }}: {{ .Name }}'
Automating with Bash Scripts
Advanced users can automate the listing and inspection of containers using bash scripts. For example, a script to list all containers and their IP addresses might look like this:
#!/bin/bash
docker ps -q | while read line; do
docker inspect --format '{{ .Id }}: {{ .NetworkSettings.IPAddress }}' $line
done
These advanced techniques for listing Docker containers enhance your ability to manage and interact with Docker environments. They allow for more detailed oversight and control. This makes them a great tool for anyone who wants to take their Docker operations to the next level.
Conclusion
Learning how to list Docker containers is important for anyone who wants to optimize their Docker usage and streamline their DevOps processes. This guide provided a complete introduction to docker list containers. If you implement these methods and techniques, your app development process will become much smoother. For those of you looking to enhance your Docker environments further, consider using a functional Cloud VPS. Cloudzy offers great Cloud VPS solutions with 24/7 support, a 99.95% uptime guarantee, and advanced technology designed to keep your Docker containers running smoothly. You can also choose among all the popular Linux distros and get your favorite distro preinstalled and ready to use. So, don’t hesitate to optimize your container management with Cloudzy.
 Linux Hosting Simplified
Linux Hosting Simplified
Want a better way to host your websites and web apps? Developing something new? Simply don’t like Windows? That’s why we have Linux VPS.
Get your Linux VPSFAQ
How do I list all docker containers?
To list all Docker containers, both running and stopped, use the command docker container ls -a or docker ps -a. This command displays detailed information such as container IDs, images, status, etc.
How to run the docker container command?
To run a Docker container, use the command docker run, followed by options and the image name. For example: docker run -d -p 8080:80 nginx runs an Nginx container in detached mode with port 8080 mapped to port 80.
How do I run all docker containers?
Docker does not support a direct command to start all stopped containers at once. However, you can script it using: docker start $(docker ps -aq) which starts all containers listed by the docker ps -aq command, which fetches all container IDs.