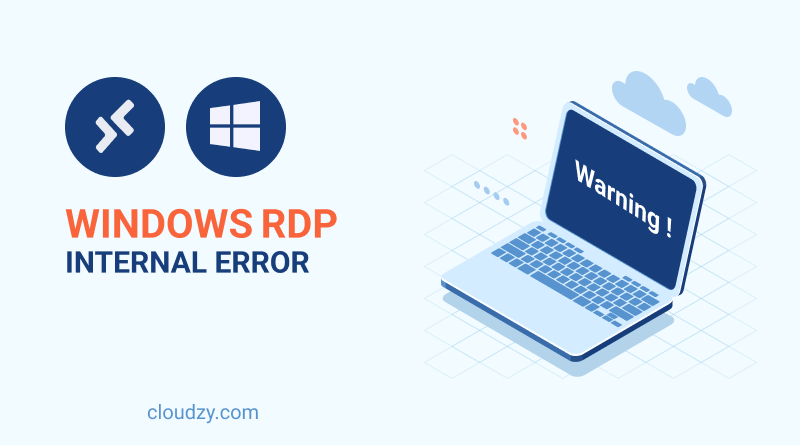Connecting to a remote computer or virtual server has been made easy with Microsoft’s RDP solution. A remote desktop protocol is a native Microsoft remote connection solution that also runs on non-Windows operating systems. We have a whole blog post on what RDP is and how it works if you need more information on that.
Just like any other software, RDP has some potential issues. If you don’t have the correct information, those issues can become really annoying. In this blog post, I want to teach you how to deal with a common RDP issue, “an internal error has occurred.”
The remote desktop internal error for windows is one of the most repetitive errors users have reported. According to the reports, this error causes a disconnection to the remote device and makes it impossible to reconnect. The Remote Desktop Connection client freezes when you click on Connect, and after a few seconds, the error pops up.
There is no specific reason why the remote desktop internal error for Windows occurs, and it usually happens out of the blue. Since users mainly use RDP to connect to their workspace devices, the error can cause so much frustration. But there are some possible causes reported that can explain why it is triggered.
Also Read: Best RDP Provider 2022
What Triggers the Remote Desktop Internal Error for Windows?
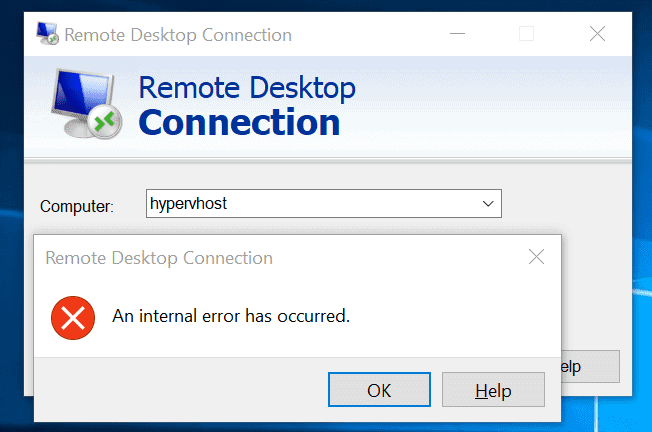
This error can occur due to various reasons related to both the RDP/RDS server and the client settings (Windows settings or settings in the Remote Desktop Connection window).
As I mentioned earlier, there are no exact explanations for the error message, but after quick research in the Microsoft support forums, I found some potential reasons. Remember, these are possible explanations the users talked about based on the symptoms and the probability of an error occurring. These explanations are entirely based on experience, and not all of them may apply to your situation.
The following factors are some possible reasons why a remote desktop internal error for Windows may occur:
-
Remote Desktop Connection settings
For some users, the error was triggered by the settings of the Remote Desktop Connection client. This means that you may need to adjust some configuration settings.
-
Domain of computer
Another factor that may cause the error to appear may be the domain to which your device is related. In that case, deleting the domain and then adding it again could resolve the problem.
-
RDP Security
In certain situations, an error can appear due to Remote Desktop Protocol Security. In this case, you may have to adjust the security layer.
I listed the solutions to fix the error below. Before making any adjustments, make sure you are using the Administrator account. Also, I prioritized the list so you can start with the first solution, and if the error still occurred, you can move on to the next one.
 Need a Remote Desktop?
Need a Remote Desktop?
Reliable, high-performance RDP servers with 99.95 uptime. Take your desktop on the go to all the major cities in the US, Europe, and Asia.
Get an RDP ServerHow to Fix Windows RDP Internal Error?
Based on user experiences and the potential reasons explained above, you can make a few settings adjustments and fixes to correct the RDP internal error and get your device connection back on track.
Adjust Remote Desktop Connection Configuration
Some users reported that the error was caused by an incorrect or misplaced RDP connection setting. You should check the options and make the appropriate adjustments to ensure that you have isolated the risk of these settings causing the error.
Go to the START menu and search for Remote Desktop Connection.
Once you open the RDC, click on Show Options.
Go to the Experience tab, and at the bottom of the window, make sure the Reconnect if the connection is dropped option is checked.
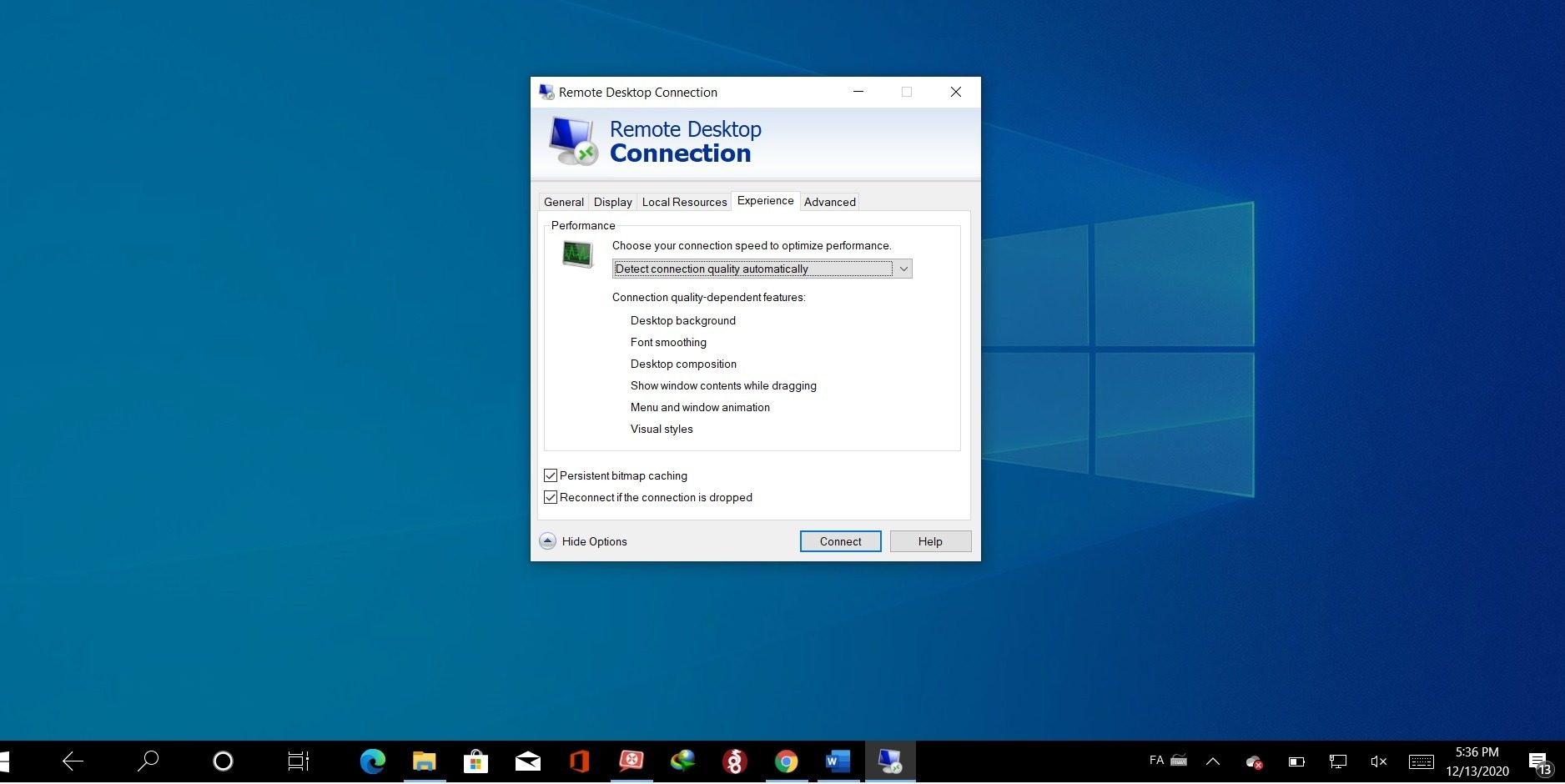
You can now try to reconnect by clicking on the Connect button. A good number of users mentioned that the problem was resolved after the reconnection option had been reconfigured.
Reconnect the Domain
The domain you have linked to the server could develop some problems. This may be one of the reasons affecting your connection. Deleting your domain and adding it again might fix the error.
To do so, open the Windows Settings.
Go to Accounts and open the Access work or school tab.
Select the account you wish to disconnect from the domain and click on Disconnect. A window will pop up. To confirm your action, click on Yes.
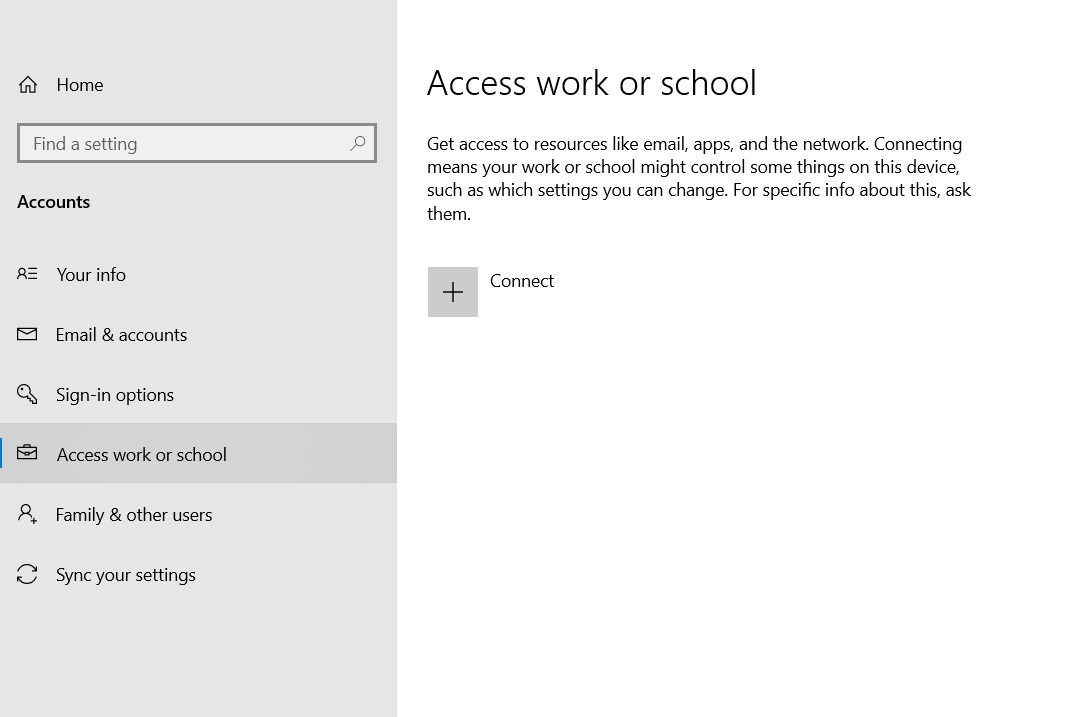
After the domain is disconnected, reboot your computer. After restarting your device, reconnect to your domain again. Check whether you can connect to your remote device.
Adjust RDP Security Settings
In some cases changing RDP security settings can fix the connection error. Follow these steps to configure RDP security settings:
Open the START menu. Find the Edit Group Policy in the Control Panel.
Follow the path below to find the Security options:
Computer Configuration > Administrative Templates > Windows Components > Remote Desktop Services > Remote Desktop Session Host > Security
Click on the option “Require use of specific security layer for remote (RDP) connections“ to open it.
On the left side of the window, there are three options. It should be set to “Not configured” by default, which you must change to “Enabled.” Then select the Security Layer option to RDP.
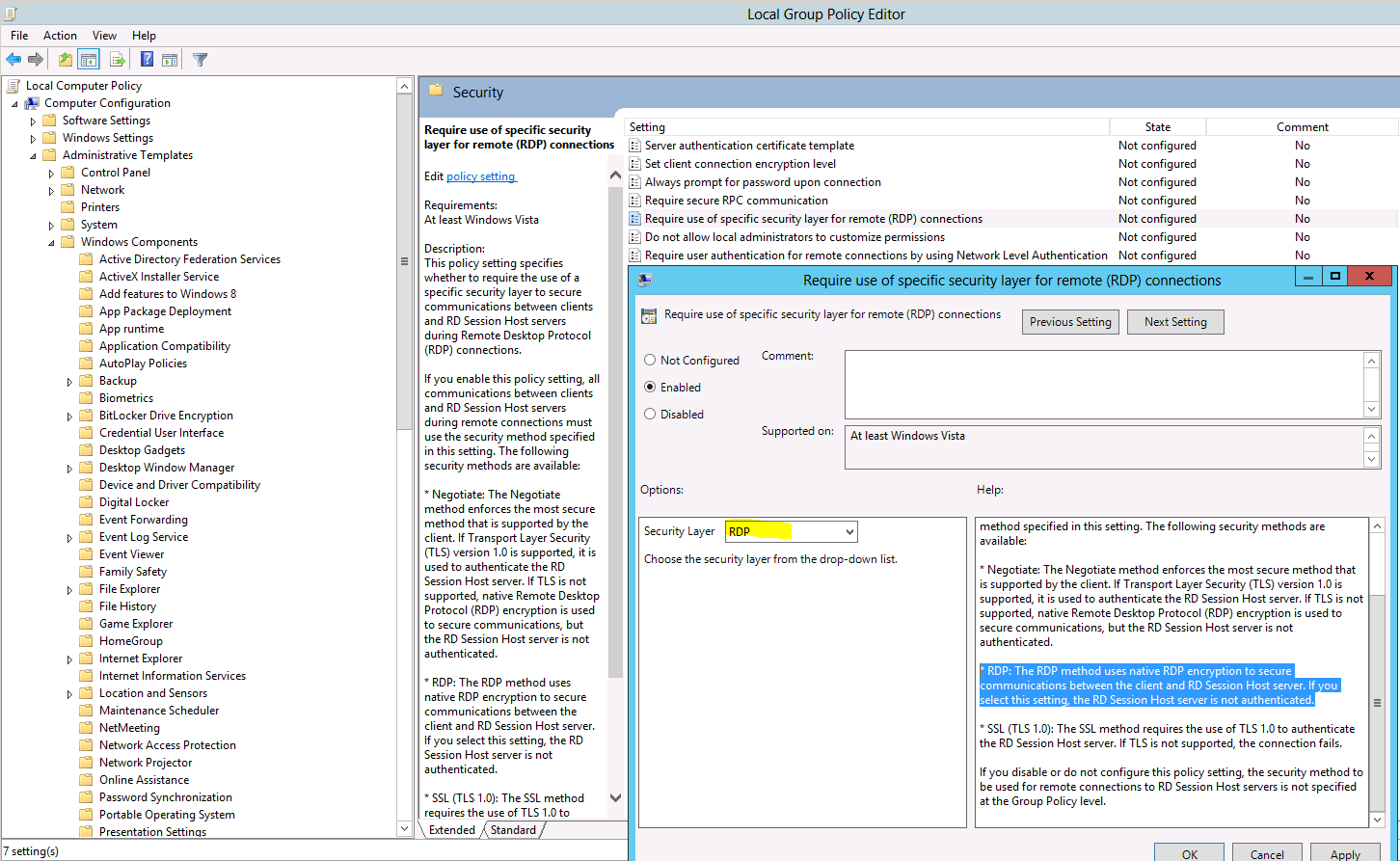
Click on Apply and then tap on OK to save the settings. Once settings are set, restart your system. Check whether your connection problems have been fixed.
Changing the MTU Value
Changing the Maximum Transmission Unit value can fix the RDP internal error on Windows. To do so, you have to download the TCP Optimizer tool.
Once downloaded, open the tool, and at the bottom, select Custom, which is in front of Choose settings.
Change the MTU value to 1458.
Click on Apply changes and then close the program.
Restart your computer and check if the error occurs again.
 Need a Remote Desktop?
Need a Remote Desktop?
Reliable, high-performance RDP servers with 99.95 uptime. Take your desktop on the go to all the major cities in the US, Europe, and Asia.
Get an RDP ServerDisable Network Level Authentication
Disabling NLA or Network Level Authentication can also be a solution to fix the RDP internal error.
To do so, on your Desktop, right-click on This PC and choose Properties.
On the left section, click on Remote settings.
A new window will pop up. Under Remote Desktop, make sure the “Allow connections only from computers running Remote Desktop with Network Level Authentication” box is unchecked.
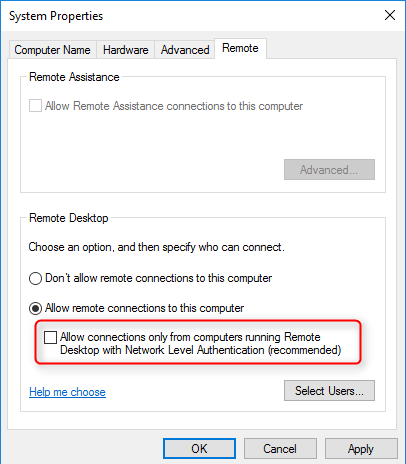
Click on Apply and then on OK to set the new settings.
Check and see if the problem is solved.
Also Read: Copy/Paste not Working in RDP
Other Solutions to fix RDP an internal error has occurred
There are also some other temporary solutions that can help with the connection error. Now, bear in mind that these solutions are not solid and will only solve the problem to some degree. They may not be as effective as the previous section’s solutions, but they help fix the bug if you are in a rush and do not have the time to go through the processes mentioned above.
-
Restart Remote Desktop Service
In some cases, the error is caused by a bug. Restarting the Remote Desktop Connection can solve the error if that’s the case. All you have to do is manually restart the protocol.
-
Disable the VPN Connection
If your device is configured to use a proxy or a VPN connection, your internet connection will be routed via another server. This additional route might cause a bug in your remote connection and, therefore, result in an internal error. Ensure you’ve disabled any VPN or proxy settings on your computer to avoid getting the internal error when connecting to your remote device.
-
Change the Service Startup
Sometimes the RDC is configured in a way that is actually not allowed to start automatically. This can cause an internal error. With a quick configuration adjustment, you can enable the protocol to run automatically, preventing the error.
-
Activate Persistent Bitmap Caching
Another bug in the RDP settings that can cause the internal error is the Persistent Bitmap Caching feature being disabled. Open the RDC software and enable this option in your settings from the Experience panel.
 Need a Remote Desktop?
Need a Remote Desktop?
Reliable, high-performance RDP servers with 99.95 uptime. Take your desktop on the go to all the major cities in the US, Europe, and Asia.
Get an RDP ServerConclusion
The RDP “An internal error has occurred” bug is an absolute nerve-wracking connection error. It happens on Windows and has a variety of reasons and solutions. It can be solved as quickly as disconnecting from your VPN and sometimes as time-consuming as changing the MTU value. Honestly, it all comes down to how lucky or unlucky you are with your connection because there is no specific reason for the internal error.
I gathered all the possibilities and solutions from other user experiences in this blog post. This guide will definitely help you solve your internal error problem. If you have any questions about the error or any other solution suggestions, feel free to leave us a comment. We will be happy to hear from you!