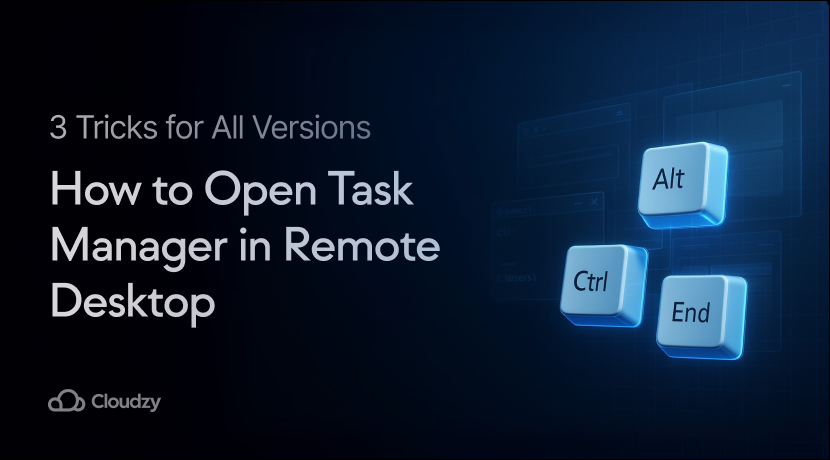The quickest way to open Task Manager in Remote Desktop is through keyboard shortcuts. You can also right-click the taskbar or use the Run dialog. Here’s what catches people off guard: Ctrl+Alt+Delete doesn’t work in remote sessions. This command opens Task Manager on your local computer, not the remote one.
This guide shows you three reliable methods for “how to open Task Manager on Remote Desktop.” You’ll also learn what to do when standard shortcuts refuse to cooperate. These techniques work on all Windows versions, whether you need to check system performance or close frozen programs.
What Is Remote Desktop Task Manager?
Remote Desktop Task Manager is Windows’ built-in tool for managing running programs and checking system resources during remote sessions. It shows you real-time information about processing power, memory usage, disk activity, and network bandwidth on your system.

Task Manager organizes information into several tabs that you can click between. The Processes tab shows all running programs and background activities, along with how much system power each one consumes. The Performance tab gives you an overall view of your system’s health. The Users tab lists everyone currently connected to the remote desktop.
The Startup tab shows which programs launch automatically when Windows starts. The Services tab displays Windows background services and whether they’re running.
The remote desktop software market tells an interesting story about how many people rely on these tools. According to Fortune Business Insights, the global market was valued at $3.33 billion in 2024 and is projected to reach $11.98 billion by 2032.
When your remote desktop runs slowly or stops responding, you need to know how to get Task Manager on Remote Desktop for fixing problems. A quality RDP server prevents most performance issues in the first place. Many professionals choose to buy RDP from providers like Cloudzy to ensure consistent performance and avoid slowdowns during remote work.
Why Ctrl+Alt+Delete Doesn’t Work in Remote Desktop
The traditional Ctrl+Alt+Delete shortcut doesn’t work as expected in Remote Desktop because Windows always applies this command to your own computer for security reasons. This security feature prevents remote sessions from taking control of critical system functions on your local machine.
When you press Ctrl+Alt+Delete during a remote session, Windows opens the security screen on your physical computer, sitting in front of you, not the remote machine you’re controlling. This design keeps both computers secure from unauthorized access. This limitation explains why you need different methods for how to open Task Manager in a Remote Desktop connection.
For technical details about Remote Desktop Task Manager processes, refer to Microsoft’s official documentation.
3 Ways to Open Task Manager in Remote Desktop
Learning how to open Task Manager in Remote Desktop works differently from your local computer. Research from the U.S. Bureau of Labor Statistics shows a positive correlation between remote work adoption and productivity growth across industries, making reliable remote desktop tools increasingly essential.
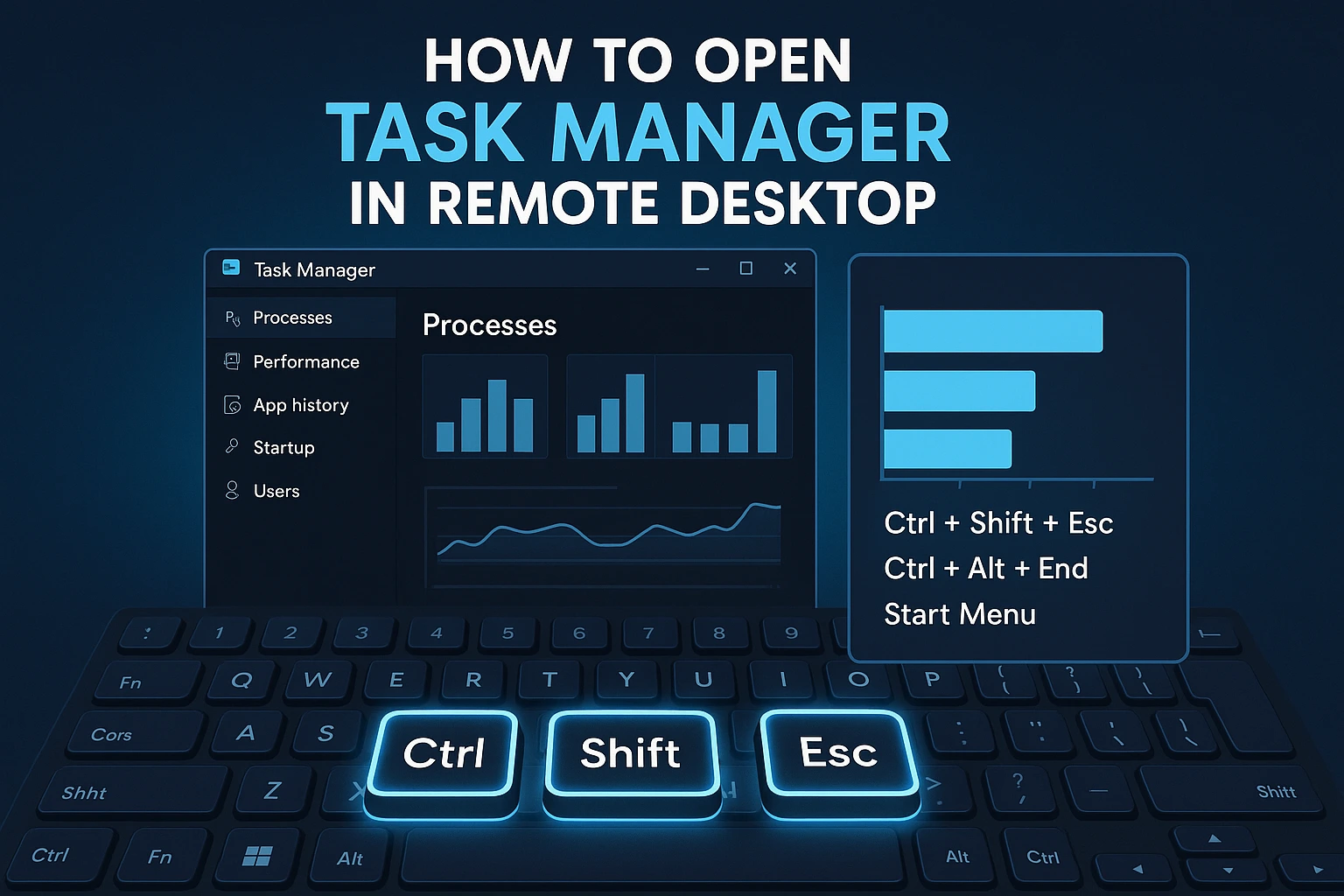
Here are three proven methods that work reliably on all Windows versions. You can choose whichever Remote Desktop Task Manager shortcut feels most comfortable.
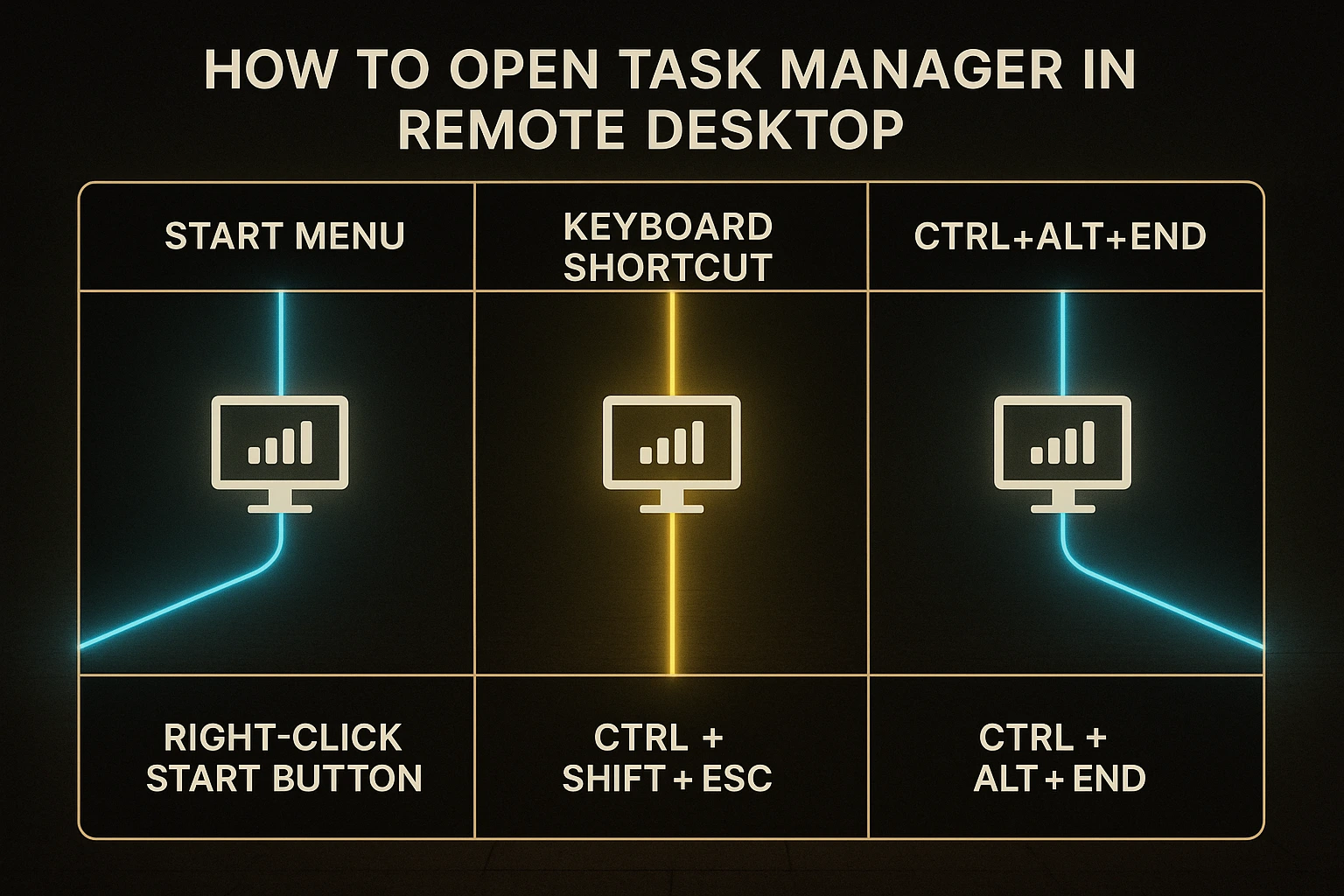
Method 1: Keyboard Shortcuts
Keyboard shortcuts provide the fastest options once you know them. Several key combinations work specifically for remote sessions and help you access Task Manager quickly.
Ctrl+Shift+Esc opens Task Manager directly without showing any other screens. This shortcut works best when your remote desktop window fills your entire screen (full-screen mode). If your remote desktop appears in a regular window on your desktop, this shortcut might open Task Manager on your own computer instead.
Ctrl+Alt+End is the remote desktop version of Ctrl+Alt+Delete. This combination opens the Windows Security screen on the remote computer, where you can click “Task Manager.” This method works whether your remote desktop is full-screen or in a window.
Windows Key + X opens a quick menu on Windows 10 and 11. From this menu, click “Task Manager” to open it immediately. This shortcut works reliably regardless of your window size.
If shortcuts aren’t working, press Ctrl+Alt+Break to switch between window mode and full-screen mode. Switching modes often helps shortcuts work correctly when you need Task Manager.
Method 2: Right-Click Navigation
Right-clicking provides mouse-based access when keyboard shortcuts aren’t convenient. The exact steps of how to access Task Manager on Remote Desktop depend on which Windows version the remote computer runs.
- Windows XP: Right-click the taskbar (the bar at the bottom of the screen), then click “Task Manager” from the menu that appears.
- Windows 7 and 8: Right-click the taskbar, then click “Start Task Manager” from the menu.
- Windows 10 and 11: Right-click the Start button (the Windows logo in the bottom-left corner), then click “Task Manager” from the menu. This works the same as pressing Windows Key + X.
This approach works great for touchscreen devices like tablets or smartphones connecting to Remote Desktop, where keyboards aren’t attached. It’s also helpful when your keyboard settings cause problems with standard shortcuts and you need mouse-based access.
Method 3: Command Line & Run Box
Command-based methods give you another reliable way when other approaches fail. The “Run” dialog box is a small window where you type commands for Windows to execute. Here’s how to get Task Manager in Remote Desktop on all Windows versions.
Run Dialog Method: Press Windows Key + R to open the Run dialog. Type “taskmgr” and press Enter. Task Manager opens immediately on the remote computer.
You can also open the Run dialog through the Start menu. Click Start, type “Run” in the search box, click the Run program when it appears, then type “taskmgr” and press Enter.
File Explorer Method: Open File Explorer (the folder icon on your taskbar) and navigate to C:\Windows\System32. This is where Windows stores important system files. Find the file named “taskmgr.exe” and double-click it to open Task Manager.
Command Prompt Method: Open Command Prompt by typing “cmd” in the Start menu search. At the black screen with text, type “taskmgr” and press Enter.
These command-based approaches are especially valuable for system administrators who need to open Task Manager when buttons and menus aren’t responding.
Troubleshooting: What to Do If Task Manager Won’t Open
Sometimes the standard methods don’t work due to your settings or temporary system problems. These troubleshooting steps help you when you’re having difficulties.
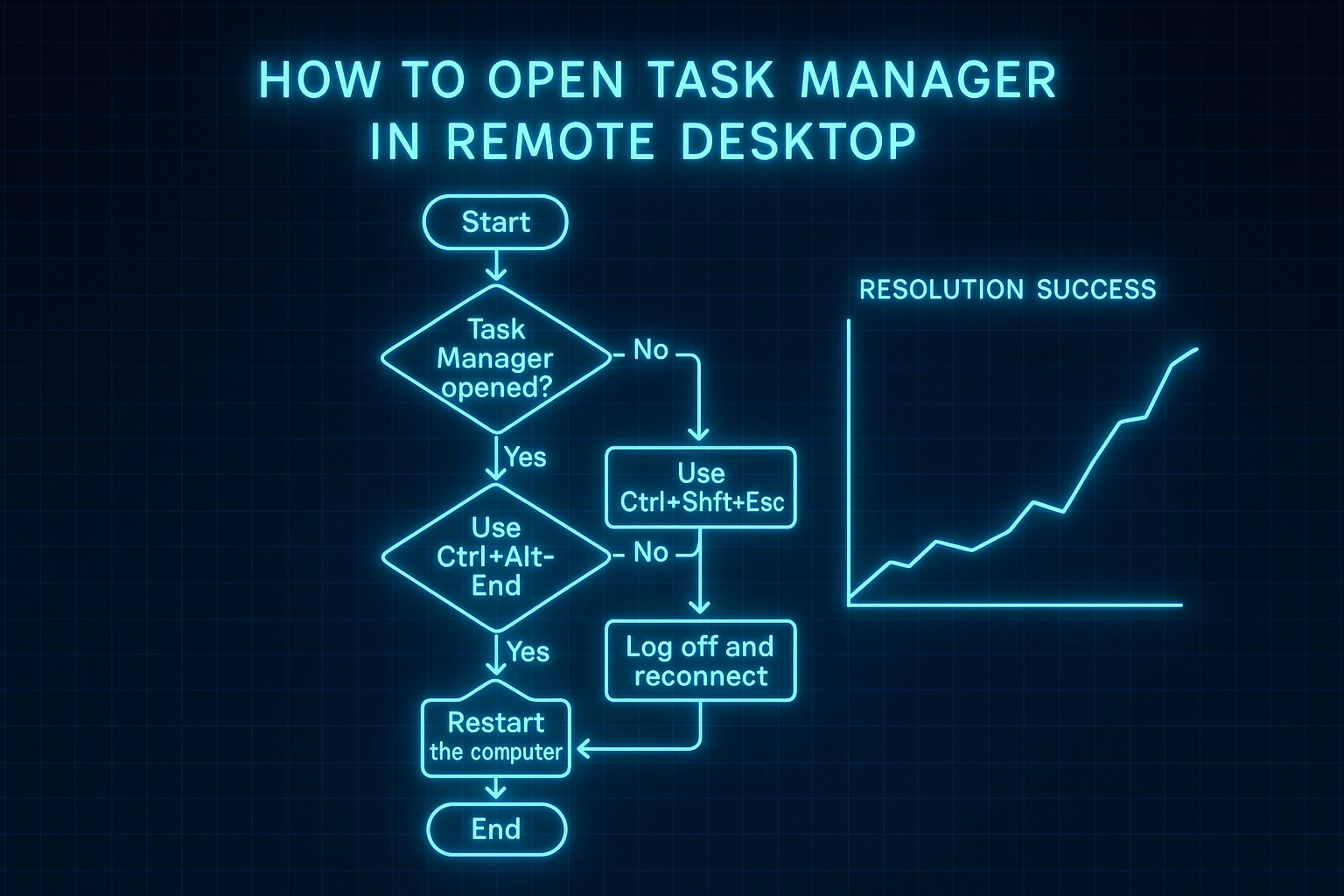
Switch to Full-Screen Mode
Some keyboard shortcuts work differently depending on whether your remote desktop fills your entire screen or appears in a regular window. Press Ctrl+Alt+Break to make your remote desktop fill your screen completely. When it’s in full-screen mode, Ctrl+Shift+Esc reliably opens Task Manager on the remote computer instead of your own.
This solution works particularly well when you’re using a regular window for your remote desktop, and shortcuts keep opening programs on your local computer instead of the remote one.
Check Windows Key Combination Settings
Your Remote Desktop Connection has settings that control where keyboard shortcuts are sent. Before connecting, click “Show Options” in the Remote Desktop Connection window. Go to the “Local Resources” tab and look for the “Keyboard” section.
The “Apply Windows key combinations” dropdown menu has three choices. “On this computer” sends shortcuts to your own computer. “On the remote computer” sends them to the remote machine. “Only when using the full screen” changes behavior based on whether your window is full-screen.
Change this setting to “On the remote computer” to make sure all your shortcuts work correctly on the remote desktop. This setting ensures you can reliably access Task Manager.
Try Alternative Methods
If keyboard shortcuts aren’t working, try the right-click method instead. If right-clicking doesn’t work, use the Run dialog by typing “taskmgr.” Having multiple methods means you can always access this tool. After reconnecting, you should protect your connection by learning “how to secure RDP” properly.
Different methods use different parts of the system, so trying various approaches increases your chances of success when you need to open Task Manager in a remote desktop environment.
Understanding “how to prevent RDP brute force attacks“ keeps your remote environment safe.
Restart Remote Desktop Session
As a last resort, disconnect and reconnect to your remote desktop. Close the Remote Desktop Connection program completely, then connect again from scratch. Starting fresh often fixes temporary problems or stuck programs that prevent Task Manager from opening.
Security remains critical given the scale of threats targeting remote connections. Research from BleepingComputer revealed that a single RDP honeypot system recorded 3.5 million brute-force login attempts over just three months, with the annual total reaching 13 million attacks from more than 1,500 IP addresses.
Conclusion
Learning “how to open Task Manager in Remote Desktop” works differently from local computers because of how Windows handles keyboard shortcuts in remote sessions. The three methods covered give you reliable ways on all Windows versions: shortcuts like Ctrl+Shift+Esc and Ctrl+Alt+End, right-clicking the taskbar or Start menu, and typing commands in the Run dialog.
When fixing problems or checking system performance remotely, having multiple ways to access Task Manager means you’re never stuck without this critical tool. For businesses needing consistent remote desktop performance without slowdowns, professional solutions are available. You can buy VPS server options that include optimized RDP access with guaranteed uptime and excellent performance.
Master these techniques to efficiently check running programs, fix system slowdowns, and keep your remote desktop performing well regardless of your Windows version or how you connect.