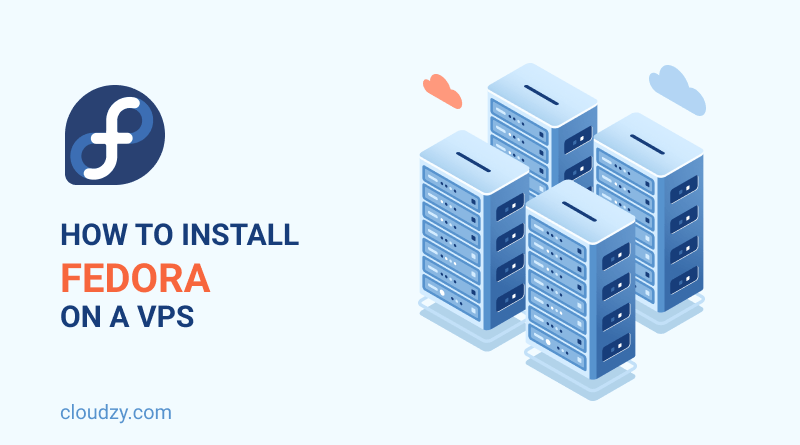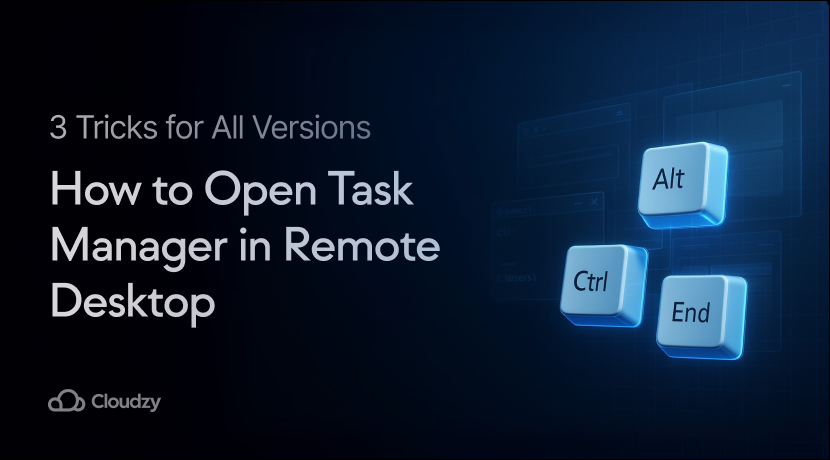Want to install Fedora on VPS Server? Like to know if Fedora is the right Distro for you? What about post-installation stuff like connecting to the WiFi and installing a GUI? Well, we got all that and more right here so you won’t have to go scouring the web for the useful info. You can start from the top as we talk about Fedora Server 34 and the features it has to offer, or you can just use the Table of Contents to skip to the installation tutorial or even the Post-Installation Guide.
Install Fedora on VPS Server
Downloading Fedora Server Image
If you’re using a Cloudzy VPS, you don’t have to waste time downloading bulky ISO files over the internet, we’ve already done that. If you don’t use Cloudzy, you can get the Fedora Server Image most suited to your system here. Let’s get on with preparing the installation by mounting the ISO file.
 Linux Hosting Simplified
Linux Hosting Simplified
Want a better way to host your websites and web apps? Developing something new? Simply don’t like Windows? That’s why we have Linux VPS.
Get your Linux VPSMounting ISO Image File
The following steps are written with Cloudzy VPS customers in mind so if you use some other VPS provider, you have to figure out how to do them from their control panel. As for the cool customers of Cloudzy, you just need to follow these simple steps:
Log in to Client Area
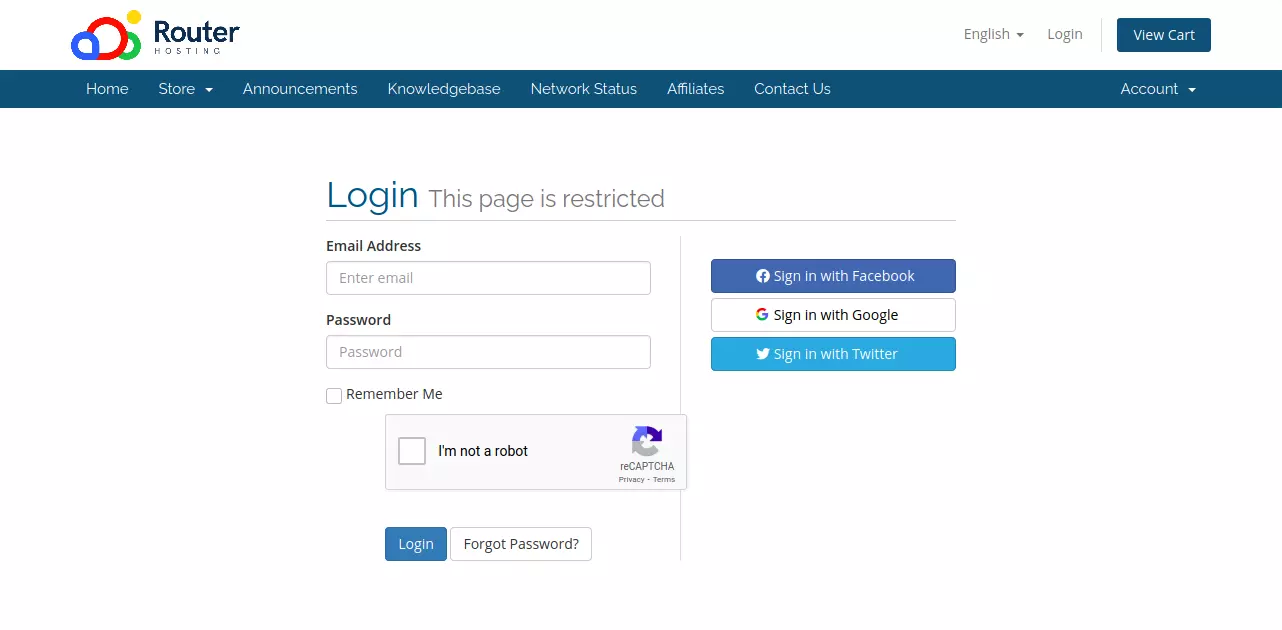
First, you need to visit the Client Area Login page and enter the login info you provided when setting up your account. You can always use the “Forgot Password” feature if you want a chance at resetting your password. Once you’re logged in, you’ll be directed to the Client Area proper.
not: With Cloudzy’s Custom ISO VPS , you can avoid these issues altogether by deploying a fresh, pre-configured operating system tailored to your needs. Whether you’re setting up a clean environment or need a reliable server for your projects, their Custom ISO VPS ensures a smooth, hassle-free experience without worrying about broken system files or tedious repairs. Spend less time troubleshooting and more time getting things done!
Choose the VPS Service
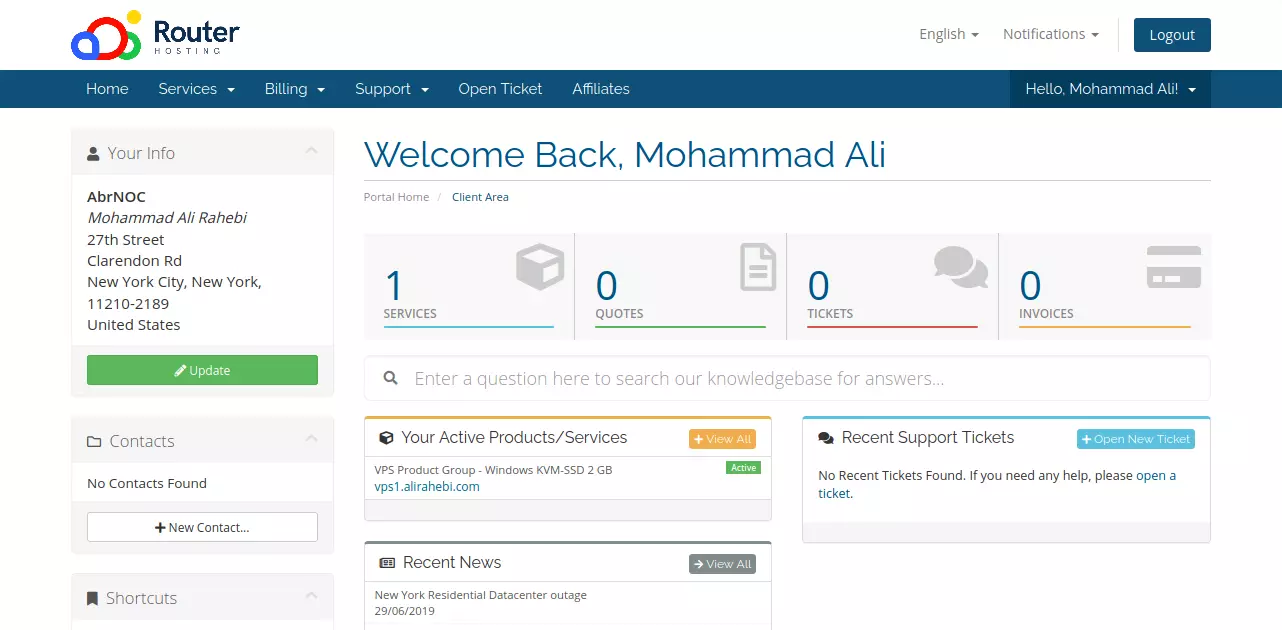
Under “Your Active Products/Services”, you’ll find a list of all the VPS plans you’ve bought so far. Here you can see the account I created for writing this article — a basic Windows VPS plan. You may have more than one VPS listed so be careful to choose the one on which you want to run Fedora Server. Click on the correct VPS plan and you’ll be taken to the VPS management page.
Also Read: 301 redirects in wordpress
Configure the VPS
You may need to wait a couple of seconds for the control panel to load. When it does, you’ll see something like this:
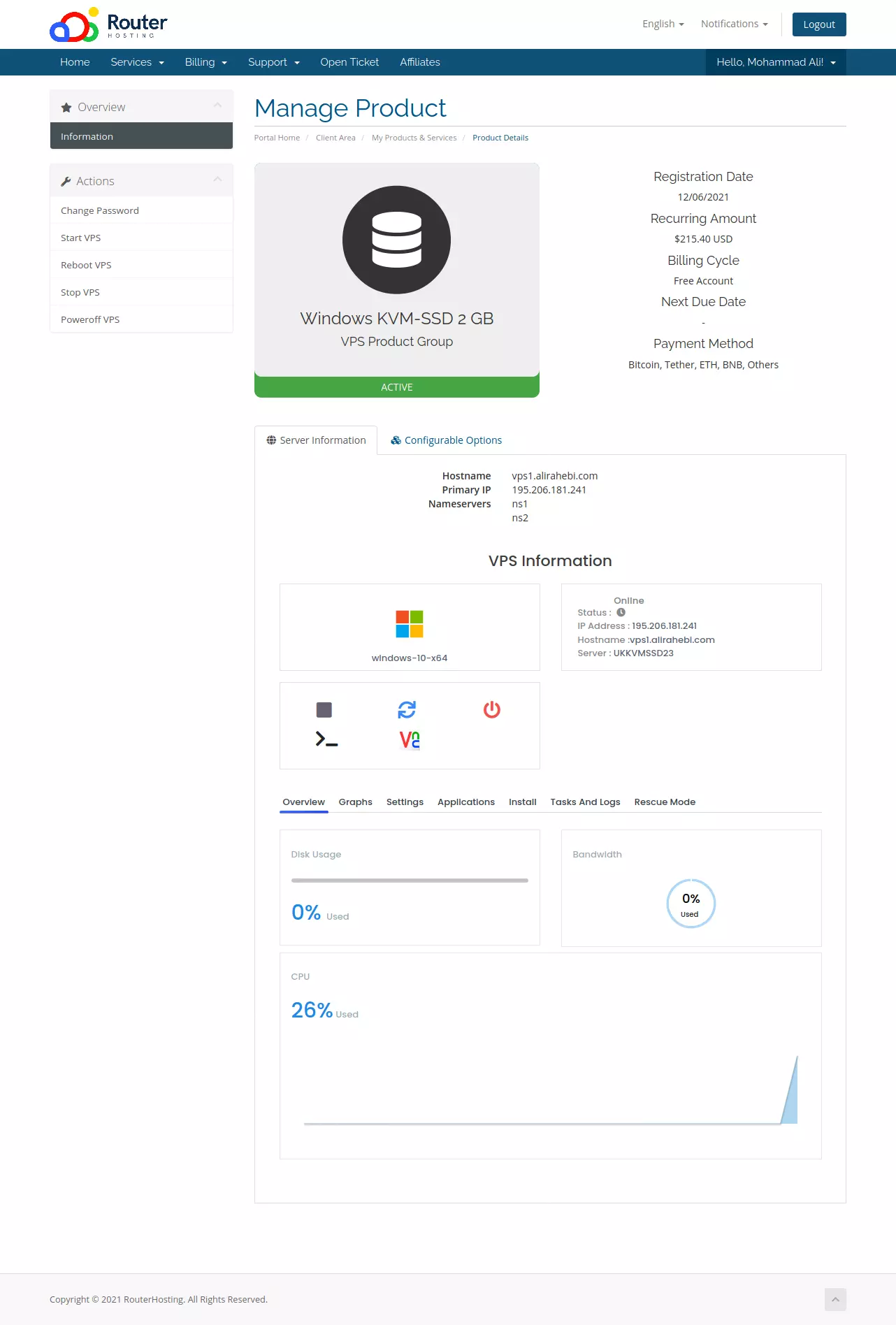
This is Cloudzy’s web-based VPS management panel, which lets you start/stop and configure your VPS as well as providing an overview of resources and how they’re being used. Select the Settings tab from the panel. That will offer you a list of settings that should look like this:
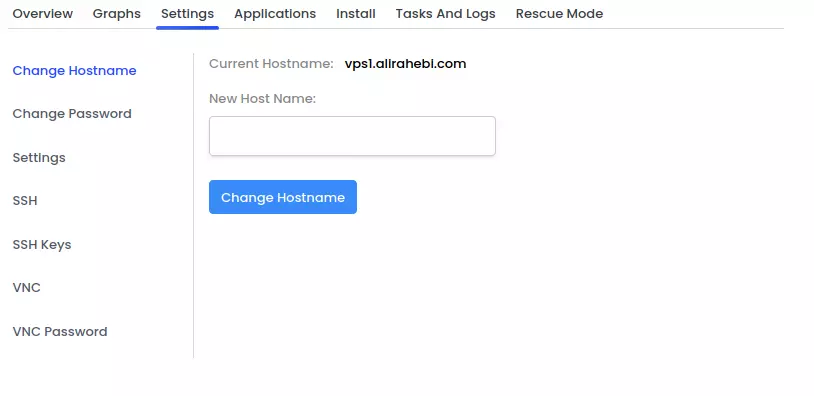
From the sidebar menu, choose Settings (yeah, we know, not exactly very creative naming). What Settings → Settings actually contains is some boot and keyboard layout options:
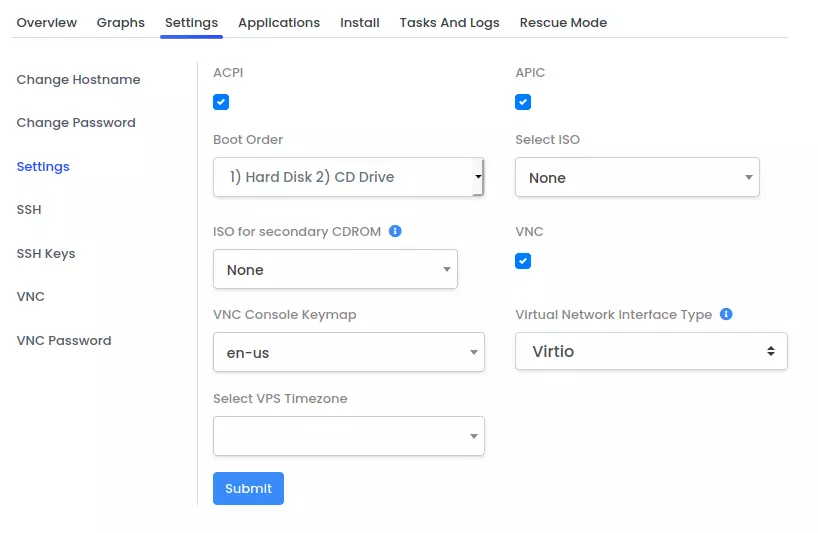
The default Boot Order dropdown menu should have the Hard Disk as the first place to look for a boot loader, which means it will only look at the Disk Drive in case it can’t find one on the hard drive. Since you already have a fully functional operating system booting from the hard drive, you need to change the boot order so the Disk Drive comes first. Choose 1) CD Drive 2) Hard Disk from the menu before proceeding to select the ISO you want to mount on your disk drive. Click the Select ISO menu and search for Fedora Server 34:
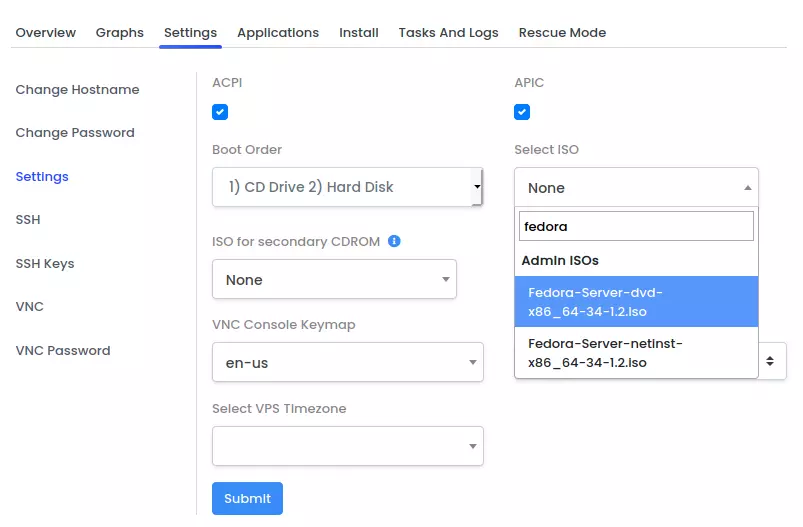
Press Submit for the changes to be saved. Now you only need to restart your VPS for the new config to take effect.
Restart Your VPS
Cloudzy’s control panel provides a box with GUI buttons to stop and start your VPS.
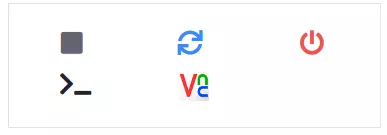
For the changes, we just made to take effect, click on the gray square (Start/Stop the VPS) once. That stops the VPS. Wait for the control panel to reload and click on the square again for the VPS to start up. When the control panel is fully loaded, you’re ready to connect via VNC and start the installation.
 Linux Hosting Simplified
Linux Hosting Simplified
Want a better way to host your websites and web apps? Developing something new? Simply don’t like Windows? That’s why we have Linux VPS.
Get your Linux VPSConnecting by VNC
Installing Fedora Server 34, or any other OS, for that matter, requires a VNC connection to your VPS. VNC is a remote desktop protocol that lets you see your VPS’s desktop using specialized software called remote desktop clients. There are a lot of VNC-capable clients around and you can choose whichever best fits your needs.
As for me, I’m using Ubuntu 20.04 on the laptop I use to connect to my VPS and I’ve found the default remote desktop client Remmina to be a pretty decent choice. In this tutorial, we’re gonna use Remmina but you’re free to use any alternative you like.
To connect to your VPS via VNC, you need an IP address and a port number. To get these for your VPS, you can simply use Cloudzy’s control panel. In the same box, you can find a button that looks like this:

Press this and you’ll get the IP address and port you can use to configure your client:

Cloudzy also provides a chance to easily connect to your VPS from your browser. That can simplify things a lot, especially if you don’t have a remote desktop client on your system. Your browser has to support HTML 5 if you plan on using the online VNC client but since most browsers do, it’s unlikely to cause a problem.
The online client doesn’t need any config, but if you plan on using other clients like Remmina, there are some simple steps to set things up. Before getting the client ready, there is just one step to complete. You need to set a password for your VNC connection. You can do that via the control panel. Go to Settings → VNC Password and choose a strong password:
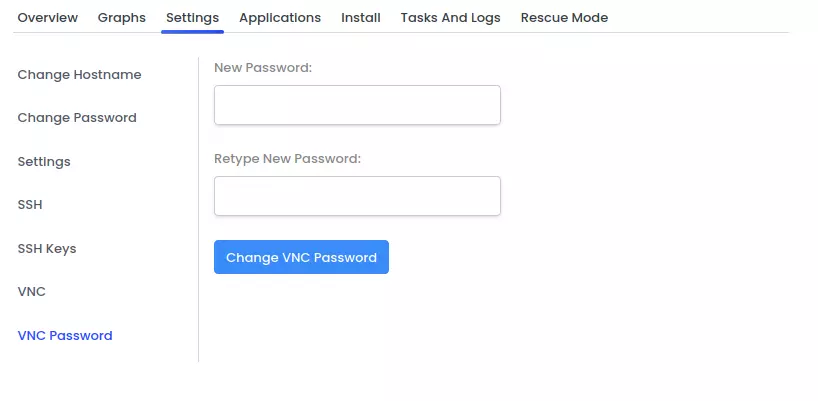
Once you’ve chosen your password, click on “Change VNC Password” and wait for the panel to become responsive again. Now it’s on to configuring the VNC client.
Setting up Remmina
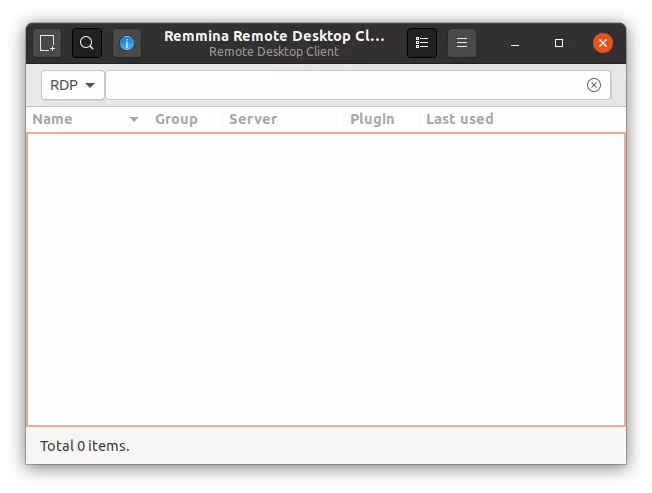
This is Remmina’s main GUI. First, we have to create a new connection profile. Click on the top left button and you’ll get the setup window:
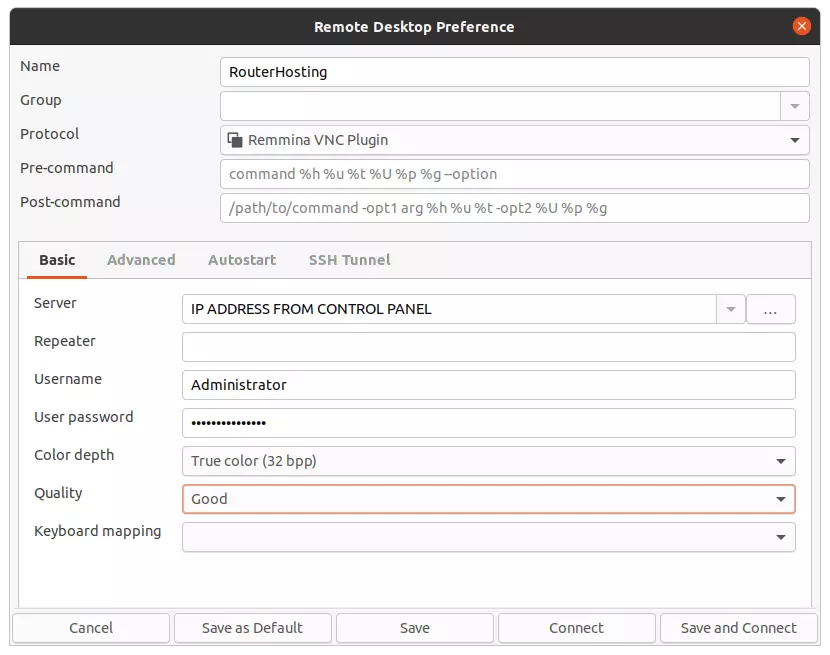
To start, you need to enter a name for the connection profile. I’ve chosen Cloudzy, for example. Remember to choose Remmina VNC Plugin as the connection protocol. In the Server text box, enter the IP address you got from the control panel; make sure you enter as IP: Port (for example 1.1.1.1.1:6090t.)
You should set the username to Administrator. In the next text box, enter the password you chose in the previous step. I’ve set the color depth to 32 bpp and the connection quality to Good. If you have a slow internet connection, you can try lowering the quality to Medium or even Poor (Fastest). Once you’ve filled out these fields, click Save and Connect.
 Linux Hosting Simplified
Linux Hosting Simplified
Want a better way to host your websites and web apps? Developing something new? Simply don’t like Windows? That’s why we have Linux VPS.
Get your Linux VPSStarting the Installation
Once Remmina successfully connects to your VPS, you’ll see the following screen, the boot loader for Fedora Server 34 installer.
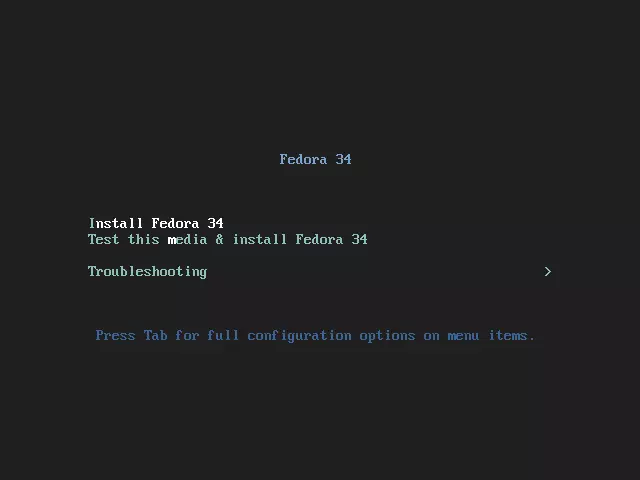
Select the first option and the installation will begin. The graphic installer will take some time to start and meanwhile, you’ll face something like this:
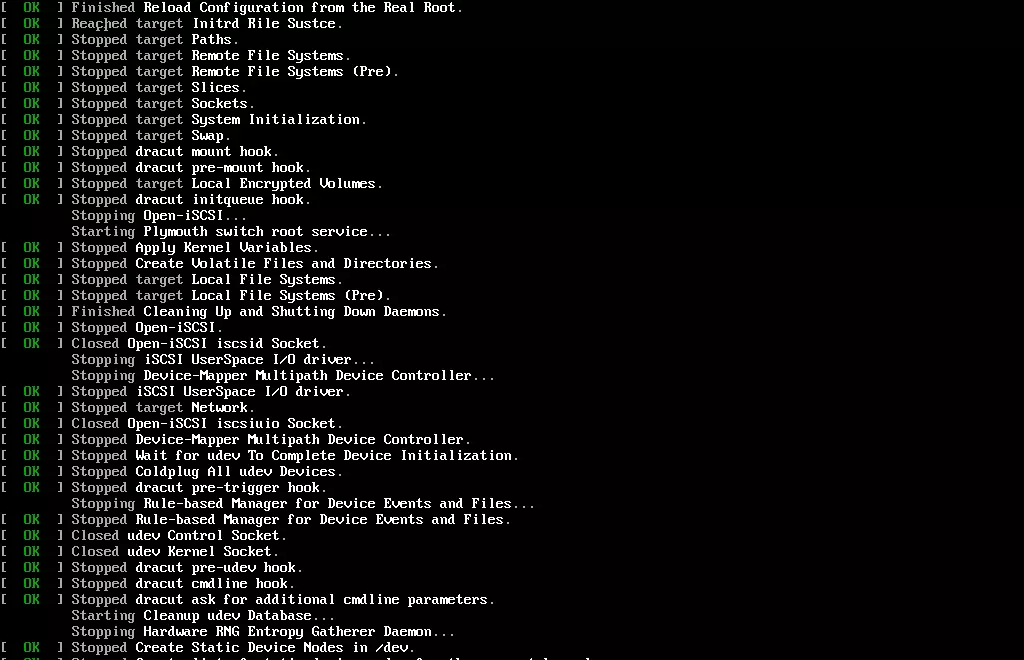
The first screen to greet you is the one with the language settings. If you want to use a language without standard ASCII characters in the layout, make sure you also select English because you need to set the password and other settings and non-Latin characters may not be supported.
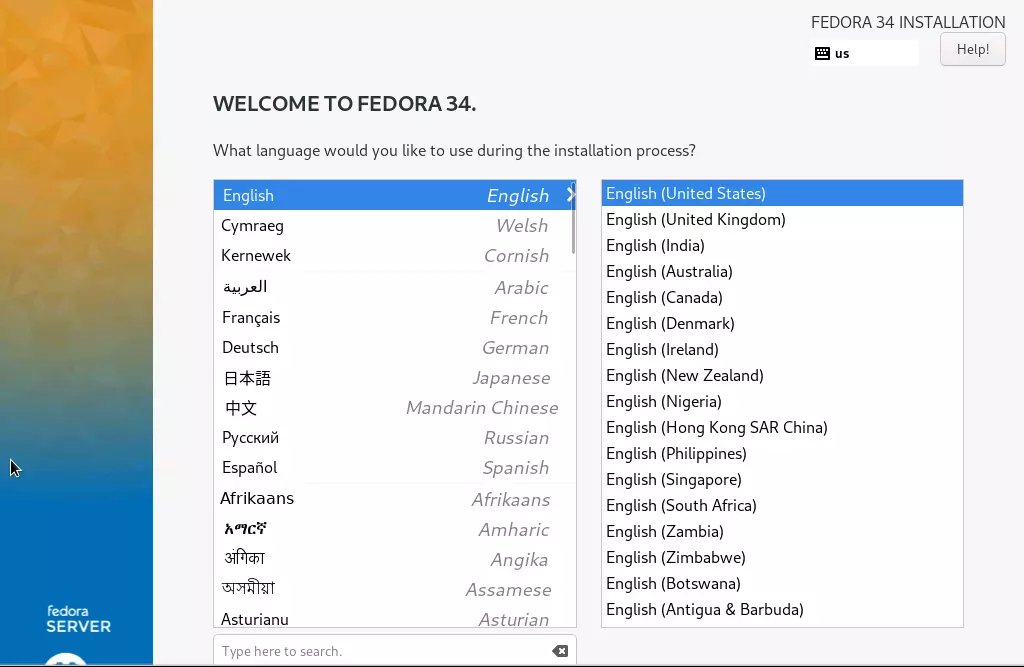
Once you’ve added all the languages and keyboard layouts you need, you’re clear to go to the next stage, the Installation Summary.
Configuring the Installation
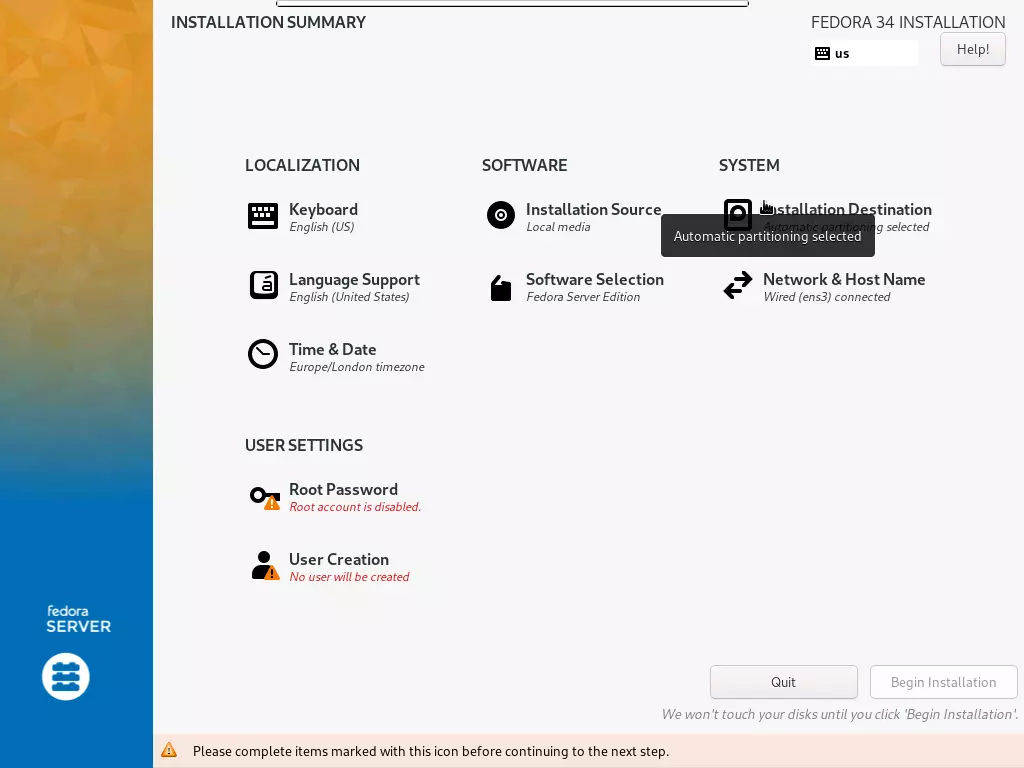
Unlike almost all other OS installers, Fedora Server lets you choose the order in which you configure the installation. The Installation Summary screen lets you select which area you like to set up. The options are ordered into four sections: Localization, Software, System, and User Settings. We’ve already finished setting up Keyboard and Language Support, so let’s take a look at Time and Date:
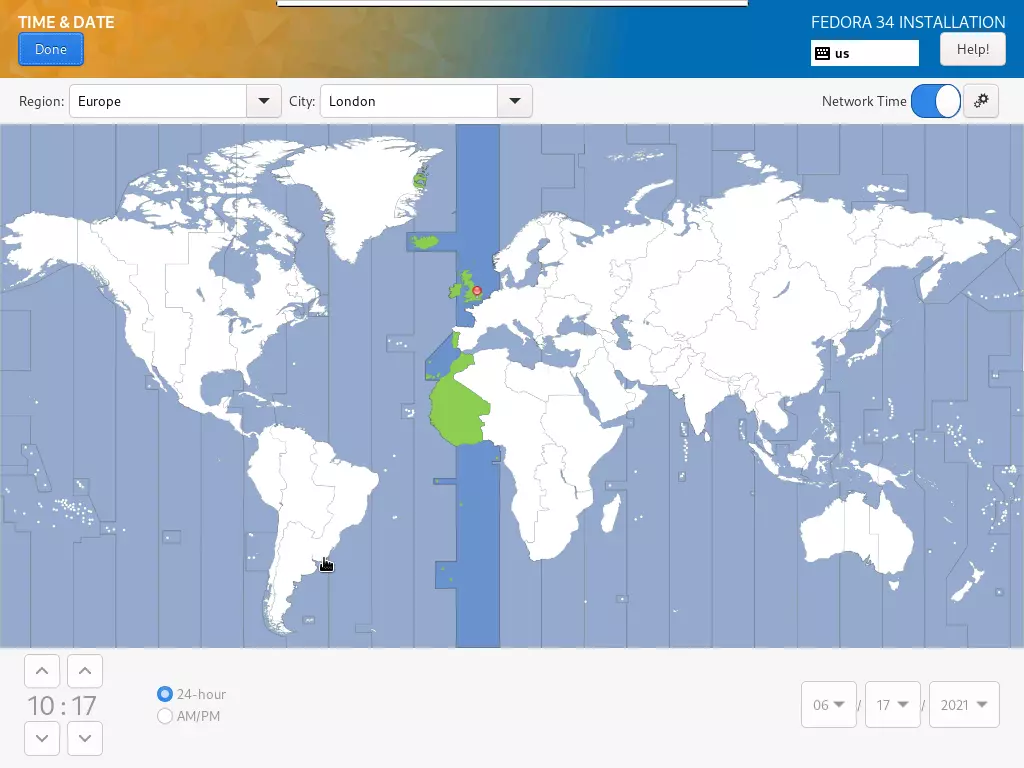
The map of the globe shows the time zones clearly so you can easily find and set the appropriate one. You can also choose to set the time and date manually or use the network to get the time automatically. Once you’re finished, click Done to return to the Summary screen. Since we don’t need to change the Installation Source, let’s move on to Software Selection:
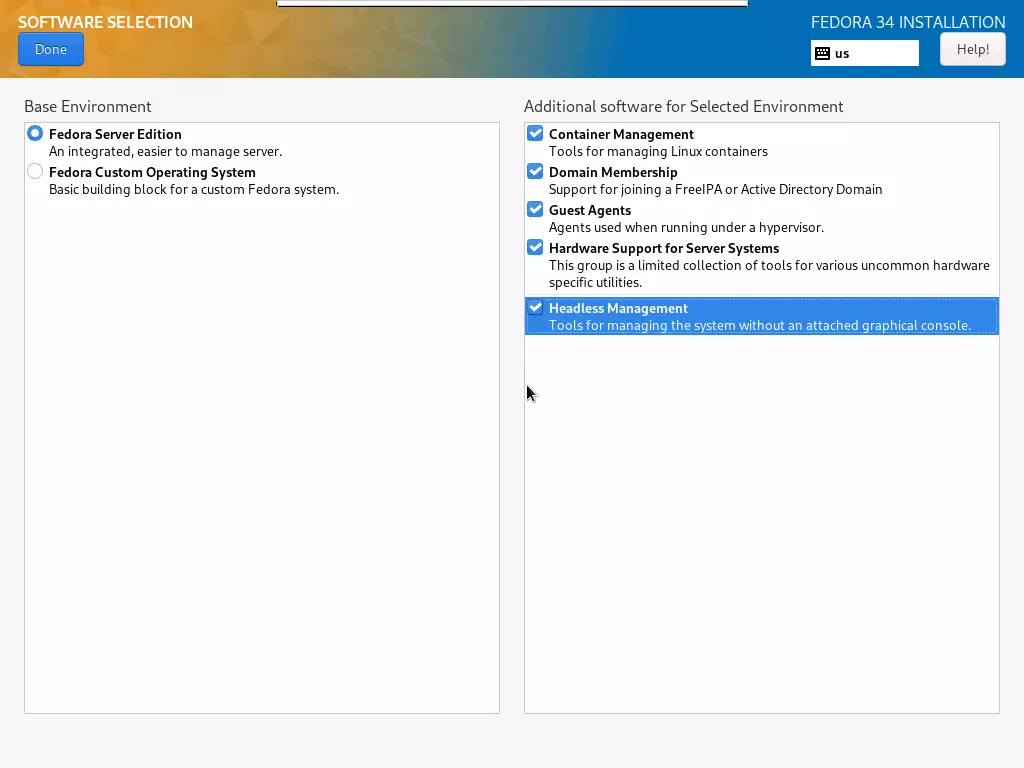
Here you can choose to install either Fedora Server Edition or a minimal installation that you can customize later on. I’ve chosen the former option, which is simpler. From the right, you can select additional packages for your OS and I’ve gone ahead and selected all of them.
Also Read: Back up and restore data on VPS
You can always install the packages you need later on, so it’s ok to not select any at this stage. Afterward, click Done to get back to the previous screen. Let’s move on to the hard part, which is to say, the part where you have to partition your VPS hard drive and set the OS destination.
Partitioning the Hard Drive

Under Local Standard Disks, you can see the SSD hard drive Cloudzy offers in all its VPS solutions. The account I’ve created for this tutorial is the most basic plan and has only 30GBs of SSD hard disk space available, which is just a little more than Fedora 34’s minimum requirements so if you plan on using Fedora Server 34, we recommend choosing a plan with higher resources.
 Linux Hosting Simplified
Linux Hosting Simplified
Want a better way to host your websites and web apps? Developing something new? Simply don’t like Windows? That’s why we have Linux VPS.
Get your Linux VPSOk, let’s get to it, then. There are two ways to get the disk ready for installation. One is to select Automatic Storage Configuration, which will format your hard drive entirely. This way is much simpler and you won’t experience any installation or booting problems so if you don’t have any important data, Automatic is the way to go. Since you may want to get more technical, I’ve included the manual steps in the tutorial as well.
For a manual install, just select Custom instead of automatic and click Done. You’ll be directed to the following screen where you can assign the partitions as you need.
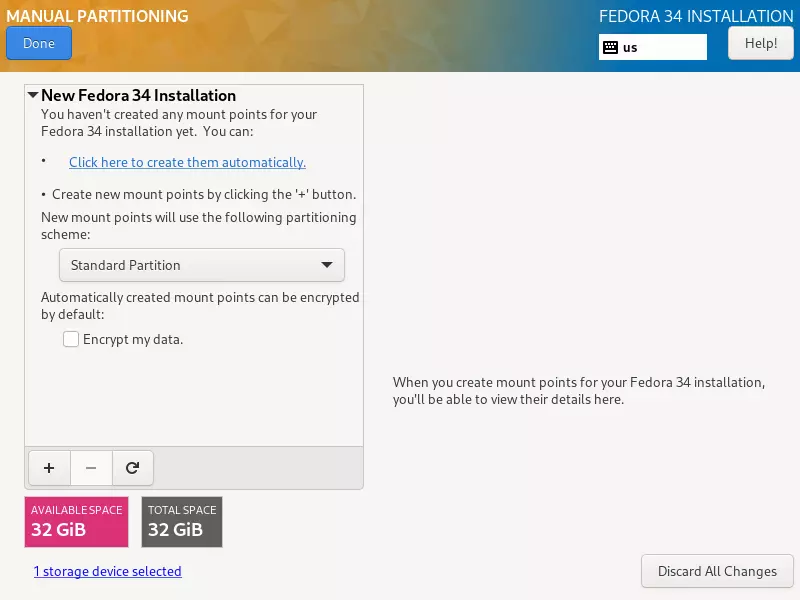
At the bottom, you can see the Available Space left on your hard disk. Above that, there is the Add (+) button. Click + to create a new partition. The first partition we need to create is the root partition.
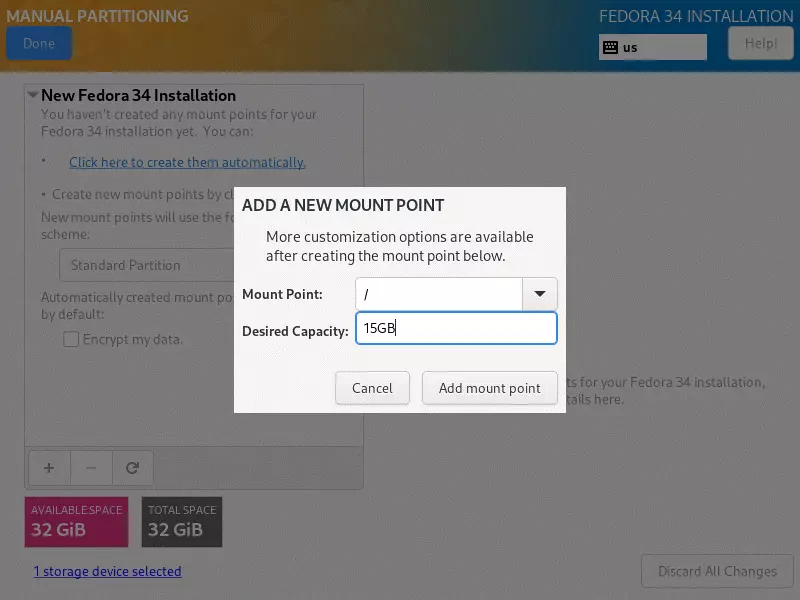
The root partition needs to be mounted at / so make select that for the Mount Point. Next, you have to enter the Desired Capacity for the root partition. Make sure to at least assign 15 GBs, which is what I’ve done here. Click Add mount point to create the partition. Once that is done, you need to choose its file system type:
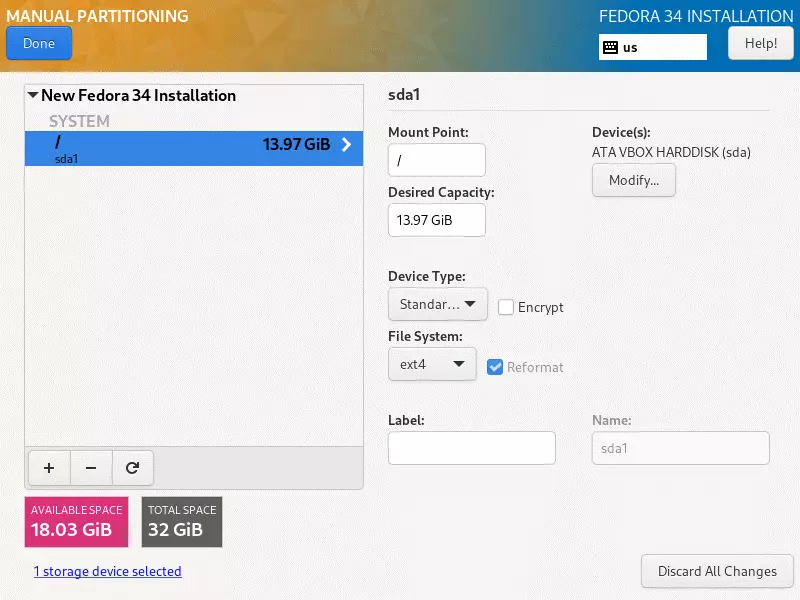
Here, I’ve selected ext4 as the file system, which is ideal for a Linux operating system. You can use FAT32 or NTFS if you think keeping Windows compatibility may pay off.
Okay, now that you have a root partition, you may want to assign a home partition, where user-profiles and personal files may be kept. You’re free to skip this step and just put the majority of available space into the root partition. Click + to add the home partition:
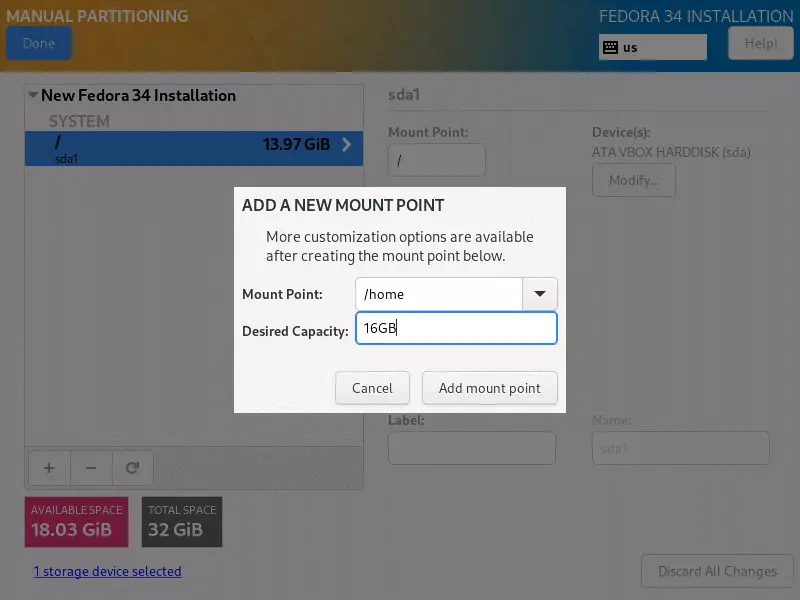
For the Mount Point, select /home and assign the remaining available space minus about 2GBs to this partition (we’re gonna keep that for the swap partition). Once you do, click Add mount point to set the file system just like we did for the root partition:
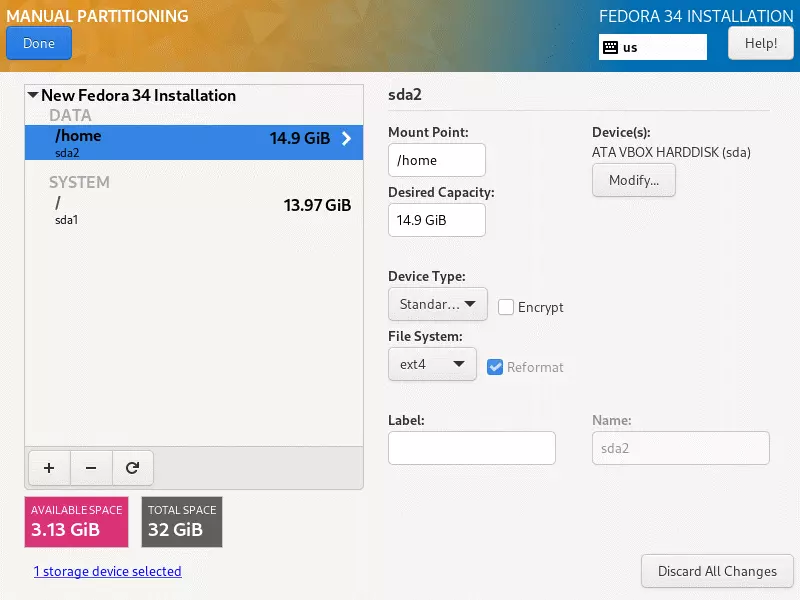
Once again, I’ve chosen ext4 and you can do the same or choose something more universal, like FAT32. Now that you’ve finished creating the home partition, all that’s left is to assign a swap partition. During the installation, you may run out of RAM space, especially if you’ve selected a basic VPS plan.
If that happens, the installer can use the swap partition to offload some of its contents, using it like additional memory. Since you can’t very well afford the installation process to fail or be disrupted, assigning a swap partition is a good idea. Click + one more time to set up the partition:
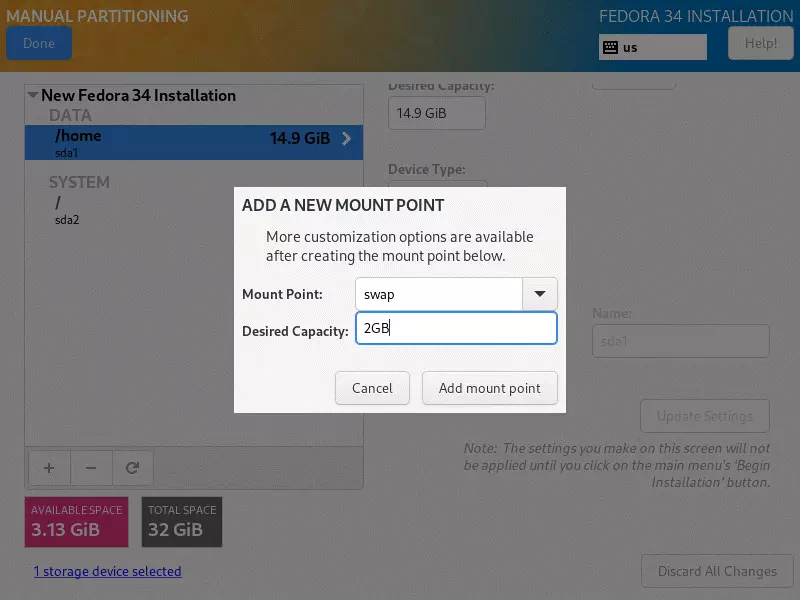
2GBs should be more than enough space for the swap partition. Add the mount point and get back to the partition screen for the last time. Once back, click Done and you’ll be shown a list of the changes the installer will make to your hard disk. Accept Changes and you’ll be taken back to the Summary screen. Next up is the Network and Host Name setup:
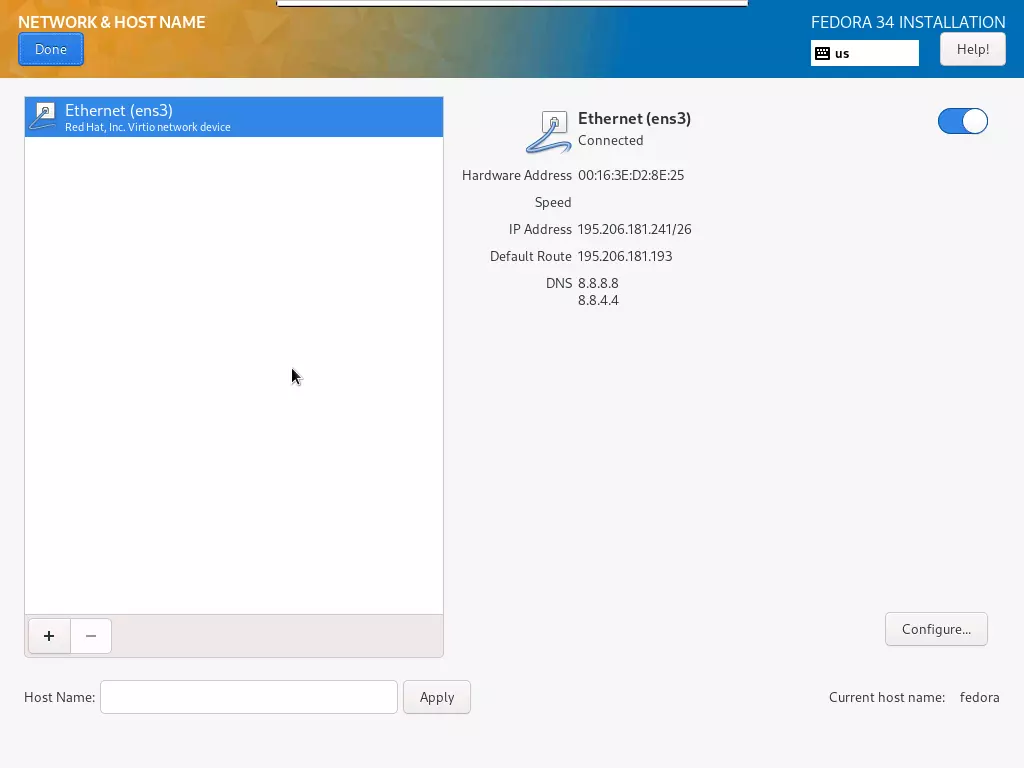
Since you plan on using Fedora on your VPS, this part is important. Your VPS will already be connected to the Internet and you’ll see Ethernet (ens3) as the network device. What you should do carefully is set the Host Name at the bottom. The hostname you enter is the one you chose when you created your Cloudzy account. You can find it in the email we sent you and in the control panel as well. Once that is done, click Done. All that’s left is to configure the User Settings. First, let’s change the root account settings:
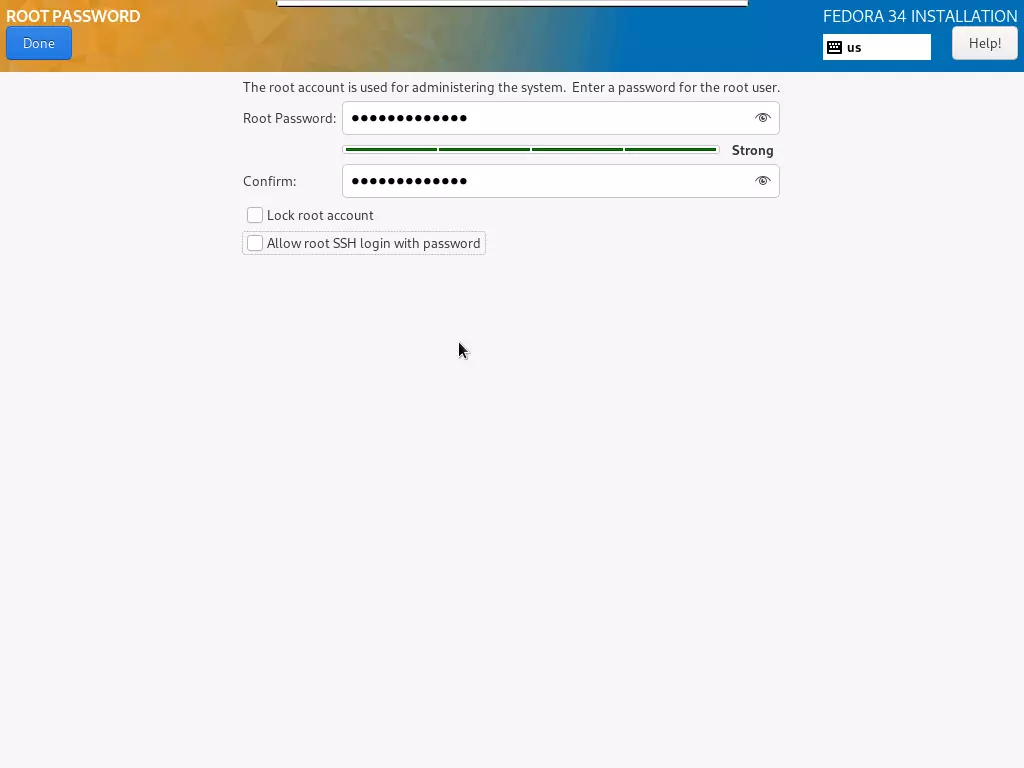
In this screen, you can set a password for the root account, which is the main administrator account for your server. Make sure you choose a strong password, which should be at least 8 characters long, and use a combination of letters and numbers. You can use the password strength gauge to determine how strong your password is.
You can also disable the root account by checking the Lock Root Account. Doing so will improve your server security but it does mean less convenient access sometimes. Checking the box titled “Allow root SSH login with password” will allow you to connect to your VPS via SSH both by the SSH password you choose on your control panel and the root password you set here.
 Linux Hosting Simplified
Linux Hosting Simplified
Want a better way to host your websites and web apps? Developing something new? Simply don’t like Windows? That’s why we have Linux VPS.
Get your Linux VPSChecking the box may mean more convenience but it is also a security risk so we don’t recommend doing it. After you’ve done all the changes you want, click Done. Now all that’s left is creating additional user accounts. You can always leave this for later but if you want to lock the root account access, you will need to set up an admin account.
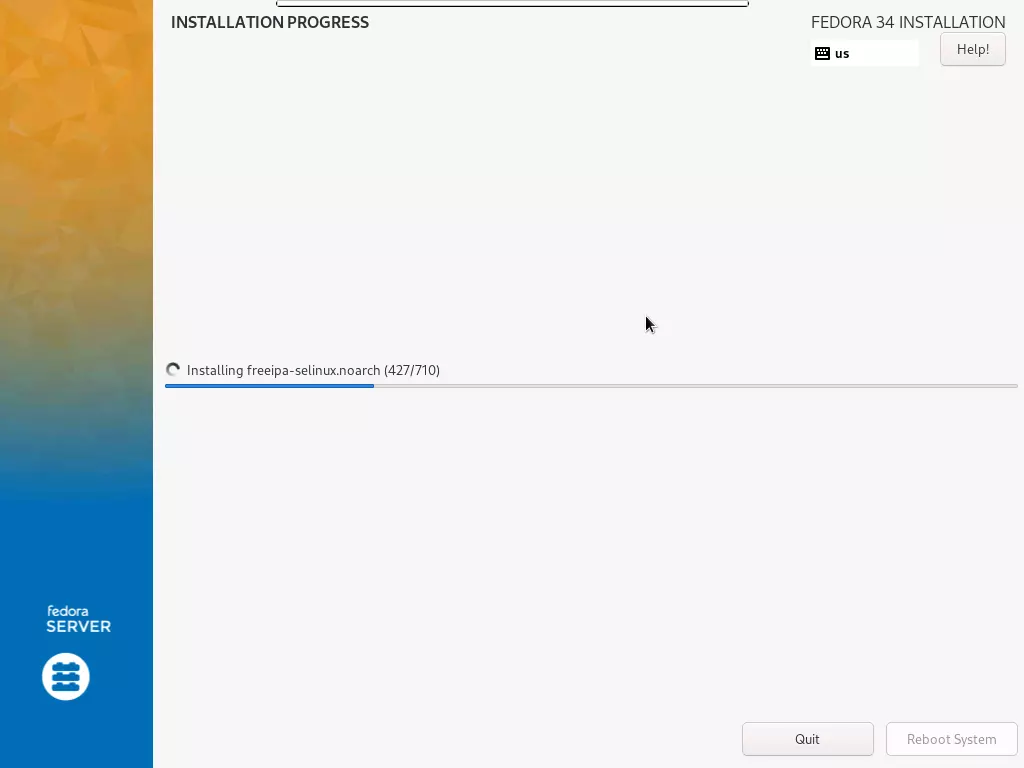
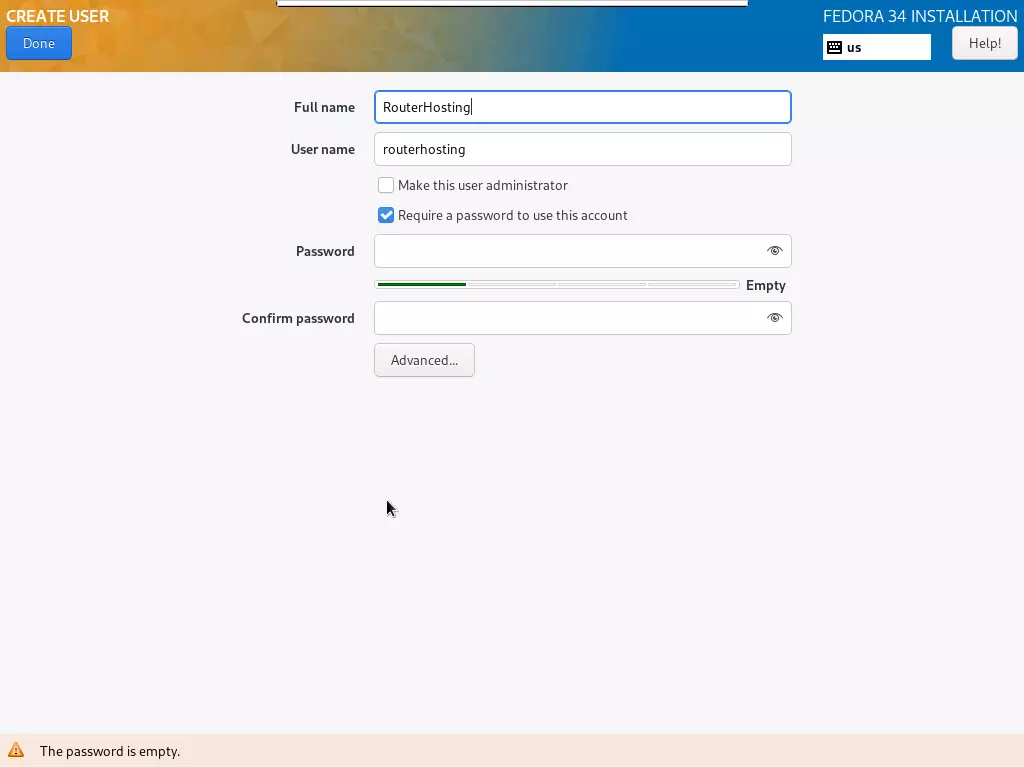
The Full Name is the name displayed on the login screen while the User Name is the one used for system files and settings. If you want the account you create to have admin access, make sure to check the box titled “Make this user administrator”. Again, make sure you select a strong password as indicated by the strength gauge. Click Done and you’ll be finished with the setup. Once back at the Summary screen, click Begin Installation to finalize the config and start the installation process.

Reboot
This stage can take quite a while depending on your VPS specs. Once done, you need to restart the system by clicking Reboot System. When the system restarts, make sure you press ESC to enter the boot menu:
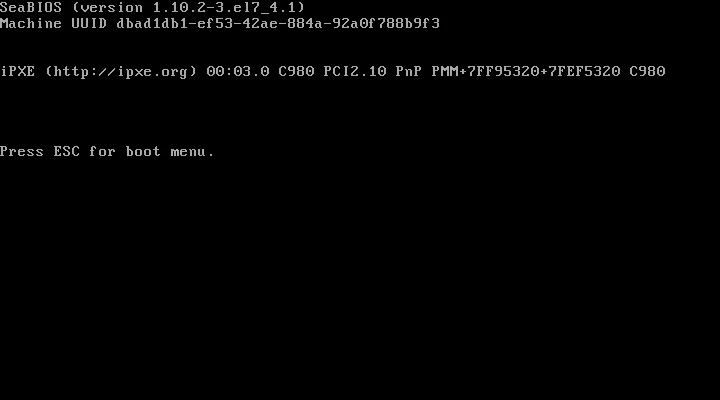
If you just let the system reboot, it will once again boot from the ISO image you mounted as a DVD. So before going any further, go back to the Cloudzy control panel for your VPS and revert the ISO and boot order changes to what they were before.
Also Read: How to Enable SELinux on CentOS 7
Once that’s done, stop and then start your VPS again for the changes to take effect. Start Remmina and connect to your VPS again. Your Fedora Server 34 will start as a Command-Line Interface (CLI), meaning you will have to install a GUI on your own. But don’t worry. We’ll show you how right here on this page.
Starting Fedora
So, now you’ve managed to install Fedora Server 34 on your Cloudzy VPS. You should be seeing a screen that looks something like this:

Yeah, it’s not exactly something to be thrilled about, but you’re just a few simple commands from getting the latest GNOME 40 desktop and a great GUI for your VPS.
Also Read: How to Enable RDP in Windows Server 2012?
Installing a GUI
Of course, there are other desktops you can install, like KDE Plasma, or Xfce, but given great new features and a complete redesign, GNOME 40 is the perfect GUI to showcase Fedora Server’s potential. First, you need to log into your OS using either root or the admin user you created during installation. Here, we’ll go with the root user, but if you decide to log in as an admin user, remember to add the “sudo” command before the ones shown here.
Now, the first step is updating the YUM, the Fedora (and RHEL) package manager. To do that, enter the following command into the CLI:
# yum update
This will upgrade all available packages, which may take some time depending on your VPS specs. Since Cloudzy provides a 1 Gbps internet connection in all plans, downloading them won’t take long:
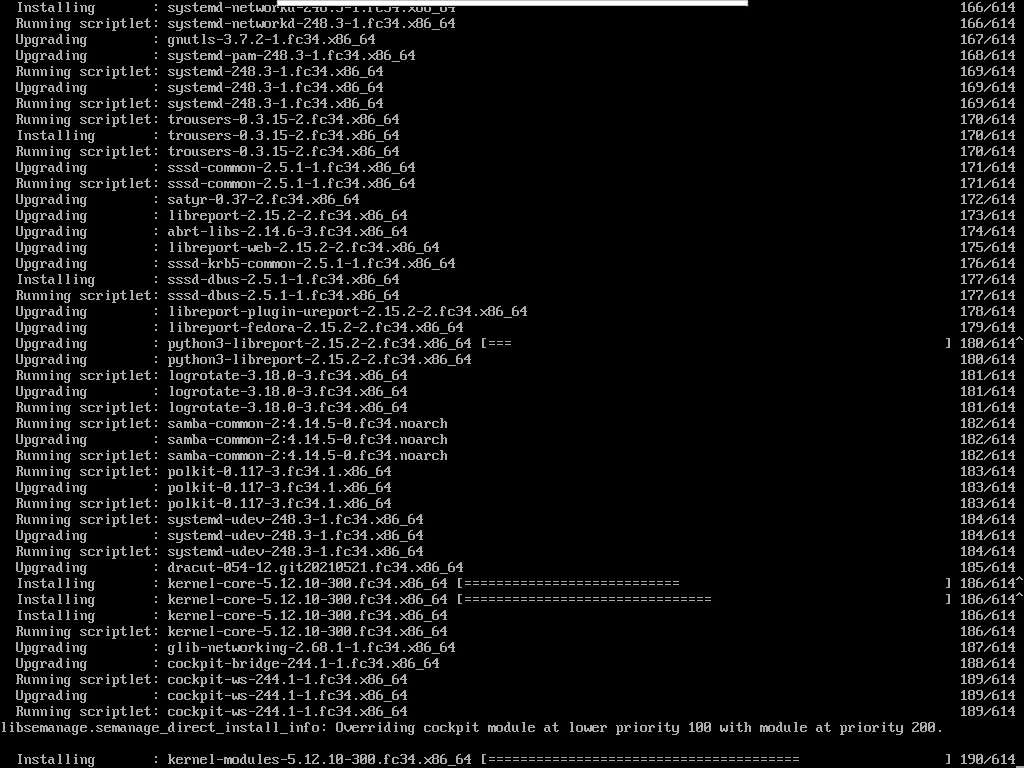
When the installation is finished, you will be back at the command prompt. The next step is to install GNOME. Enter the following command to start downloading and installing the desktop:
# yum group install Gnome
GNOME 40 is about 1 to 2 GBs and, while downloading it might not take long, you should expect the installation to last about 5 minutes.
 Linux Hosting Simplified
Linux Hosting Simplified
Want a better way to host your websites and web apps? Developing something new? Simply don’t like Windows? That’s why we have Linux VPS.
Get your Linux VPSBack at the command prompt again. Just one small command and you’ll be all set. We need to tell Fedora to load GNOME as the default GUI every time it starts up. For that, enter:
# systemctl set-default graphical.target
Okay, that’s it. Just reboot the system with this and, once the system starts up again, you’ll have a proper GUI:
# reboot
When the system is done rebooting, you should see the GNOME login screen:
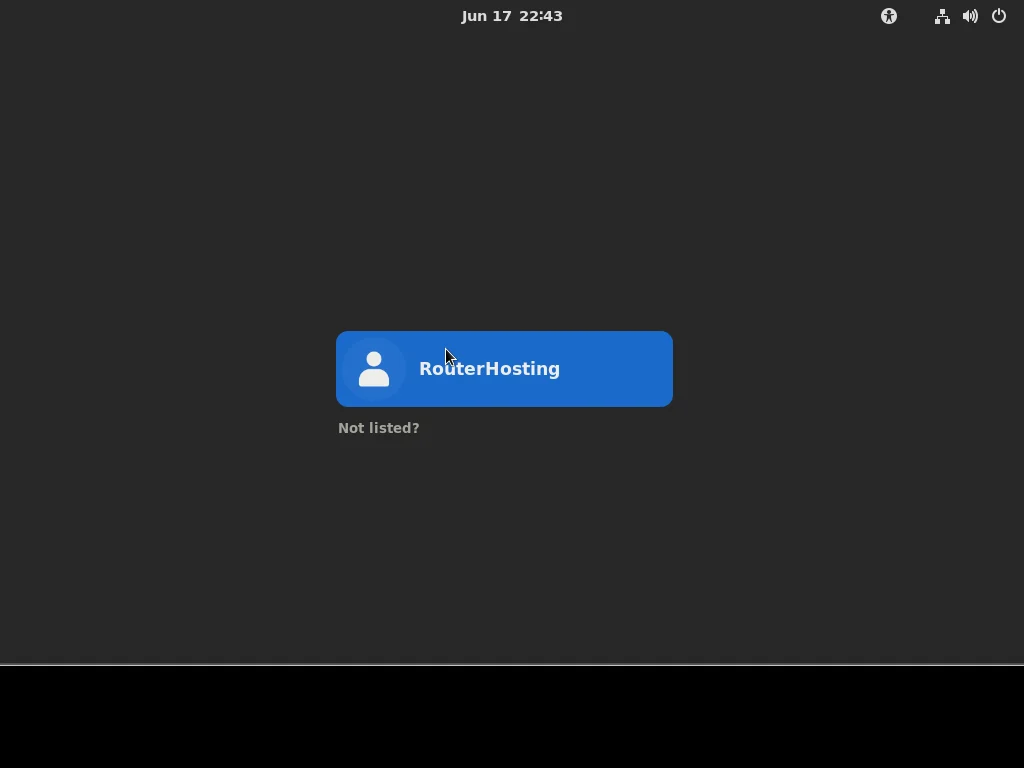
As you can see, the root account is not normally accessible. Use the account you created during the installation to log in. When you enter the GNOME desktop environment for the first time, you should be seeing a welcome screen like this one:

You can take the tour or skip it for now and go check things out for yourself. The new GNOME 40 features a lot of attractive redesigns and you’re sure to find a lot of it appealing.
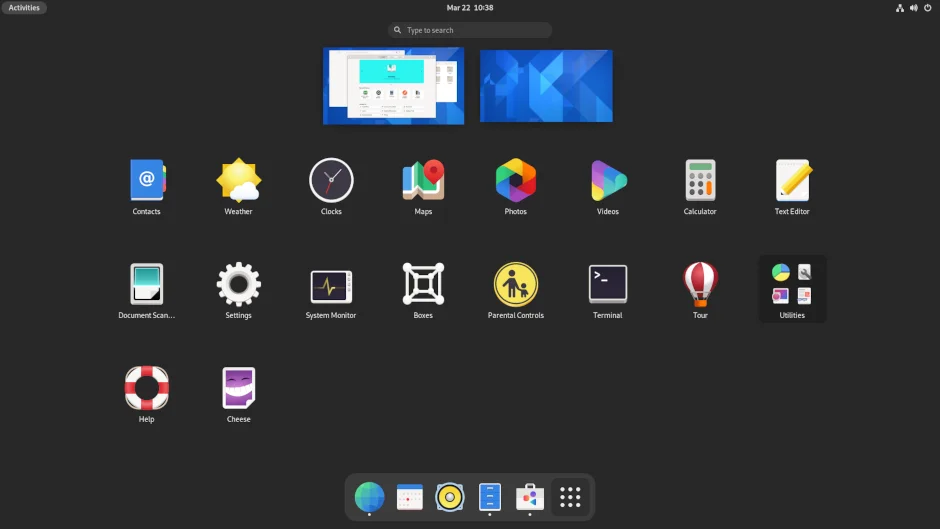
Conclusion
Well done! You’ve managed to install the new Fedora Server 34 on your Cloudzy VPS and you’ve also installed the new GNOME 40 desktop. Now you’re ready to make the most of your VPS. Remember, you can use Fedora’s Software app to install any software you need, including a browser, which is not installed by default.