Understanding “how to connect VPS on Windows” is essential for remote work, server management, and accessing virtual desktops from anywhere. Remote Desktop Protocol (RDP) enables secure connections to Windows virtual private servers, allowing you to control remote systems as if they were physically in front of you. This comprehensive guide covers multiple connection methods, from basic RDP setup to advanced cross-platform solutions.
What Is a Windows RDP: Understanding the Architecture
A Windows RDP is a Windows-based virtual private server you access through Remote Desktop Protocol. If you want the full technical breakdown, we’ve got a detailed guide on “what is RDP”.
Microsoft baked RDP right into Windows years ago. No downloading PuTTY or fiddling with third-party apps. It’s just there, which makes learning how to connect VPS on Windows way simpler than most people expect.
What can you actually do once connected? Everything you’d do on a local machine. Copy files back and forth (I do this constantly for client projects). Run resource-heavy software that would make your laptop scream. Test websites in different geographic regions. Your local keyboard, mouse, and even your printer work through the connection.
Port 3389 handles all this traffic by default. The connection’s encrypted, so your data isn’t traveling in plain text. You can have multiple people connected simultaneously, adjust the display quality based on your internet speed, and Windows handles the heavy lifting behind the scenes.
Cloudzy sets this up for you automatically with their Windows Server options (2012, 2016, 2019, 2022). You get full admin access from minute one. No spending your afternoon in System Properties checking boxes.
3 Ways to Connect to a Virtual Private Server
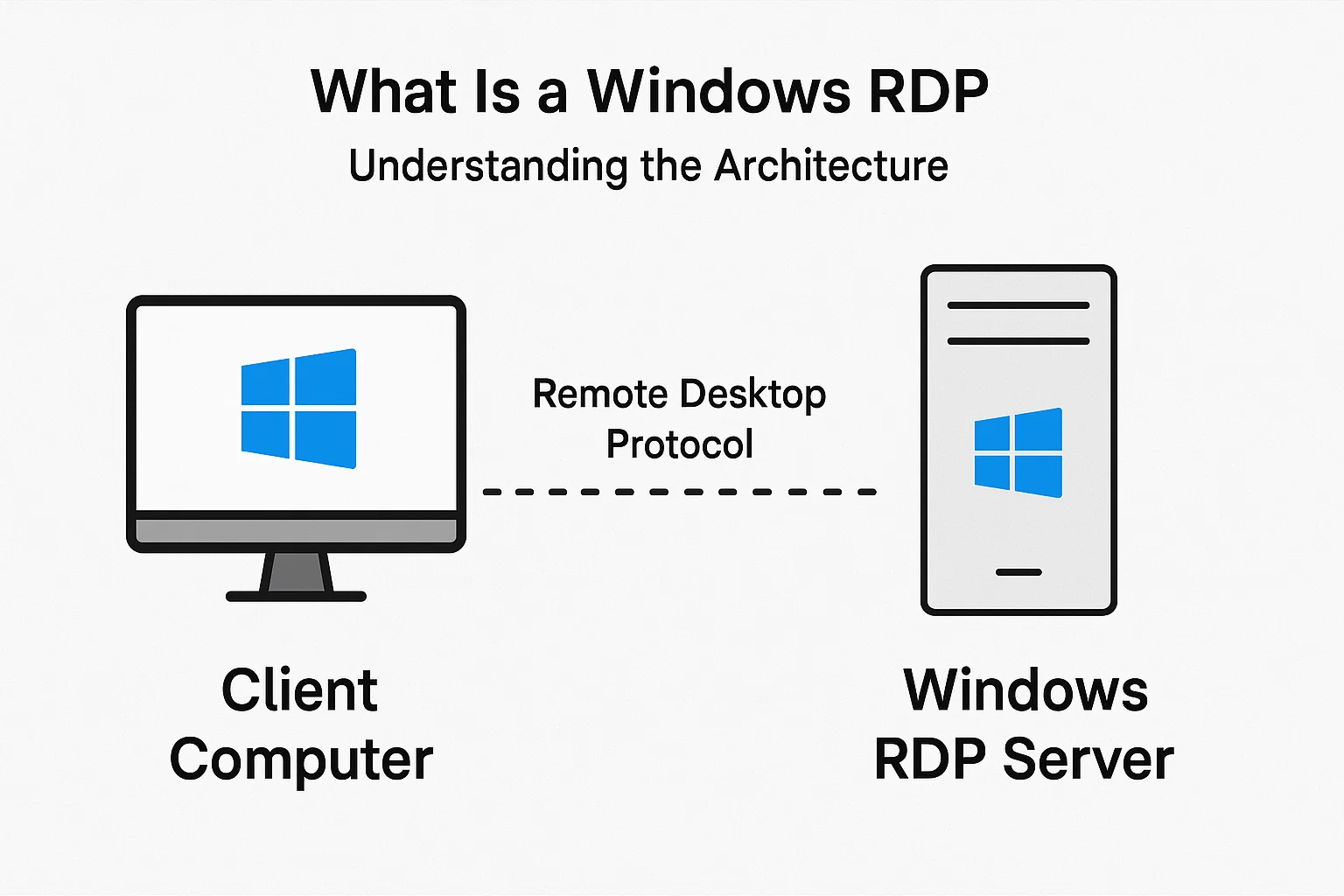
You’ve got three main ways to connect for a VPS remote desktop connection. Which one you use depends on what operating system you’re running and what kind of access you need.
Remote Desktop Protocol (RDP): This is your go-to for Windows servers. If both your local machine and the VPS are running Windows, RDP gives you the cleanest experience. The interface feels native because, well, it is. I use this daily for my Windows VPS with remote desktop work, and honestly forget I’m connected to a remote machine half the time.
Secure Shell (SSH): Linux territory. Command-line stuff. If you’re managing Linux servers or need to run scripts remotely, SSH is what you want. Not relevant for our Windows focus here, but good to know it exists.
VNC (Virtual Network Computing): The universal adapter of remote desktop solutions. Works across operating systems, but you’ll notice the performance difference compared to RDP on Windows. I keep VNC as my backup option when RDP isn’t available.
How to Connect to a VPS on Windows
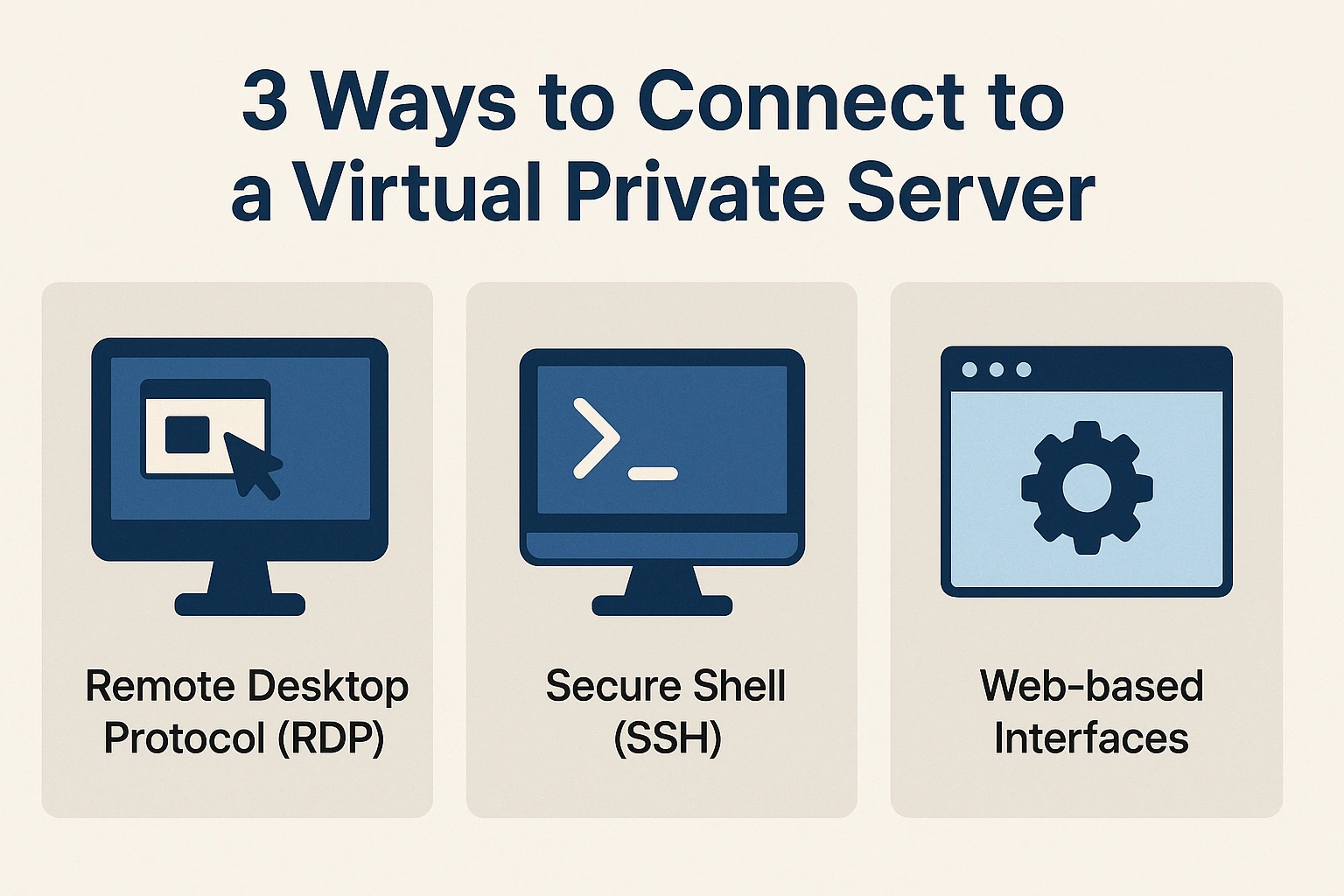
The actual process of how to connect VPS on Windows through RDP is straightforward. Three steps and you’re in. Let me walk you through it.
Step 1: Open the RDC Program
Hunt down Remote Desktop Connection on your computer. Easiest way:
Start Menu → All programs → Accessories → Remote Desktop Connection
Or just smash that Windows key and type “Remote Desktop Connection” in the search. Takes like 3 seconds.
Step 2: Enter the Windows RDP IP Address
RDC opens up and asks for the computer address. This is where you plug in your VPS IP address.
Your VPS provider (like Cloudzy) emails you this IP address when you first set up your account. If you’re like me and have 47 unread emails, search for “VPS” in your inbox. It’s in there somewhere.
Type that IP into the Computer field and hit Connect.
Step 3: Enter Your Username and Password
Authentication time. You’ll need the username and password from that same setup email.
Pro tip: Check that “Remember me” box if this is your personal computer. Typing passwords every single time gets old fast. But if you’re on a shared machine or somewhere public? Skip that checkbox. Security first.
Click OK and watch the magic happen.
Your VPS remote desktop connection is live. The Windows interface loads up, and you’re controlling a remote server like it’s sitting on your desk. You can launch programs, browse files, basically anything you’d do locally. The first time I did this, I spent 10 minutes just opening and closing folders because it felt weird that it was so responsive.
How to Connect to a Windows VPS
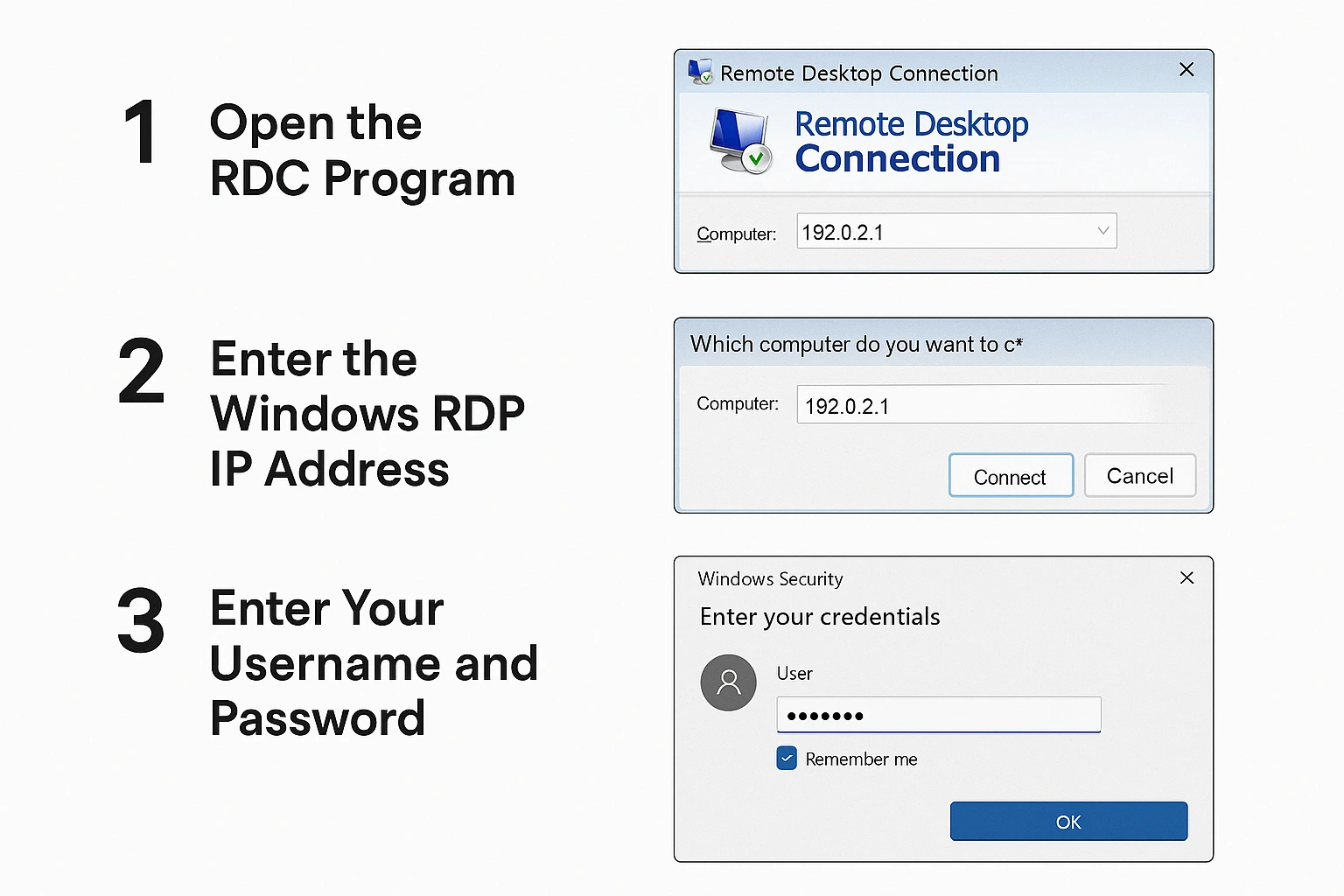
If you’re specifically shopping for access to a VPS on Windows servers, good news. The process is exactly what we just covered. Nothing changes. Windows VPS hosting gives you that familiar Windows interface running remotely somewhere in a data center.
Why do people choose Windows VPS over Linux? Usually, because they need to run Windows-specific software, they’re already comfortable with Windows administration, or their workflow depends on Microsoft tools. Cloudzy offers different Windows Server versions (2012, 2016, 2019, 2022), all optimized for virtual environments but still feeling like the Windows you’re used to.
How to Connect to a Linux VPS
This guide focuses on Windows connections, but you’ll eventually run into Linux servers. They use SSH instead of RDP, a different beast entirely.
How to Connect to a Linux Server from Windows
Windows users connecting to Linux VPS have options:
SSH Clients: PuTTY is the classic choice, though these days Windows Terminal and WSL (Windows Subsystem for Linux) are built right into Windows 10 and 11. Command-line access, which is honestly how you’ll do most Linux server administration anyway.
Remote Desktop Solutions: You can install XRDP on your Linux server to make it work with RDP. It’s extra setup, and the experience feels janky compared to native RDP on Windows. I only bother with this when someone insists they need a graphical interface on Linux.
How to Connect to a Linux Server from Linux
Linux has SSH built in. Open Terminal and type:
ssh username@server-ip-address
That’s it. Connection established.
How to Connect to Linux from macOS
Same deal as Linux. Mac’s Terminal app works identically for SSH connections. Apple based macOS on Unix, so the commands are the same.
Looking to buy VPS server hosting? Cloudzy handles both Windows and Linux environments. Their pricing is transparent, resources scale as you need them, and you’re not locked into some complicated tier system.
Configuration and Connection
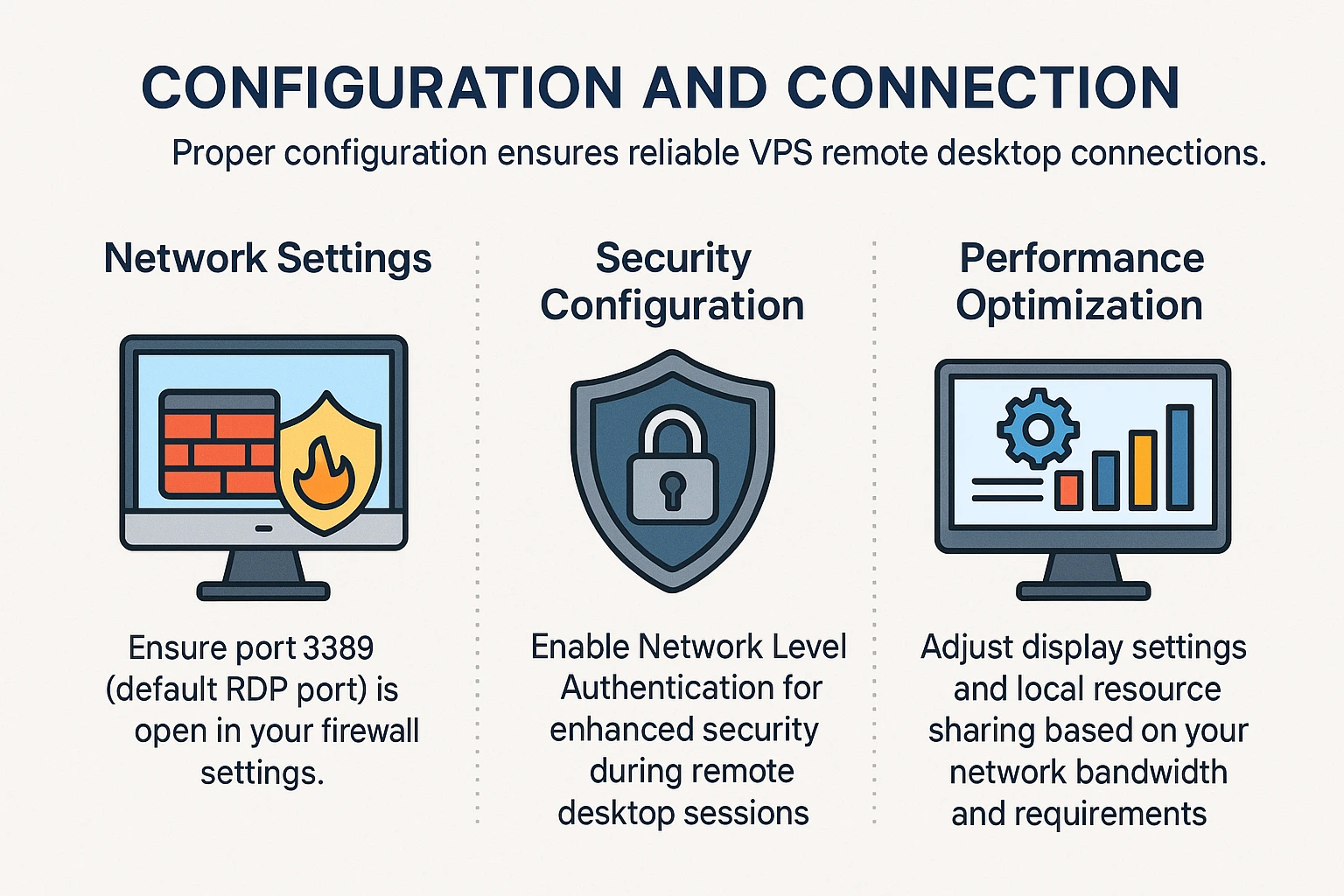
Getting your VPS remote desktop connection working consistently means paying attention to a few key settings. I learned most of these the hard way.
Network Settings: Port 3389 needs to be open in your firewall. This is usually fine by default, but corporate networks sometimes block it. I once spent 2 hours debugging a connection issue before realizing my office firewall was the culprit. If you can’t connect and everything else looks right, check your firewall rules.
Security Configuration: Turn on Network Level Authentication (NLA). It adds an extra authentication layer before the remote desktop session even starts. More secure, and honestly, there’s no good reason not to enable it.
Performance Optimization: Your connection quality depends heavily on bandwidth. On a solid connection, crank up the display settings to full resolution. On hotel WiFi? Dial it back or you’ll be watching your mouse cursor lag 3 seconds behind. The RDP connection options let you adjust this stuff before you connect.
How to Close the Windows RDP Session
Wrapping up your RDP session correctly matters more than you’d think:
- Hit the Start Menu
- Click your Account icon
- Choose Sign Out
The temptation is to just close the RDP window with the X button. Don’t do that. Well, you can, but your session stays active on the server, eating resources. If you sign out properly, Windows actually logs you off and frees everything up.
On a public computer or at a client’s office? Always sign out immediately. On your personal laptop at home? You can leave the connection running if you’re coming back in 20 minutes. I usually keep mine connected during work hours and only sign out at the end of the day.
Windows 10 and Windows 11 Remote Desktop Compatibility
RDP works the same whether you’re on Windows 10 or Windows 11. Microsoft hasn’t messed with the core functionality in years. The connection wizard looks slightly different between versions (Windows 11 has rounder corners because, you know, design), but the actual process is identical.
Mobile access is surprisingly useful. Cloudzy supports connections from Android devices, too. I’ve used this to restart a frozen service at 2 AM while I was out at dinner. Not ideal, but it worked. The Windows VPS with remote desktop setup means you can technically work from any device with an internet connection.
Easy Windows RDP Sessions with Cloudzy
Cloudzy offers Windows VPS hosting across multiple regions, which matters if you need low latency to specific geographic areas. Their setup is pretty straightforward compared to some providers I’ve used.
What you get:
- Setup happens instantly (none of that “provisioning in 24-48 hours” nonsense)
- Windows Server or Linux pre-installed, based on what you choose
- NVMe SSD storage, so disk I/O doesn’t become your bottleneck
- Data centers in 15+ countries
- Support that actually responds (24/7, though I’ve mainly contacted them during business hours)
- 99.95% uptime guarantee (the 0.05% is maintenance windows)
If you’re looking to buy RDP servers, they’ve got options across different Windows Server versions with full admin access. DDoS protection is included, which you don’t think about until you need it.
Troubleshooting Common Connection Issues
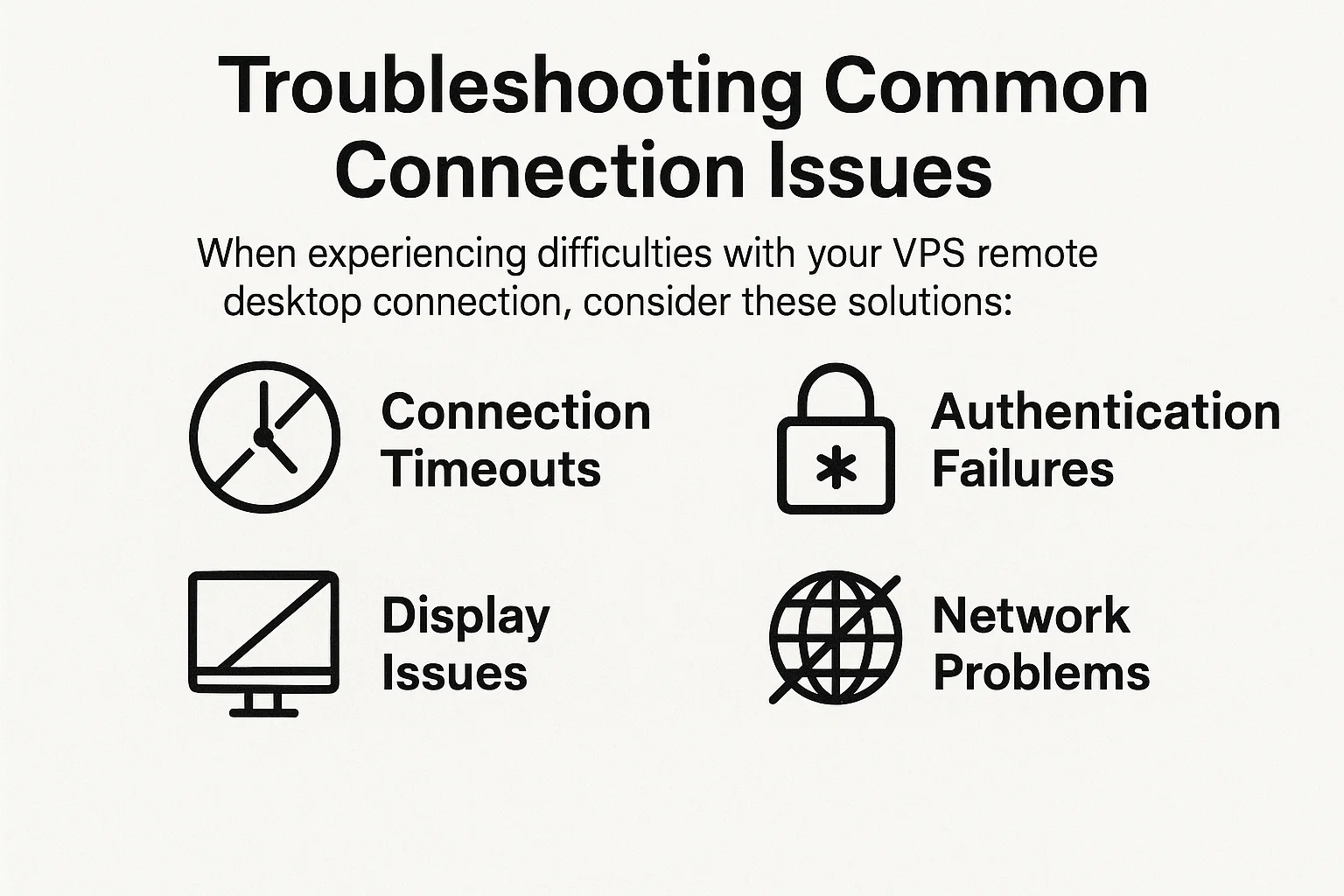
Problems with your VPS remote desktop connection? These are the issues I’ve actually run into:
Connection Timeouts: First, stupid question, but worth asking: Is your internet working? Can you load a website? If yes, ping your VPS IP to see if it’s reachable. The server might be down for maintenance or rebooting. I once panicked about a timeout, only to realize Cloudzy was doing scheduled maintenance (they email about this, but who reads those?).
Authentication Failures: You’re typing the wrong password. I know, I know, “I’m SURE it’s correct.” Type it in Notepad first so you can see what you’re actually entering. Also, verify your username. Some providers use “Administrator” while others use your email or a custom username.
Display Issues: If your screen looks fuzzy or colors seem off, it’s probably the connection settings. Right-click your RDP shortcut, go to “Edit”, and find the Display tab. Lower the color depth from 32-bit to 16-bit if your connection is slow. The quality drop is barely noticeable, but the performance improvement is huge.
Network Problems: Firewall blocking you? This happens more than you’d think. Windows Firewall, your router’s firewall, your VPS firewall. Three places to check. Start with Windows Defender Firewall on your local machine and make sure it’s allowing port 3389 outbound. Corporate networks often block this entirely.
Our guide on “what is RDP” digs deeper into these technical issues if you’re still stuck.
Security Best Practices for RDP Connections
Protecting your VPS remote desktop connection isn’t paranoia, it’s basic hygiene. RDP is a common attack vector because it’s so widely used.
Strong Authentication: Use a password manager. Seriously. LastPass, 1Password, Bitwarden, whatever. Generate a 20+ character random password for your RDP access. The number of people still using “Password123” on public-facing RDP servers is terrifying. Two-factor authentication adds another layer, though not all VPS providers support it out of the box.
Network Level Authentication: I mentioned this earlier, but it’s worth repeating. NLA forces authentication before establishing the full connection. Without it, an attacker can probe your system just by connecting. With it, they hit a wall immediately. Enable this. Always.
Regular Updates: Windows servers left unpatched are basically asking to get compromised. Set up automatic updates or schedule monthly maintenance windows. I know updates are annoying and sometimes break things, but getting ransomwared is worse.
Access Control: If your IP address doesn’t change much (and most home connections don’t), whitelist it in your VPS firewall. That way, only your IP can even attempt to connect. When I’m traveling, I temporarily add my hotel’s IP range, then remove it when I get home. Extra work? Yes. Worth it? Also yes.
For official guidance straight from Microsoft, check their RDP security documentation. It’s dry reading but comprehensive.
We’ve also got practical guides on choosing the best RDP providers and implementing secure RDP tips that go beyond basic password protection.
Conclusion
Learning how to connect VPS on Windows is one of those skills that seems daunting until you actually do it once. Then it becomes second nature. The three-step RDP process takes maybe 30 seconds after you’ve done it a couple of times.
Whether you’re setting up a VPS remote desktop connection for development work, need to test applications in different environments, or just want access to Windows software while you’re traveling with a Chromebook, RDP handles it. The protocol’s been around forever, it’s battle-tested, and it works.
Windows VPS with remote desktop gives you flexibility. Work from your couch, a coffee shop, or your phone if you’re desperate. The interface stays familiar because it’s still Windows, just running somewhere else.
If you’re shopping for a provider, Windows VPS hosting from Cloudzy comes with RDP already configured. No spending your first hour googling “why won’t RDP connect” because they’ve done the setup work. It’s live in minutes, not hours.
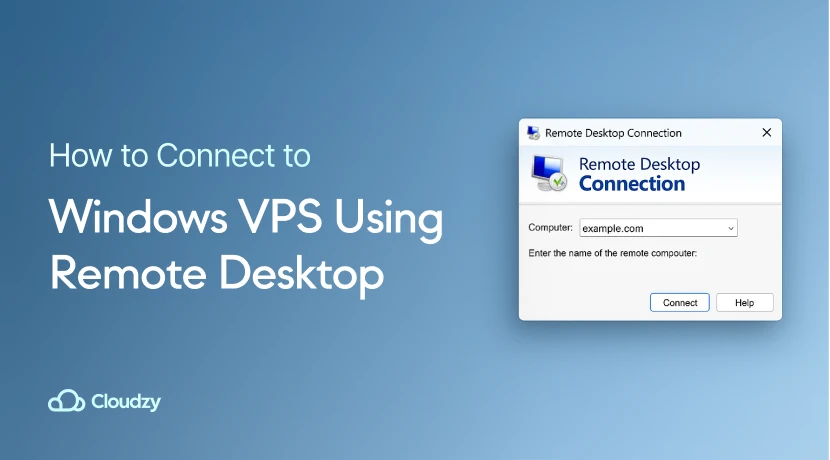
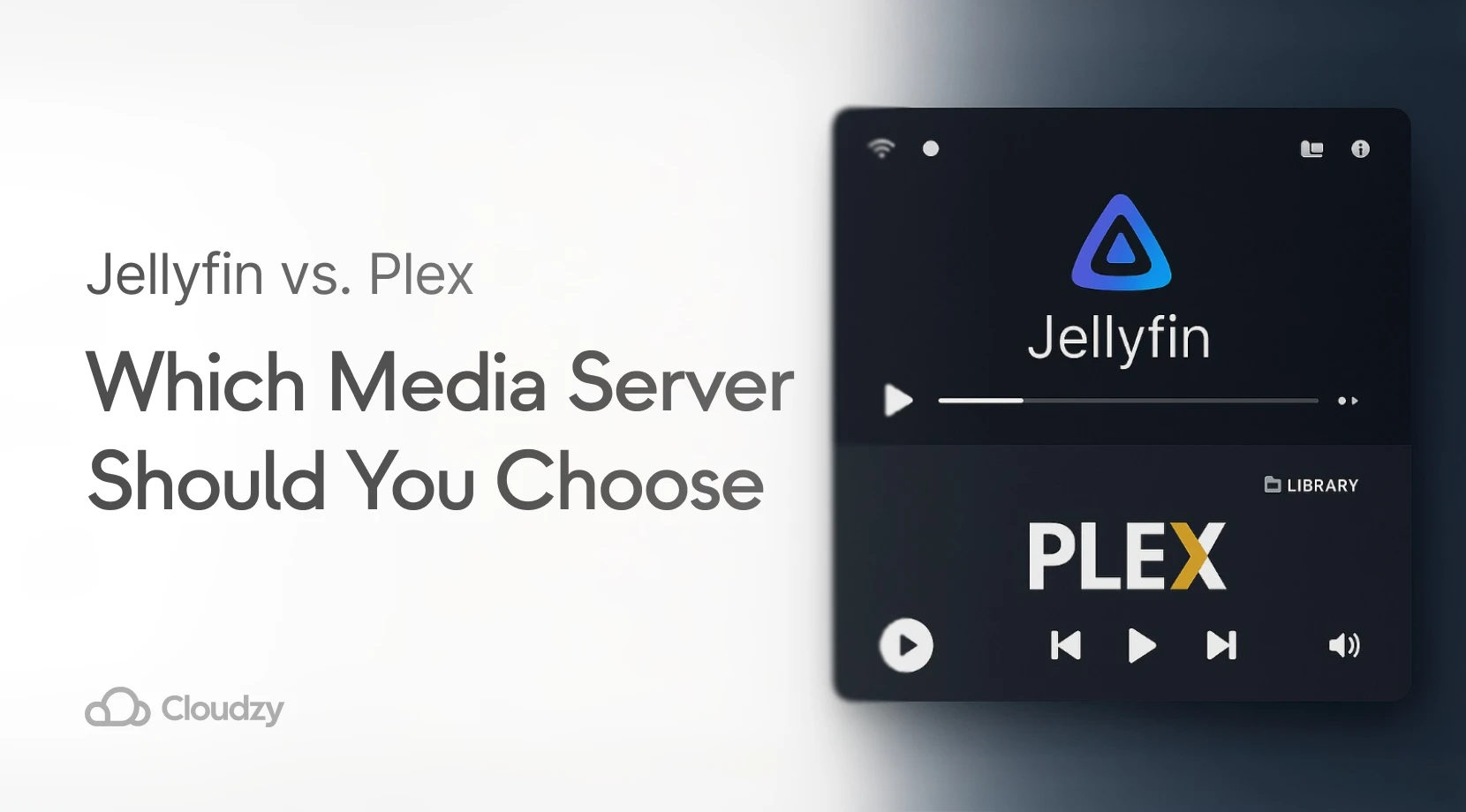


16 Responses
That was really informative, I’ve just got connected to a windows server with remote desktop. Thanks 😀
I didn’t know how to access windows server using remote desktop until I read this page.
Hello, is it just remote desktop connection windows 10 or does that work for windows 7 too?
This procedure is the same for connecting Windows 7 as well. But for security concerns, we highly recommend you upgrade your system to the latest Windows version.
Thank you so much for reading our blog 🌻💛
Wow, windows remote desktop connection is really easy, I didn’t know.
IS RVS THE SAME THING AS RDP?
Can you please tell me how to connect to VPS on Windows 10?
Well, if your VPS is running Windows, then you can use this guide to do just that, but if it’s a Linux VPS, you can connect VPS by reading this guide on connecting to a Linux VPS.
Is Windows VPS RDP different from normal RDP between two PCs?
Not at all. When you use RDP to connect VPS, it’s just as if you’re using your PC to connect to another PC.
sometimes i am having issues getting signed on why is that ? and sometimes it works just perfect
Dear Cloudzy.
The problem is that the password of the RDP is not correct, that was why i cannot login to the RDP. You can check it yourself, reset to a new password and send the new password to me to login to the RDP
IP Address : 23.82.141.174
Hostname : Admin
Server : Mia10
Password : aWs0agb=te23
Again, another problem i am facing now is that i tried to login to my Cloudzy account but cannot because i have forgeted my account password: this is my email : [email protected] you can help me to retrived my account password so that i can login to my account.
hi ive inputted the ip address sent in the e mail and clicked add. It then says enter password which i copied and pasted but the message new credentials did not work. There was no field to enter user name
Hi, where can I get my username and password for the VPS?
Hi there! This post could not be written much better!
Going through this article reminds me of my previous roommate!
He always kept talking about this. I will send this article to him.
Fairly certain he’ll have a good read. Many thanks for sharing!
Thank you for taking the time to leave us a feedback.