Whether you’re trying to help your friend fix something on their computer or if you’ve just gotten a server and need to connect to it from your laptop, you will need a “remote desktop” solution. A remote desktop connection is where you have complete access to a remote computer as if it was right in front of you. Of course, there is no shortage of ways to connect from one computer or device to another. There are a lot of different apps that offer “remote connections” using a variety of protocols (RDP, VNC, etc.). So, should you even consider using Chrome as a remote connection application? What does it bring to the table that the others don’t? That’s what the first part of this article is about. If you’ve already decided and are just looking for instructions on using it, you can skip to the next part and read the steps you need to go through to set up a Chrome Remote Desktop connection quickly.
What Is Chrome Remote desktop?
Before talking about Chrome Remote Desktop and whether it’s something you need to consider, I think having some background will be helpful. So, I’ll briefly discuss remote desktop connections and some popular applications and protocols to give you a better context. If you’re short on time, you can skip ahead to read about the advantages of Chrome Remote Desktop.
A remote desktop connection is a way to access a computer that’s not physically in front of you. Of course, it’s not the only way; some protocols, like SSH, use the command-line interface (like the Linux terminal or the Command Prompt in Windows) to get the job done. However, they’re clearly more advanced and not a good choice for average users. Using a remote desktop will feel utterly familiar because it will be just like using your own — it’s like you’ll be their OS desktop from your monitor.
Before Google came up with Chrome Remote Desktop, there were already a lot of applications and protocols for setting up a remote desktop connection. For computers running Windows, the most popular method is using the Microsoft-native Remote Desktop Protocol (RDP) using an application called Remote Desktop Connection. It usually comes pre-installed with Windows, so chances are you can use it without any extra steps. Other applications use RDP and build on it to offer more advanced remote services, like TeamViewer or SplashTop.
For non-Windows operating systems, like Linux or Mac, other protocols, like VNC, or XRDP, are the open-source recreation of Microsoft’s RDP. Most 3rd party apps also support these protocols, and there are also Linux-native applications you can use, like Remmina.
Reliable, high-performance RDP servers with 99.95 uptime. Take your desktop on the go to all the major cities in the US, Europe, and Asia. Need a Remote Desktop?
Need a Remote Desktop?
As you can see, there is already a whole ecosystem of tools and apps created around remote desktop connections. So, when it comes to Chrome Remote Desktop or any other application actually, you have to ask yourself if it’s a good option or if the other apps are better for you. Let’s see what Chrome offers; that should help you decide if you want to give it a shot.
Chrome Remote Desktop: Features, Pros, and Cons
In this part of the article, I’ll present some of Chrome Remote Desktop’s features and advantages to help you decide if you want to use it as your remote desktop tool.
⭐Chrome Remote Desktop: Features
Chrome Remote Desktop offers many great features, some of which are really helpful. Here’s a shortlist of its more essential features:
- It’s fully free
- You likely have Chrome installed already
- Completely cross-platform
- Lightweight installation
- Supports unattended access
- Supports clipboard syncing across computers
- Supports keyboard mapping
The fact that it’s free shouldn’t really be surprising; Google products are usually free to install and use. Also, since Chrome is one of the most popular browsers around, you’ll likely have it on your device already, meaning you’ll only need to install an extension. Chrome runs on all platforms and operating systems, including Windows, Mac, Linux, Android, and iOS. So, you won’t need to change apps or pay for more advanced ones with cross-platform features.
Using Chrome Remote Desktop: Pros and Cons
✅ Pros
- Free
- Cross-Platform
- Frequent updates
- Secure
- Works unattended (remote computer doesn’t need a user to be logged in)
🔻Cons
- No cross-computer printer support
- No chat capabilities
- Consumes a lot of resources
As you can see, there are a lot of really impressive advantages to using Chrome Remote Desktop. Of course, some of these are also available in other applications, but they’re all in one place here. The fact that Chrome supports both short-term connections and long-term, unattended ones, is its most significant advantage.
Perhaps the most crucial disadvantage that may discourage some from using Chrome Remote Desktop is how much of your memory and processing resources it will take up. Chrome itself is infamous for being resource-hungry, and running a remote connection on top of it only makes things worse. To understand just how resource-hungry Chrome can be compared to other browsers, you can read my article on which browsers use the least RAM in 2022. So, if you have an older computer at home, you may want to give a more resource-efficient option a look. Otherwise, I can recommend adopting Chrome as your new remote desktop application.
 Need a Remote Desktop?
Need a Remote Desktop?
Reliable, high-performance RDP servers with 99.95 uptime. Take your desktop on the go to all the major cities in the US, Europe, and Asia.
Get an RDP ServerHow to Set up and Use Chrome Remote Desktop
🗄️Server-side Setup
The server is the remote computer you will be connecting to. On the server, you need to carry out the following steps. If you’re doing support for a friend, you should get them to do it. But if you’re trying to connect to your server, you need to first follow these steps using the remote connection method your provider recommends. Once you’ve set things up, you can switch to Chrome. At Cloudzy, for example, we recommend you start with the web-based VNC application we provide through our user control panel.
Step 1: Visit the Chrome Remote Desktop Website
Point your browser to Google’s website for Chrome Remote Desktop.
Step 2: Log in to get started
Once there, select “Get started” and log in to your Google account if asked
Step 3: Download the Chrome extension
Click on the “download” button to install the extension in Chrome.
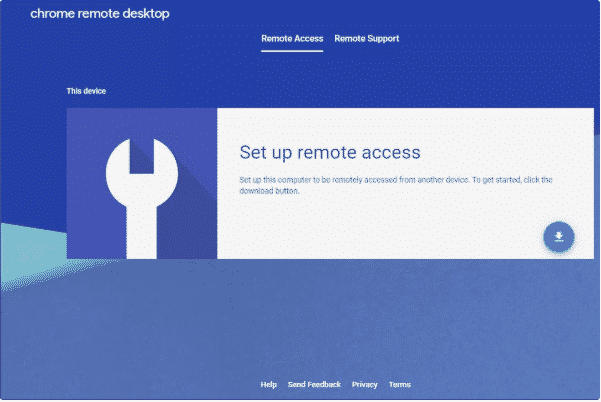
Step 4: Start installation
Choose “Accept and Install” on the Ready to install screen.
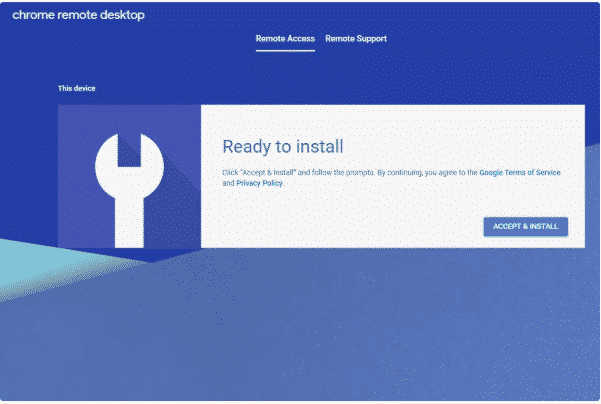
Step 5: Accept any prompts to continue
Accept any installation prompts and wait for Chrome Remote Desktop Host to finish installing. You’ll know it’s done when the web page no longer shows the “CANCEL” button.
Step 6: Choose a name for the remote computer
Choose a name for that computer on the Chrome Remote Desktop page, and then select NEXT.
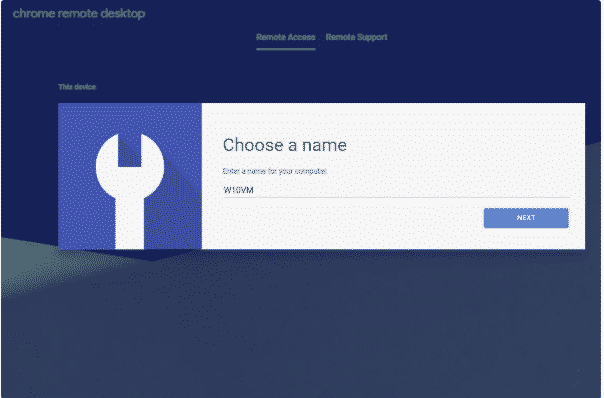
Step 7: Choose a PIN
Choose a PIN that’ll be used to connect to the host. It must be a numerical string and at least six digits long.
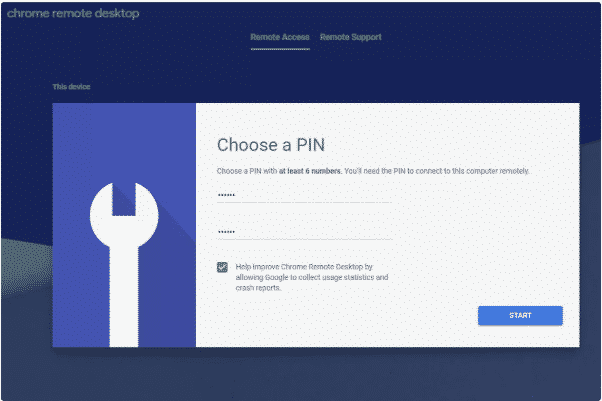
Step 8: Finalize the installation and start the service
Select “START” and confirm or allow any pop-up messages. The computer will be registered to the Google account you signed in with, and you’ll know it’s completed when you see Online just below the computer name.
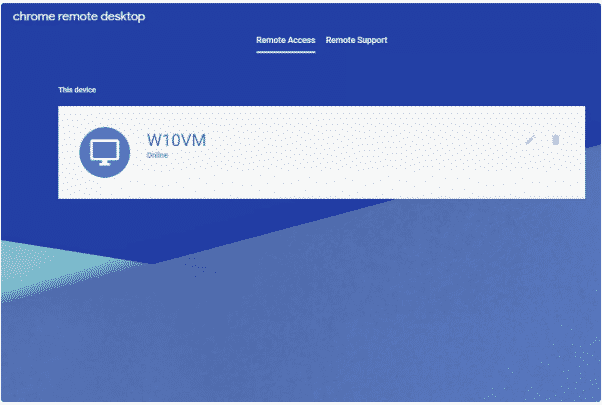
Note: If you wish to use Chrome Remote Desktop for unattended access to a friend’s computer, you’ll need to log in once with your credentials on their computer to set it up. You won’t need to stay logged in after the initial installation meaning that you can log out completely and the program will still run in the background as an extension.
Also Read: Which browser uses the least ram in 2022?
👨🏽💻Client-side Setup
Here’s what the client should do to connect to the host to remotely control it:
Step 1: Open Chrome and visit the Chrome Remote Desktop page.
Step 2: Open the Remote Access tab at the top of that page, and log in to your Google account.
Note: This needs to be the same Google account that was used when setting up host remote access like described above.
Step 3: Select a host computer from the Remote devices section.
Note: If this section shows a device under “This device,” then do not log in to that computer since it’s your own; logging in to it will probably cause some bugs.
Step 4: Enter the PIN created on the host computer to start the remote session.
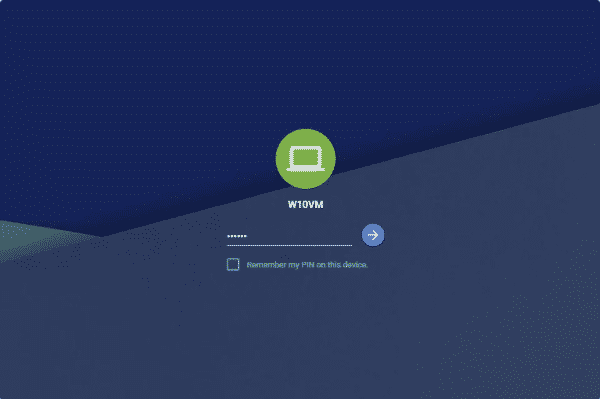
When the client connects to the host computer, a message displays on the host saying: “Your desktop is currently shared with <email address>,” so Chrome Remote Desktop doesn’t log in discreetly unlike some remote access programs.
Connecting through temporary access codes
If you need someone else to connect to your computer, even if they didn’t set up the access in the first place, this is the route you would need to follow:
Step 1: Get a One-Time Access Code
Open the Remote Support tab on Chrome Remote Desktop and choose to Get Support to get a one-time access code that you can share with the person who will connect to your computer. (You’ll be asked to install the Chrome Remote Desktop extension if it’s not already on your computer.)
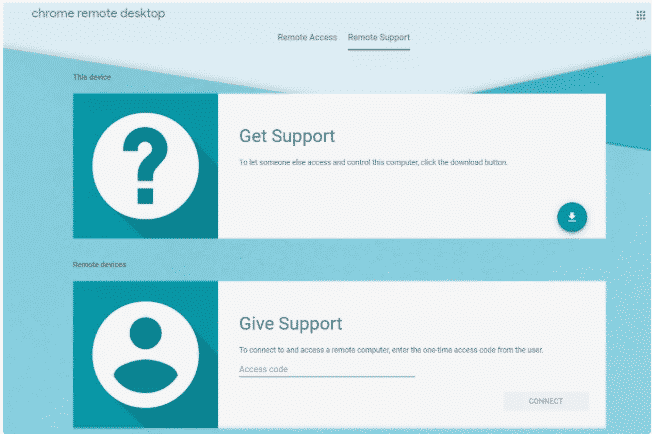
Step 2: Have the client-side Agree to “Give Support”
The person must enter the same webpage on their computer and choose to Give support.
Step 3: Test the Connection
That’s all they need to do. Now, they can log in under any Google account to control your computer, so long as they enter the correct code.
Chrome Remote Desktop Extensions
Google Chrome remote desktop extensions allow you to have good remote access. You get access to more advanced features and customization. Instead of going to the remote desktop website every time, you can download the extension from Google’s Chrome Web Store. This extension is free and receives regular updates.
 Need a Remote Desktop?
Need a Remote Desktop?
Reliable, high-performance RDP servers with 99.95 uptime. Take your desktop on the go to all the major cities in the US, Europe, and Asia.
Get an RDP ServerThe number of Chrome remote desktop users is undoubtedly rising, and one may expect it to grow over the other remote desktop platforms like Team Viewer or Any Desk.
To download the extension, you should visit the following link: Chrome RDP Extension – Chrome Web Store
Allowing Others to Access to Your Computer
To allow access to your computer, do the following steps:
- You need to click on the share button
- A unique one-time use access code will generate.
- Get this code to the person who wants to grant access.
Once they follow the instruction, they will be able to see your screen.
Also Read: How to enable RDP in Windows server 2012?
Connect to other computers
For Accessing to other’s computers do the following steps that are fairly the same as the previous part:
- When the person sends you the access code, you must input it onto the text box.
- Press connect, the extension will verify the code. Now, you can see the computer screen of others.
Now, you have the computer of another person within the browser.
Chrome Remote Desktop Security
Of course, accessing a computer virtually comes with its risks and doubts, but Google takes the necessary steps to make it as secure as possible. With a secure SSL connection, no one will find out about the activities of both the host and the device accessing the computer virtually. Moreover, AES encryption is involved that adds an extra layer of security.
Also Read: The difference between VDI and DaaS
AES Encryption
This is symmetric key encryption that uses a key length of about 256 bits, and only one of it may be used to cipher and decipher information (aka data). With this, you can have a chrome remote desktop permanent access which is very secure, and impenetrable. This is the primary feature of the Google Chrome remote desktop.
What can be done for extra security?
To make your chrome remote desktop access easy, you should follow some of these precautionary measures:
- Change your PIN every once in a while, keeping it complex and unique.
- Make sure your machine is not vulnerable in any aspect.
- If there are any third parties involved, they should be trustworthy.
- Avoid accessing your computer using someone else’s device unless you trust them.
- Logging off after use may be the best option.
Mobile Access with Chrome Remote Desktop
As mentioned before, you can use Google Chrome Remote Desktop on both Android and IOS operating systems, each of which is used in mobiles commonly nowadays. However, a mobile using an operating system other than these (which is quite rare) may not be able to make use of this service. You will have to keep in mind a few additional points discussed below:
- If your mobile and the targeted computer have the same Google account logged in, the computer will automatically show up on your mobile.
- By using this extension, you will be displayed with the entire computer screen.
- Since the screen is generally big, you can navigate via scrolling and zoom in and out.
- Both IOS and Android provide trackpad mode, where you can make use of left-click and right-click of a mouse, by single tapping and double-tapping subsequently.
Benefits of Remote Access with Mobile
With remote access on mobile, you will have the below advantages:
- You can access your computer in an emergency.
- Makes your computer utterly portable (well, virtually).
- You will learn to use it in no time.
Of course, there are some challenges with trying to use a desktop from a small cell screen, but practices makes perfect, at least in theory.
 Need a Remote Desktop?
Need a Remote Desktop?
Reliable, high-performance RDP servers with 99.95 uptime. Take your desktop on the go to all the major cities in the US, Europe, and Asia.
Get an RDP ServerWhat Now?
Okay, so you’ve installed and hopefully found Chrome Remote Desktop to your liking; what now? There are always things to be done, like ensuring your remote desktop server is secure enough or adding other security measures. You may also want to give RDP a try and see if that’s more to your liking. If you haven’t got one yet, you should also think about getting your own Remote Desktop Server. As you probably noticed from this tutorial, a remote desktop can be a handy way of keeping your files and apps accessible or giving your employees access to a virtual office with the right software installed. Cloudzy offers robust, reliable Remote Desktop Servers equipped with the fastest hardware available, including NVMe storage and DDR4 RAMs. With more than 14 global data centers, you’ll be sure to find a Remote Desktop Server that’s close to you or your employees.
FAQ
What is Chrome Remote Desktop?
It’s a remote desktop solution that Google has developed for its Chrome systems. You can use Chrome Remote Desktop to view and work with a remote desktop on your Chrome browser.
Do I need to install any apps to use Chrome Remote Desktop?
No, you don’t. Chrome Remote Desktop’s only requirement is that you have Chrome installed on both systems.
Can I connect to a Linux VPS using Chrome Remote Desktop?
Of course. You can set up the open-source Chromium browser on your Linux VPS first and use it to connect remotely.
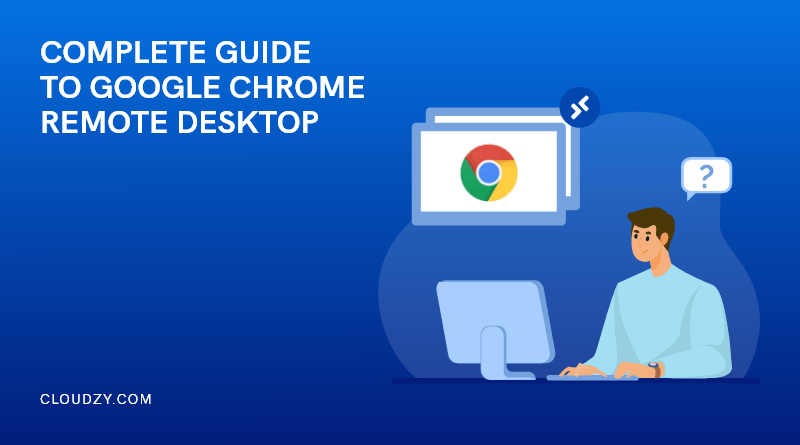



24 Responses
Thanks for the article!!
Thank you for the above articles explaining in detail what Chrome Remote Desktop is and how to use it for remotely accessing computers. Will definitely try it out as till date was dependent only on tools like R-HUB remote support servers or teamviewer.
Thanks for talking about this topic👍
Nice article. What’s the difference between remote support and remote access. When I use remote access to connect from my phone to my linux mint pc it’s like I’m connecting to a new session/display. The screen on my phone does not match my PC (ie none of the windows open on my PC are on my phone and manipulation the remote desketop on my phone isn’t reflected on my PC). If I use remote support both screens are mirrored. Everything happening on my phone happens on my pc.
Any thoughts?
Thanks in advance
Thank you for taking your precious time to read our blog and cheering us up with your incredible comment 💛🤩
Simply put, remote access is the capability to connect to a remote device. Remote support is the action of providing technical support once a remote access connection is established for the particular purpose of troubleshooting and solving technical problems. If you need more explanation, you’re more than welcome to contact our 24/7 support team to ask your question and get a free consultation.
It was really useful for me
Astonishing!
great piece of info
Brilliant, I had no idea chrome was capable of such things
Wow this debate is getting bigger and bigger
I was looking for chrome remote desktop unattended access setup in particular and I found it in your article, keep up the good work!
Thanks for explaining about google remote desktop, I have one question though. Is chrome remote desktop any different than the standard RDP that we know?
Providing remote access to the computer seems to be a security risk, but it is actually quite secure. When you use Chrome Remote Desktop between your own computers, Chrome Remote Desktop is protected by a PIN code, and a password is used when you open the computer to someone else. Thanks for the great article!
Chrome remote desktop is a useful way of establishing remote access and it has helped me a lot, thanks for this article.
I use Anydesk for remote desktop connection and I want to know if chrome remote desktop can be better than Anydesk?
I hv been using chrome remote for last 5 years and I am very happy.
My only problem is when I want to print
In my local printer while I am on chrome remote.
As in now, what ever i want to print on chrome remote, i send it to my personal email and then I print it out on local printer.
But that is time consuming and bothersome.
How can I print without sending the thing I want to print to my personal email.
Answer to my above question will solve my biggest headache which i have not been able to solve.
Thanks for your help
Thank you for your great article I used to use Anydesk but now I will try chrome remote desktop too
It is the craziest thing that Google has provided the RDP protocol using chrome!!
RDP is a great protocol that Microsoft has created for its windows clients
I never figured out the difference between RDP and VNC. What is the main difference? Are they not doing the same thing?
RDP and VNC are both used for the same purpose. The main difference is that RDP is a virtual session and VNC captures the physical display. That means you see exactly what the remote user sees.
Thank you so much for taking your time to read our blog 🌻
https://hydro-chloroquine.com/ is hydroxychloroquine an immunosuppressant
Informative article, just what I was looking for.
Hi, I am accessing my laptop from my company laptop, I wonder if there’s any effect or data that our IT may found out that I am using Chrome remote to access my personal laptop at home?