Deploying MySQL 8 on your Cloudzy VPS using the One-Click App is a
simple and efficient way to set up a powerful database server. This
guide will walk you through the entire process, from configuring your
VPS to accessing and verifying your MySQL installation. Whether you’re
setting up a new database for development, testing, or production, this
step-by-step tutorial will help you get your MySQL server up and running
quickly and securely.
Prerequisites
Before you start deploying MySQL 8 on your Cloudzy VPS, ensure you
have the following prerequisites:
-
Sufficient Credit: Ensure your Cloudzy account
has enough credit to deploy the MySQL 8 One-Click App. -
Active Account: Your Cloudzy account should be
active and ready for use. -
Operating System Compatibility: The MySQL 8
One-Click App is compatible with Ubuntu. You can choose from:
-Ubuntu Server 20.04 -Ubuntu Server 22.04 -Ubuntu Server 24.04
- SSH Key (Optional): It is recommended that you set
up an SSH key for secure access. https://cloudzy.com/kb/linux/connection/
explains more about SSH keys and how to use them.
Step 1:
Access the Cloudzy Applications Page
-
Log in to your Cloudzy account.
-
Navigate to the Applications section from the
left-hand menu on your Cloudzy dashboard. -
Locate and click on the MySQL 8 application
under the Database Tools category. -
Click the Deploy Service button to begin the
setup process.
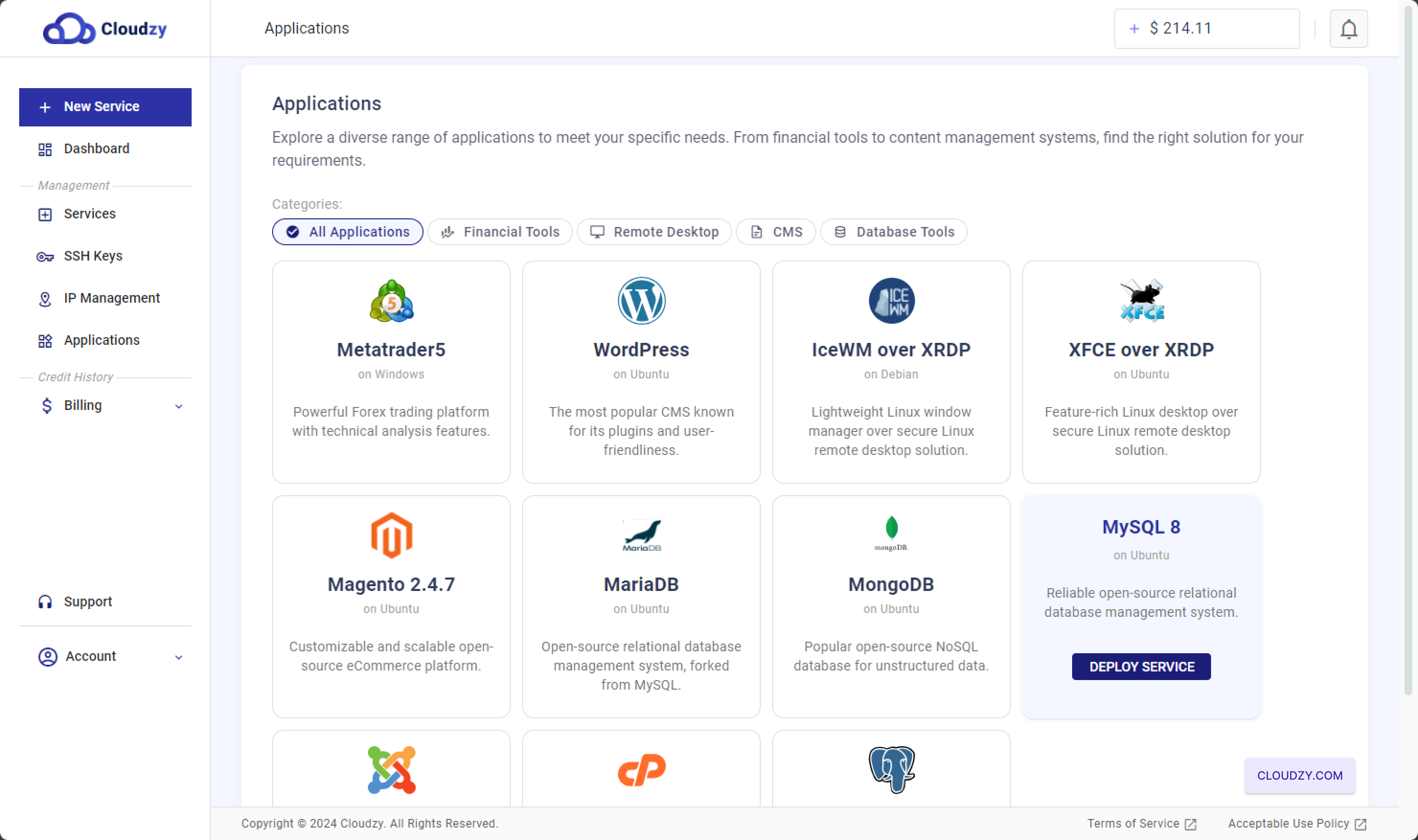
This will take you to the service configuration page, where you can
select your server location, operating system, and other deployment
options.
Step 2: Configure Your
VPS
-
Choose Your Region: Start by selecting the
server location for your VPS. The region you select can affect the
performance and latency, so it’s recommended to choose a location
closest to your user base -
Select Your OS and Application:
-Under the Image section, click on the
Applications tab. -Choose MySQL 8 as
your application. -Select the OS version compatible with MySQL 8, such
as Ubuntu Server 20.04, Ubuntu Server 22.04, or Ubuntu Server 24.04.
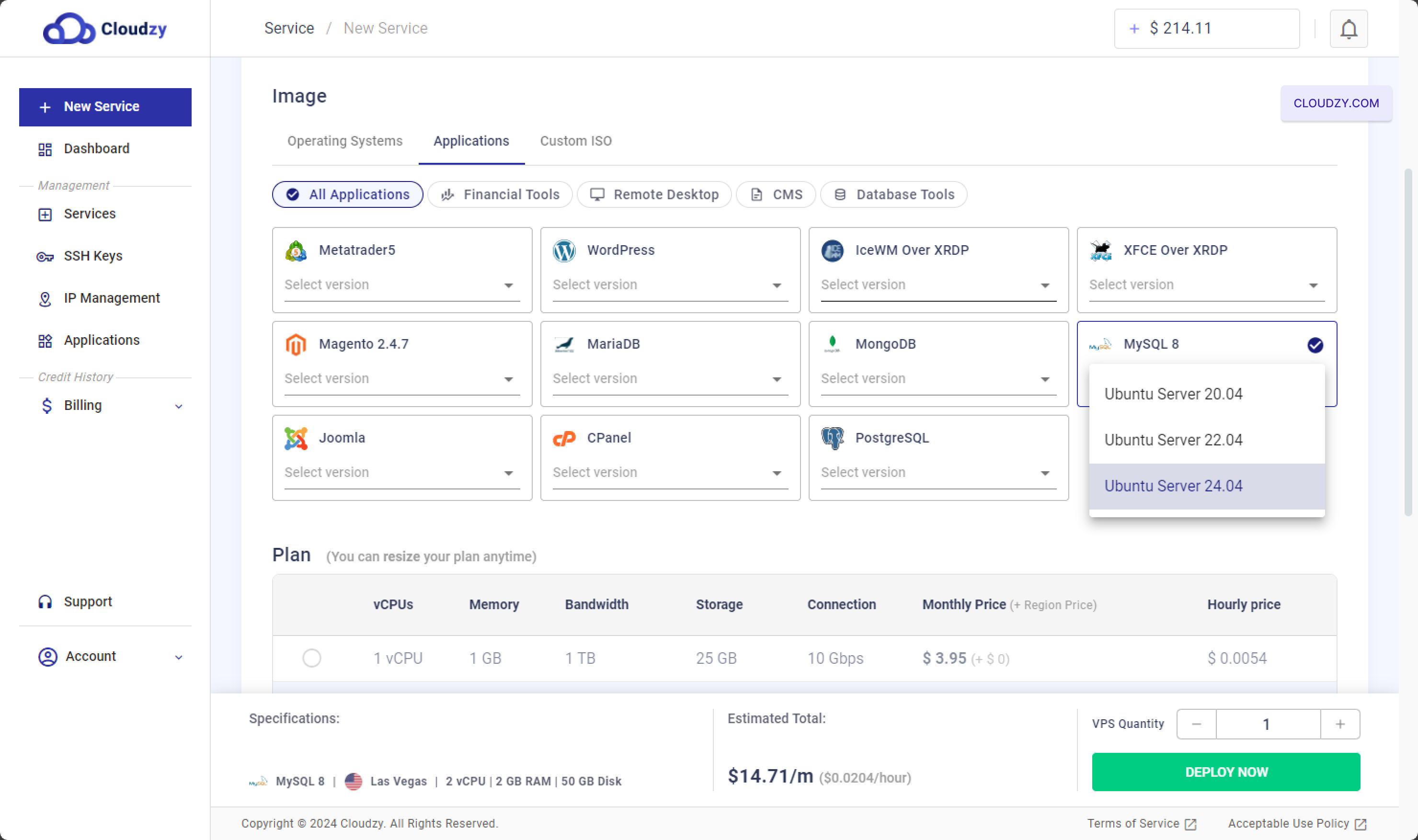
-
Choose a Plan: Scroll down to the
Plan section, where you can select the appropriate VPS
plan for your MySQL server. Plans vary based on CPU cores, memory,
bandwidth, storage, and monthly price.-For example, a plan with 2 vCPUs, 2 GB RAM, and 50 GB storage is
ideal for a small to medium-sized database. -Higher plans with more
resources are available if you anticipate a heavier workload.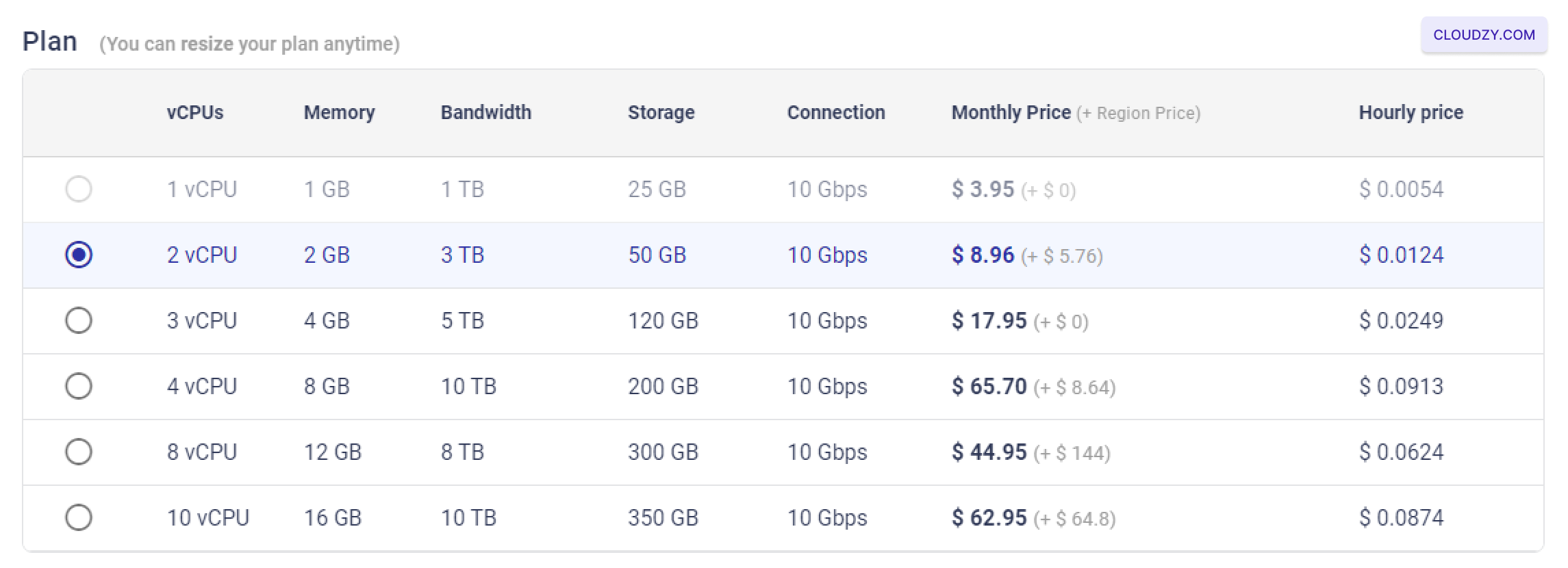
-
Configure Additional Options: –SSH
Key: If you prefer a secure passwordless login, you can add an
SSH key. Refer to https://cloudzy.com/kb/linux/connection/ on how
to configure and use SSH keys.

–Hostname: Set a hostname for your VPS, such as
“MySQL8-US-Las-Vegas-2gb” to easily identify your server.

- Deploy Your VPS: Once you’ve selected the region,
configured your OS and application, chosen your plan, and added any
additional options, click on the Deploy Now button to
initiate the deployment of your MySQL server.

Step 3: Access Your
MySQL Server
- Wait for VPS Creation: After clicking “Deploy Now,”
the system will take a few minutes to create and configure your VPS.
You’ll see a progress indicator showing the steps, such as “Preparing
Network,” “Preparing Disk,” “Initializing,” and finally, “Active.”

- Retrieve Login Information: Once your VPS is
successfully created, you’ll be taken to a confirmation screen
displaying your server’s IP address, username, and password. Be sure to
note these details when accessing your MySQL server.
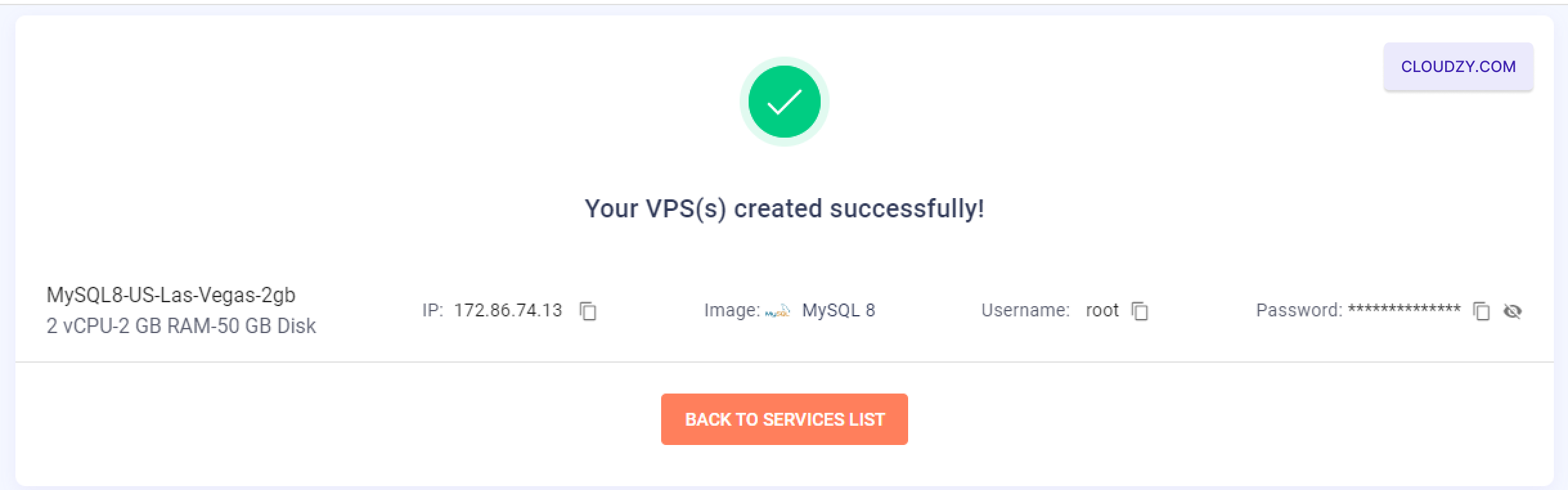
-
Connect via SSH: You can now connect to your VPS
via SSH using the provided credentials. If you’re unfamiliar with SSH or
need guidance on connecting, refer to https://cloudzy.com/kb/linux/connection/. -
Select the Default Server for MySQL
Installation: Once connected via SSH, the setup process will
prompt you to enter the host for the MySQL server. You can press Enter
to select the default server IP provided. -
Verify MySQL Server Installation: After
selecting the server, the MySQL server will complete its installation.
You can verify the installation by accessing the MySQL server details,
including the host and credentials, by viewing the /root/.mysql-env file
using the following command:
cat /root/.mysql-env.
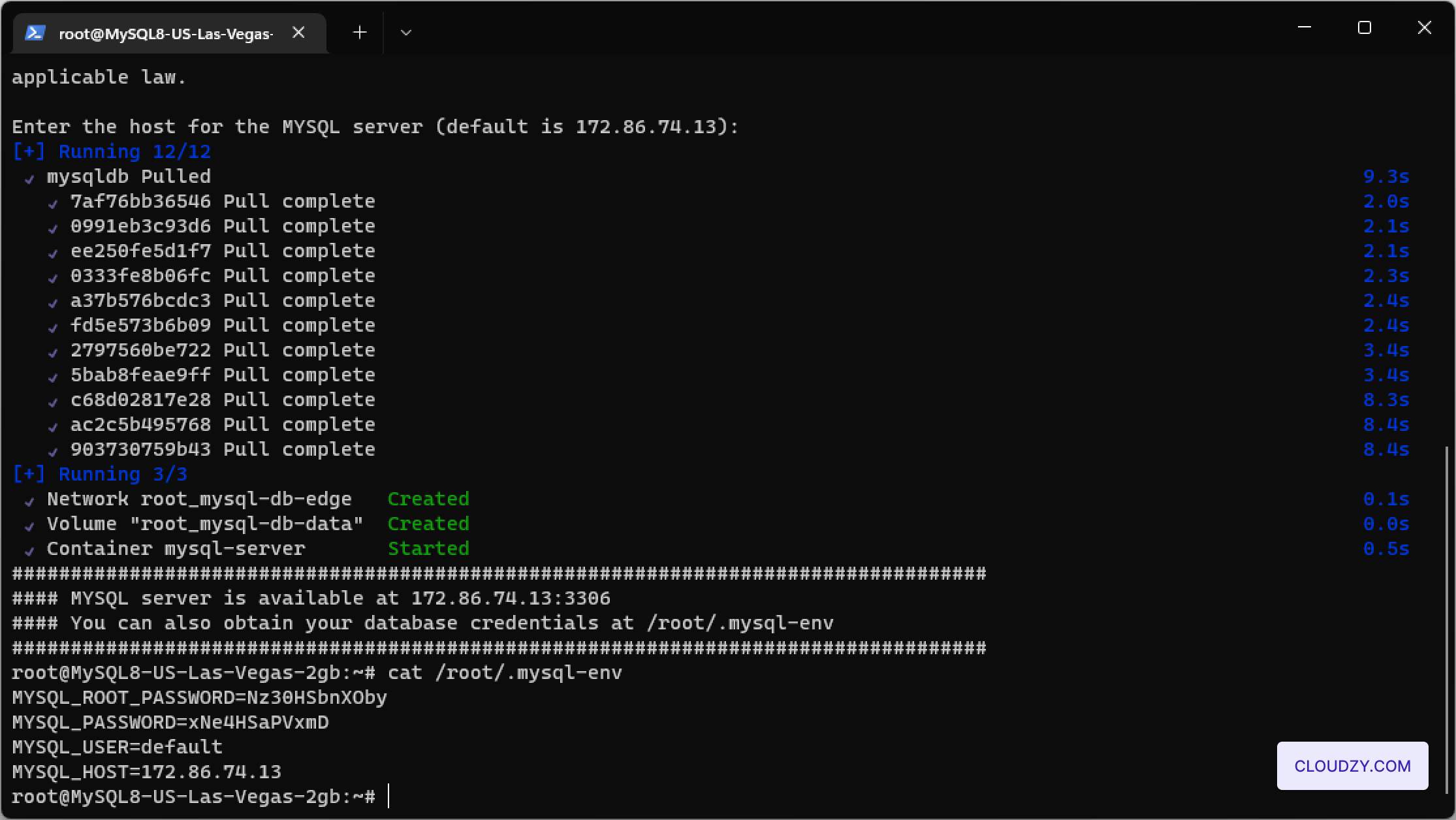
Your MySQL server is now fully set up and ready for secure and
efficient database management.