Floating IPs are a key feature for Cloudzy VPS users. They let you
move IP addresses between your servers quickly. This helps to keep your
online services running without a break. You can have up to five
Floating IPs for each Cloudzy account. This makes your network flexible
and ready to grow. Each additional IP costs $1.5/ month and is
non-refundable. When you add an extra IP to your account, there will be
a one-time payment from your credit (subscription-based). You can see
the details of your purchase in the invoices section of your Cloudzy
panel.
Our guide will show you how to add and use Floating IPs with your
Cloudzy panel. You will learn to attach these IPs to your account and
virtual machines. Remember, you have to set them up yourself, and they
can’t be used for emailing. We will give you clear steps to follow so
you can make the most of your Floating IPs.
Prerequisites
Before you get started with Floating IPs, make sure you’re ready:
- Cloudzy Account Ready: First, register with
Cloudzy. Then, complete any account verifications that are
needed. - Active VPS: You should have a Cloudzy VPS
already running. Floating IPs will be linked to these servers. - Check IP Availability: Make sure Floating IPs
are available in your server’s region. They vary by location. - Know the Limit: You can have up to
five Floating IPs for your Cloudzy account. - Network Setup Skills: Be ready to configure your
VPS network. We’ll guide you on how to handle this step. - SMTP Traffic: Remember that Cloudzy Floating IPs
don’t support SMTP traffic. They’re for other internet use
cases.
Once you’ve got these covered, you’re all set to add Floating IPs to
your Cloudzy setup.
Request Floating
IPs:
- Sign In to Cloudzy: Log into your Cloudzy
account and go to your main dashboard. - Go to IP Management: On your dashboard, click on
IP Management on the left side. - Find ‘Add New Floating IP’: In the IP Management
area, look for Add New Floating IP.

- Choose Quantity and Region: Select how many IPs
you need, from one to five, and pick the region that matches your VPS’s
location. - Click ‘ADD NEW IP’: After choosing, hit the
ADD NEW IP button. - Confirm Your Order: A box will pop up asking you
to confirm. It will notify you about the cost and remind you that the
IPs last for 30 days.
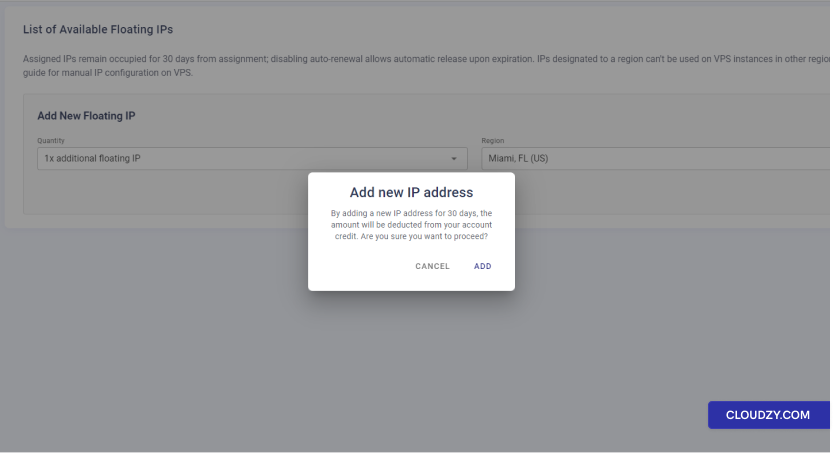
- Check Assigned IPs: Once confirmed, your new IPs
will show up in the List of Available Floating IPs
section. They’ll have all the details like address, netmask, and
gateway.
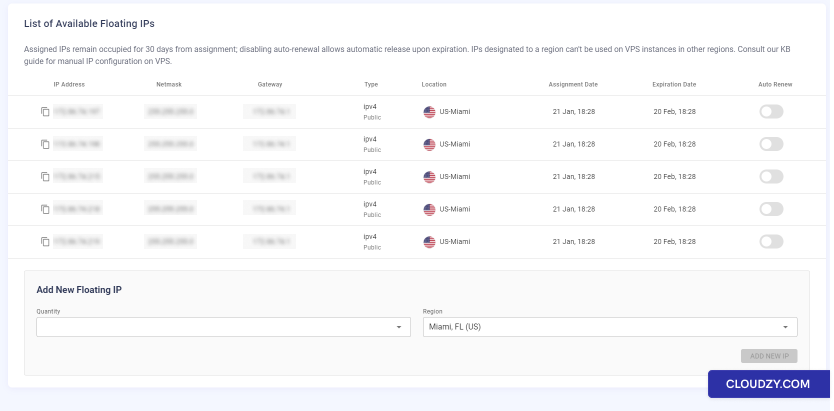
Remember, you must manually set up these IPs on your VPS. They’re
fixed to your account for 30 days and don’t auto-renew by default.
Updating the IP
Address on Ubuntu VPS:
- Connect to your VPS:
- Use SSH in your terminal. Type: ssh
root@your_current_ip - Replace your_current_ip with the VPS’s present
IP.
- Edit Netplan Config:
- Open the config file with: sudo nano
/etc/netplan/50-cloud-init.yaml
- Input Static IP (Optional DHCP):
- Using DHCP IP side by side with Floating IP:
Keeping DHCP on means you keep your primary IP.
You can then add Floating IPs manually.
Use this method if your server’s main IP and floating IPs are
in the same subnet with the same gateway. If they’re not, it’s better to
set your IPs manually as described in the next section.
- Making DHCP off and choose Floating IP Your Server’s Primary
Outgoing Address:
When you disable DHCP, you must manually set your IPs. You can make a
floating IP your server’s main outgoing address. Here’s a simple guide
to do that:
Change the Default Gateway:
In the routes part, set the gateway to the one for your floating IP.
It will look like this:
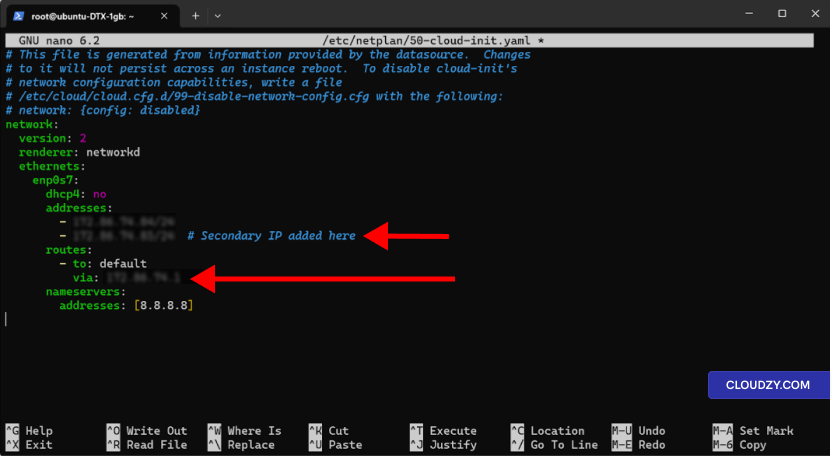
Doing this will make all the data leaving your server go through the
floating IP. It’s important because it decides how your server talks to
other systems on the internet. Make sure this is what you want for your
setup.
- Save the File:
- In nano, save by hitting Ctrl + X, then
Y, and Enter.
- File Permissions:
- Set file permissions with: sudo chmod 600
/etc/netplan/50-cloud-init.yaml
- Apply Changes:
- Update your network settings by typing: sudo netplan
apply - To troubleshoot problems, add –debug to the
command.
- Confirm the IP:
- SSH back to the VPS with the new IP.
- Check the Outgoing IP:
Run curl ifconfig.me. It should show your floating
IP as the server’s public IP.
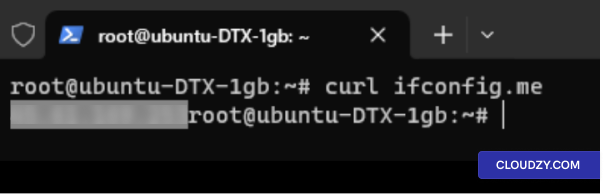
If you encounter any issues with network settings, Cloudzy’s VNC
feature allows direct access to your VPS console for
troubleshooting.
Changing the
IP Address for Other Distros
- Open Network Configuration File:
- Use sudo nano /etc/network/interfaces.
- Find Interface Section:
- Look for your interface, like eth0.
- The line might read iface eth0 inet.
- Set Static IP:
- Change to iface eth0 inet static.
- Replace eth0 with your interface.
- Add IP and Netmask:
- Write address 192.0.2.7.
- Then netmask 255.255.255.0.
- Replace with your IP and Netmask.
- Set Gateway (Optional):
- Add gateway 192.0.2.1.
- Replace with your gateway.
- Add Additional IPs:
- Use up ip addr add 203.0.113.5/24 dev
eth0. - To remove, down ip addr del 203.0.113.5/24 dev
eth0. - Change IP and subnet as needed.
- Restart Network:
- Use sudo systemctl restart networking.
- Or ifdown eth0 && ifup eth0 for one
interface.
Note:
- Adjust steps for your distro.
- Backup original file before changes.
Changing the
IP Address on a Windows VPS
- Use RDP:
- Connect to your VPS with Remote Desktop using your current IP.
- Open Network Settings:
- On your VPS, open ‘Run’ with Windows Key + R. Type
ncpa.cpl.
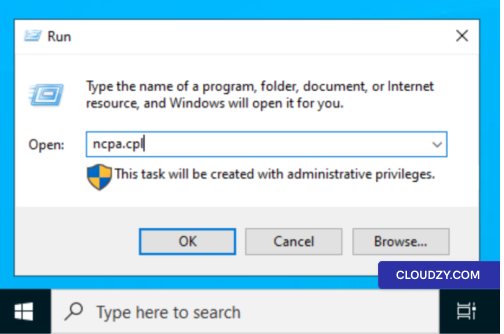
- Adapter Properties:
- Right-click the network adapter, usually named
Ethernet. Choose Properties.
- IPv4 Settings:
- Find Internet Protocol Version 4 (TCP/IPv4).
Double-click it.
- Set New IP:
- Choose Use the following IP address. Enter the
primary or the new IP following with a subnet mask.
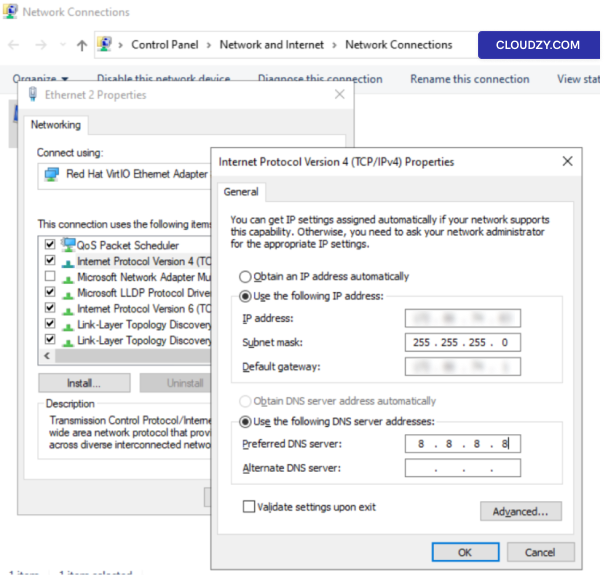
- DNS Servers:
- Enter DNS server addresses in their section.
- Add Additional IP (Optional):
- Click on Advanced.
- Under IP addresses, click on
Add. - Enter the additional IP and subnet.
- Click on Add to confirm.
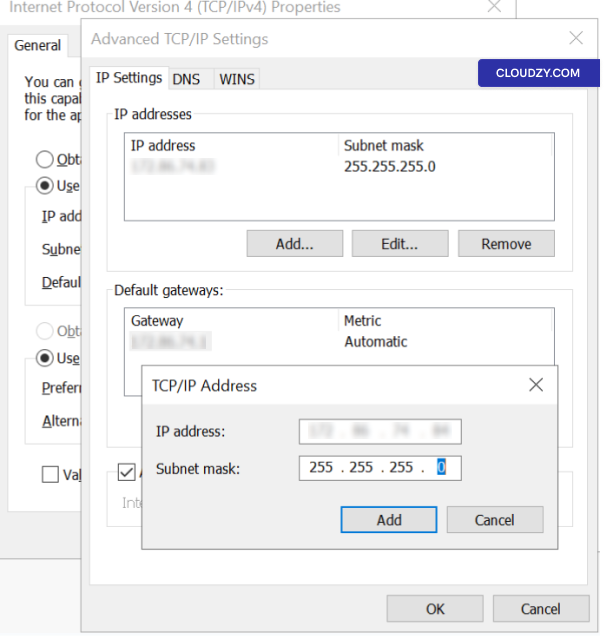
- Reconnect with RDP:
- Hit OK, and the RDP will close. Open RDP again and
use the new IP.
If you lose your connection due to an error, Cloudzy’s VNC lets you
access the VPS console to fix it. You have now successfully assigned
your new Floating IP address to your VPS. If you need any more
information or further assistance, feel free to contact our support team
by submitting a
ticket.
