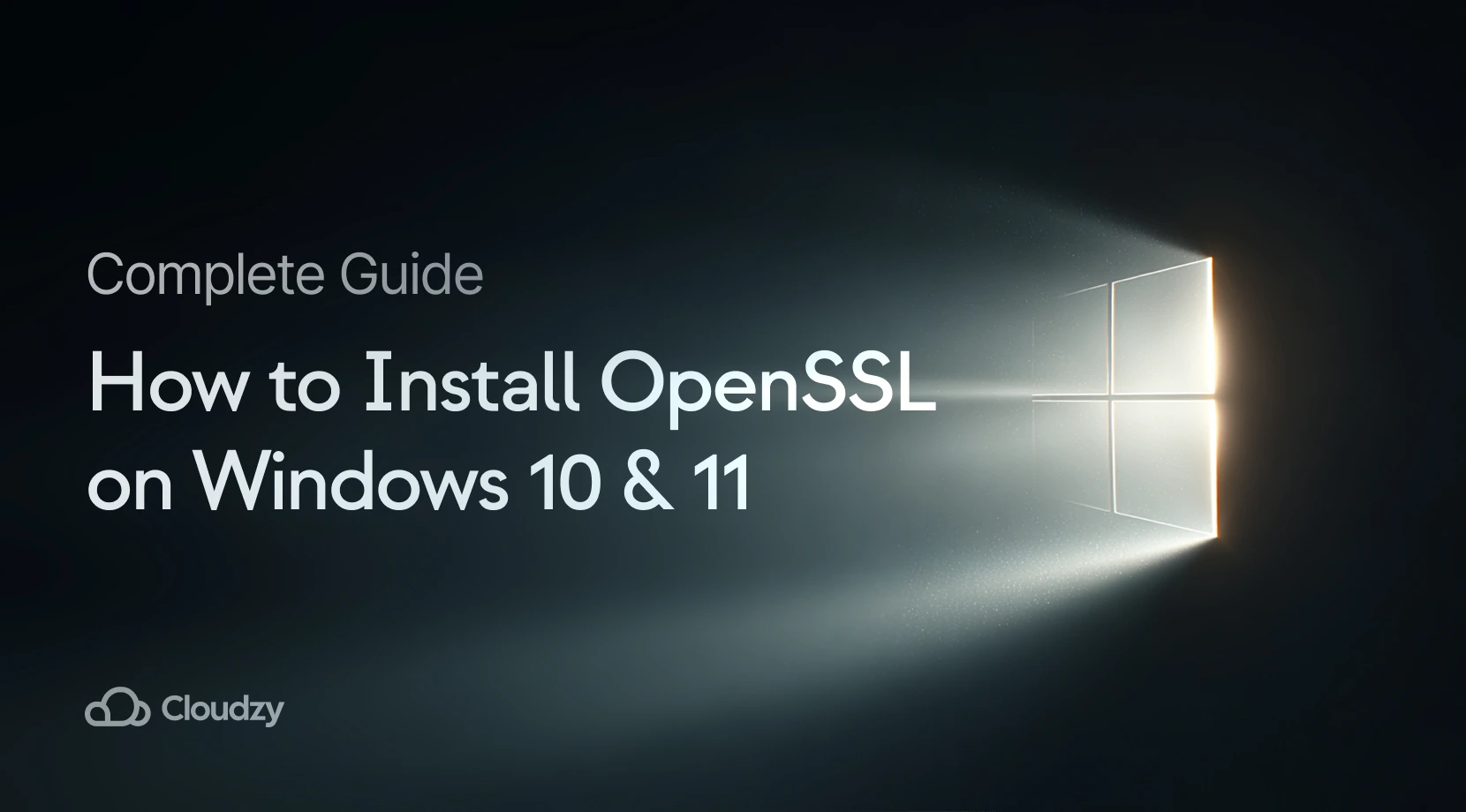OpenSSL, as a comprehensive cryptography library, implements both the SSL and TLS protocol standards. These are essential for modern Windows security requirements. Learning how to use OpenSSL in Windows opens up powerful encryption tools. You’ll gain access to certificate generation, secure communications, and cryptographic operations that protect sensitive data across networks.
Here’s what trips up most people: Windows doesn’t include OpenSSL by default, and the installation involves dependencies that aren’t obvious. Miss one step, and you’ll face the dreaded “command not recognized” error that leaves you wondering what went wrong. This guide covers exactly how to install OpenSSL with all the essential steps and troubleshooting tips you need.
TL;DR Summary
4-Step Installation Process:
- Step 1: Download Microsoft Visual C++ Redistributables first (yes, this matters—skip it and OpenSSL won’t start)
- Step 2: Get Win64OpenSSL installer from https://slproweb.com/products/Win32OpenSSL.html
- Step 3: Configure PATH environment variable: C:\Program Files\OpenSSL-Win64\bin
- Step 4: Set OPENSSL_CONF variable: C:\Program Files\OpenSSL-Win64\bin\openssl.cfg
- Test with the openssl version command
- If you see a “not recognized” error, your PATH isn’t set correctly
Prerequisites for Installing OpenSSL on Windows 10 & 11

Before you can install OpenSSL on Windows, you need to handle a few dependencies. Think of this as preparing your system’s foundation—skip these, and OpenSSL simply won’t work.
| Requirement | Windows 10 | Windows 11 | Notes |
| Architecture | 32-bit/64-bit | 64-bit recommended | Match the installer to the system |
| Admin Rights | Required | Required | Mandatory for installation |
| Visual C++ | 2015-2019 | 2015-2022 | Download from Microsoft |
| Disk Space | 50MB minimum | 50MB minimum | Plus dependencies |
Critical Dependencies – Visual C++ Redistributables
Here’s where most people stumble: Microsoft Visual C++ Redistributables aren’t just recommended—they’re absolutely mandatory. OpenSSL was built using Microsoft’s compiler and relies on specific runtime libraries to function.
Without these redistributables, you’ll encounter DLL missing errors the moment you try running any OpenSSL command. The error messages are cryptic (something like “VCRUNTIME140.dll not found”), but the fix is simple.
Download the correct architecture version: x86 package for 32-bit systems, x64 package for 64-bit systems. The latest supported versions are available from Microsoft’s official documentation.
Pro tip: Install Visual C++ first, then OpenSSL. Do it backwards, and you’ll be troubleshooting instead of coding. When you’re ready to learn how to install OpenSSL on Windows 11 specifically, the process remains identical to Windows 10, but Windows 11 systems typically include newer Visual C++ versions by default. For enterprise deployments requiring dedicated resources, the best Windows VPS solutions provide the performance and control needed for secure certificate management at scale.
Step-by-Step Guide to Install OpenSSL on Windows 10 & 11

Now we’re ready for the main event. The OpenSSL installation involves three key phases: getting the right files, running the installer correctly, and configuring Windows to find OpenSSL when you need it.
Downloading OpenSSL for Windows
Head to the official source at https://www.openssl.org/ or go directly to the trusted Windows binary source at https://slproweb.com/products/Win32OpenSSL.html (Shining Light Productions). Don’t worry—despite the “Win32” in the URL, they provide the complete OpenSSL binary package for both architectures.
Choose your architecture carefully: Win64OpenSSL-1_1_1k.exe for 64-bit systems or Win32OpenSSL-1_1_1k.exe for 32-bit systems. Not sure which you have? Right-click “This PC” → Properties, and it’ll tell you. Understanding the architectural differences and platform considerations outlined in Linux vs Windows VPS compared helps when selecting the right environment for your SSL infrastructure needs.
Light versions (Win64OpenSSL_Light-x.x.x.exe) include only the essentials, while full versions pack everything, including development libraries. For most users, the light version handles certificate operations perfectly fine. If you’re wondering specifically how to install OpenSSL on Windows 11, the download process remains identical—just ensure you’re selecting the latest compatible version for optimal Windows 11 integration.
Installation Process Walkthrough
Right-click your downloaded installer and select “Run as administrator.” This isn’t optional—OpenSSL needs to modify system directories and the Windows registry.
When you hit the installation directory choice, stick with the defaults:
- 64-bit systems: C:\Program Files\OpenSSL-Win64
- 32-bit systems: C:\Program Files\OpenSSL-Win32
Here’s a critical decision point: When asked about DLL placement, always select “Do NOT copy OpenSSL DLLs to Windows system directory.” This might seem counterintuitive, but copying DLLs globally creates version conflicts that are nightmares to debug later.
Environment Variables Configuration
This is where the magic happens—teaching Windows where to find OpenSSL.
Step 1: Configure PATH Variable. Think of the PATH variable as Windows’ contact list for command-line tools. We’re adding OpenSSL’s phone number:
- Right-click “This PC” and select Properties
- Click “Advanced system settings”
- Click the “Environment Variables” button
- In System variables, select “Path” and click “Edit”
- Click “New” and add: C:\Program Files\OpenSSL-Win64\bin
- Click “OK” on all windows to save changes
Step 2: Set OPENSSL_CONF Variable. This tells OpenSSL where to find its configuration file:
- Create new system variable: OPENSSL_CONF
- Set value: C:\Program Files\OpenSSL-Win64\bin\openssl.cfg
Quick alternative for testing: Open Command Prompt and type these temporary commands:
- set Path=%Path%;C:\OpenSSL-Win64\bin
- set OPENSSL_CONF=C:\OpenSSL-Win64\bin\openssl.cfg
Check out our affordable Windows VPS plans, featuring powerful hardware, minimal latency, and a free Windows of your choice!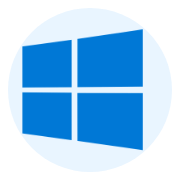 Windows VPS Hosting
Windows VPS Hosting
Verifying the Installation

Time to see if everything worked. This is the moment of truth—let’s make sure OpenSSL is responding correctly.
Basic Installation Verification
Step 1: Open a Fresh Command Prompt. Important: Open a new Command Prompt window after changing environment variables. Any terminals you had open before won’t register the changes. Opening OpenSSL in Windows properly requires using a fresh terminal session.
- Press Windows+R, type “cmd” and press Enter
- Or search “Command Prompt” in Windows search
Step 2: Test OpenSSL Version Type openssl version and hit Enter. If you see something like “OpenSSL 1.1.1g 21 Apr 2020” (version numbers vary), congratulations—you’re done with the basic setup. This simple command is how to check OpenSSL version in Windows and confirms proper PATH configuration.
If you get “‘openssl’ is not recognized as an internal or external command,” your PATH variable isn’t configured correctly. This “OpenSSL not recognized” error is the most common issue, but don’t panic—we’ll fix this in the troubleshooting section.
Functionality Testing
Let’s verify OpenSSL’s cryptographic functions actually work. Here are the essential verification commands and their expected results:
| Command | Purpose | Expected Output | Status Indicator |
| openssl version | Check installation | “OpenSSL 1.1.1g 21 Apr 2020” | Installation successful |
| openssl rand -hex 10 | Test encryption | Random hex string | Core functions working |
| openssl genpkey -algorithm RSA -out test_key.pem | Generate key | File created | Full functionality |
| echo %PATH% | Verify PATH | Shows OpenSSL bin directory | Environment configured |
Run openssl rand -hex 10 and you should see a random hexadecimal string appear. This confirms the core encryption engine is operational and shows you how to run the OpenSSL command in Windows effectively.
For a real-world test, try generating a private key: openssl genpkey -algorithm RSA -out test_key.pem. This creates a 2048-bit RSA private key file in your current directory. If it works without errors, OpenSSL is fully functional and ready for SSL/TLS protocol operations.
Want to go further? Create a certificate signing request: openssl req -new -key test_key.pem -out test_csr.pem. The system will ask for details like country code and organization name—just fill in whatever for testing purposes.
For development environments where you’re also setting up web servers, understanding SSL certificate management becomes crucial. Our guide on how to install IIS on Windows 10 shows how OpenSSL works alongside web server configurations for comprehensive certificate management.
With over 85% of websites now using HTTPS encryption, having a working OpenSSL setup puts you ahead of the curve for secure communications and certificate management.
Common Issues and Troubleshooting
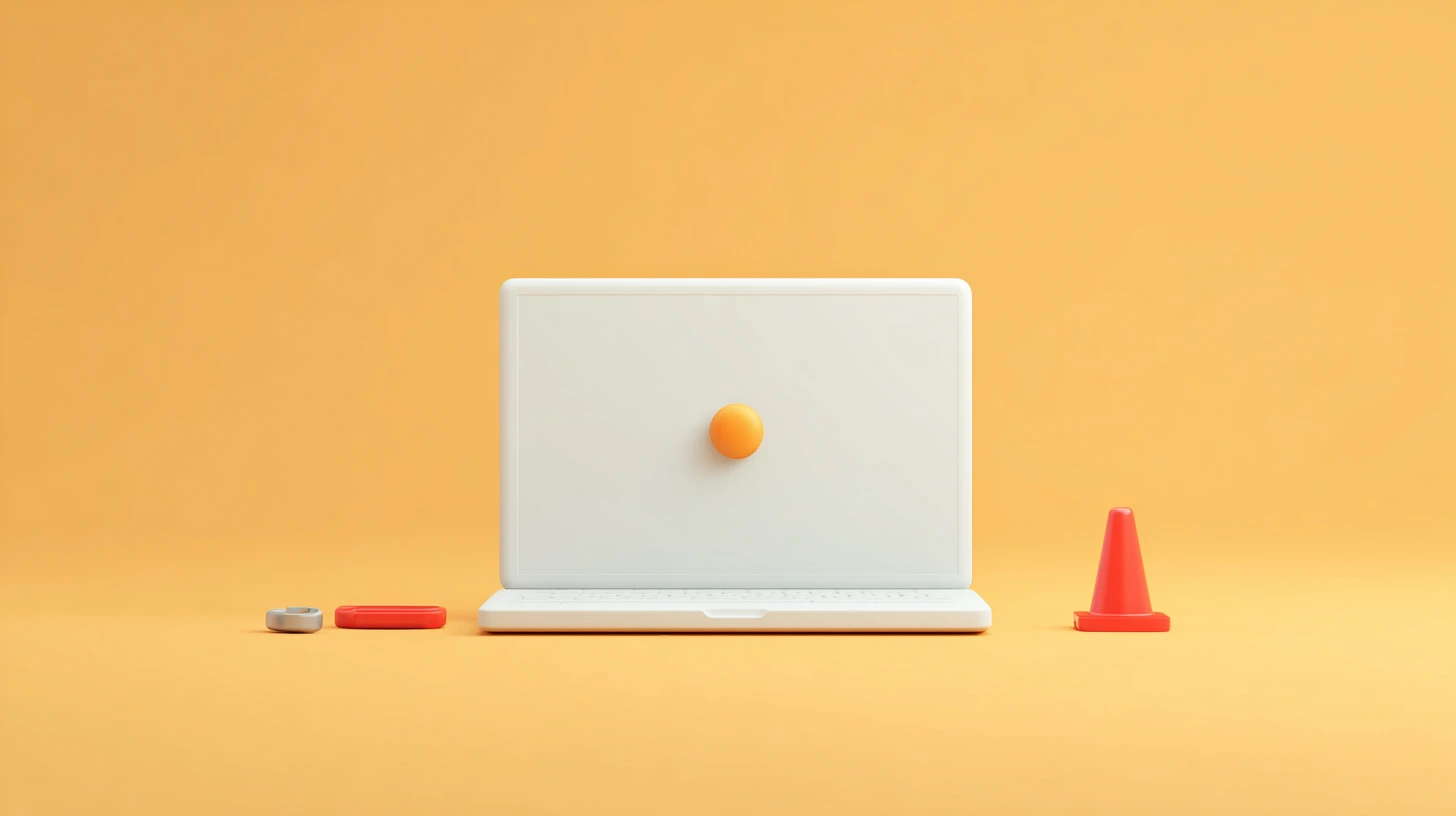
Even following the steps perfectly, you might hit some bumps. Here are the most common problems and their solutions—I’ve seen these errors countless times, so you’re not alone.
| Error Type | Symptoms | Primary Cause | Quick Fix |
| “Not recognized” | Command fails | PATH not set | Add to environment variables |
| DLL missing | Startup error | No Visual C++ | Install redistributables |
| Access denied | Permission error | No admin rights | Run as administrator |
“OpenSSL is not recognized” Error Resolution
This error indicates PATH environment variable misconfiguration and is common when you install OpenSSL on Windows. The “OpenSSL is not recognized as an internal or external command“ message appears when the system can’t locate the OpenSSL executable file. Verify PATH contents by typing echo %PATH% in Command Prompt. Look through the output for C:\Program Files\OpenSSL-Win64\bin. Don’t see it? That’s your problem.
Here’s how to fix it:
- Close all Command Prompt windows (this is important)
- Go back to System Properties → Advanced → Environment Variables
- Double-check that you added the correct path to the system PATH variable
- Open a new Command Prompt and try openssl version again
Still not working? Try the nuclear option: restart your computer. Windows sometimes needs a full reboot to recognize PATH changes, especially if you have multiple terminal windows open. If you continue experiencing the “OpenSSL is not recognized as an internal or external command” error after reboot, verify your installation path matches exactly what you added to the PATH variable.
Permission and DLL Issues
If you’re seeing “Access is denied” errors, you’re not running with sufficient privileges. Some OpenSSL operations require administrative rights, particularly when dealing with system certificates.
Missing DLL errors usually point back to Visual C++ Redistributables. The error messages look scary—things like “The program can’t start because VCRUNTIME140.dll is missing”—but the fix is straightforward: download and install the official Windows environment variables documentation, which explains the complete system architecture.
Pro tip: If you’re still having DLL issues after installing Visual C++ Redistributables, try uninstalling OpenSSL completely and reinstalling it. Sometimes the first installation gets confused if dependencies weren’t in place. When you’re ready to install OpenSSL on Windows fresh, following the dependency order prevents most installation conflicts.
For users managing multiple OpenSSL versions or looking for how to update OpenSSL on Windows, the safest approach involves uninstalling the current version through Windows Add/Remove Programs, then downloading and installing the latest version from the official sources. This process ensures clean configuration files and prevents version conflicts that can cause cryptographic operations to fail.
Get yourself an efficient Windows 10 VPS for remote desktop, at the cheapest price out there. FREE Windows 10 running on NVMe SSD storage and high-speed internet. Windows 10 VPS Hosting
Windows 10 VPS Hosting
Conclusion
Proper OpenSSL installation requires attention to dependencies, environment variables, and verification steps. Following this guide ensures reliable SSL/TLS capabilities for your Windows development environment. You’ll have secure certificate management and encrypted communications essential for modern applications.
The key success factors are installing Visual C++ Redistributables first, configuring PATH variables correctly, and verifying functionality with basic commands. Most installation issues stem from skipped dependencies or environment configuration problems, both of which can be easily resolved with the troubleshooting steps provided. Whether you need to install OpenSSL on Windows for development or production use, these fundamentals remain consistent across all Windows versions.