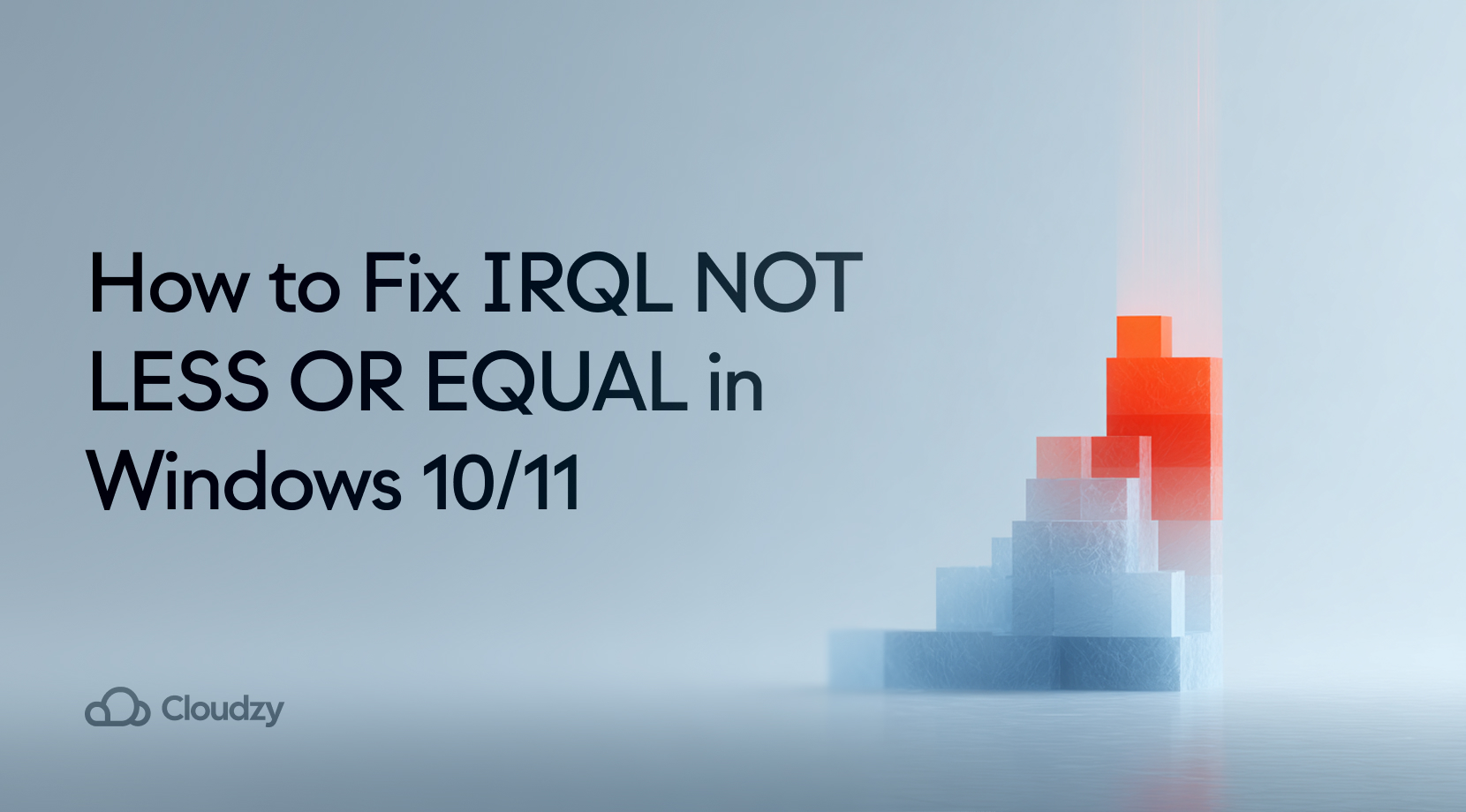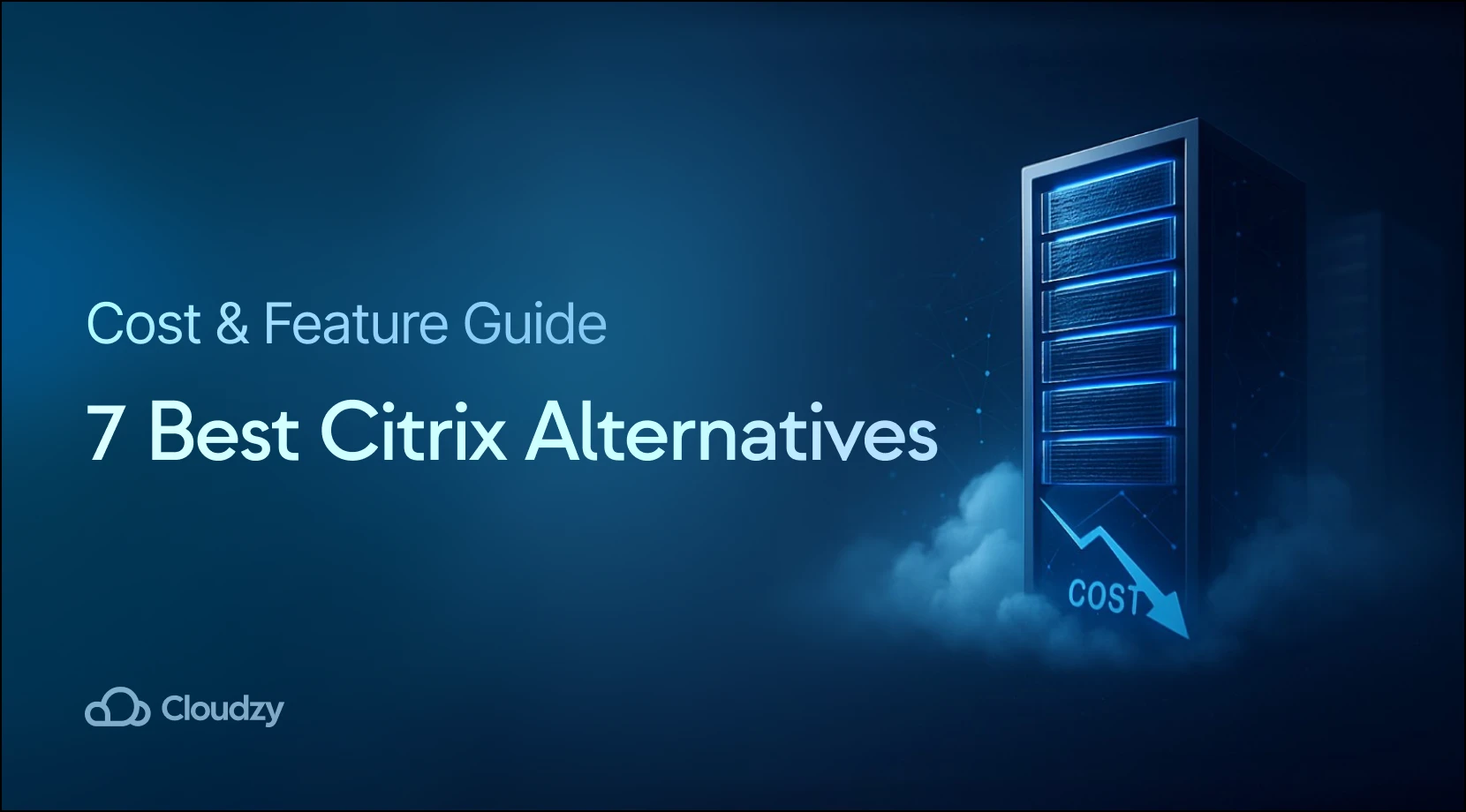Ever been deep in work when your screen suddenly goes blue? That’s the dreaded IRQL_NOT_LESS_OR_EQUAL crash. This irql not less or equal error happens when drivers attempt memory access at inappropriate interrupt levels, forcing Windows to shut down protectively.
The good news? Most irql not less or equal crashes resolve through systematic troubleshooting. These irql not less or equal problems affect millions of users worldwide, but proven solutions restore stability quickly. Recent events like July 2024’s incident affecting 8.5 million Windows devices show how driver conflicts cascade globally.
Quick Solution Summary
Here’s your action plan:
- Check graphics drivers first: Download fresh ones from manufacturer sites, not Windows Update
- Test your RAM: Memory diagnostic tools reveal hidden issues
- Run repair commands: DISM and SFC fix corrupted Windows components
- Clean boot testing: Isolates problematic third-party software
- Hardware checks: Temperature monitoring and component isolation
What Does IRQL NOT LESS OR EQUAL Actually Mean?
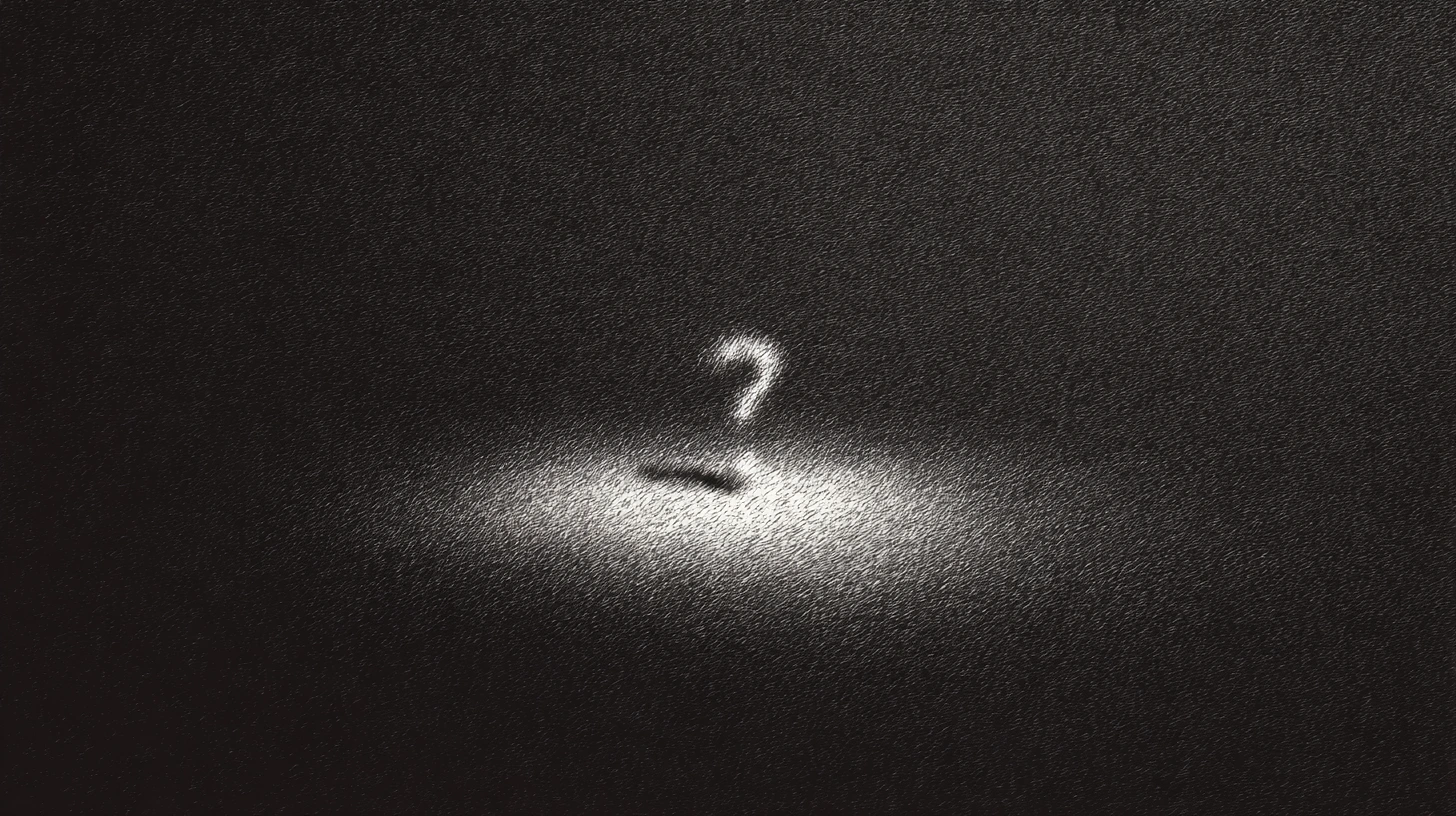
Think of IRQL (Interrupt Request Level) as security clearance in your computer. Different processes get different memory access privileges – like employees with different key cards.
When a process tries accessing restricted memory, Windows panics and triggers the blue screen stop code 0xA crash. The irql_not_less_or_equal violation gets logged as stop code irql_not_less_or_equal, forcing system restart to prevent data corruption.
Microsoft research shows 70% of security vulnerabilities trace back to memory safety issues. Understanding these irql_not_less_or_equal patterns helps prioritize fixes effectively, especially when dealing with recurring stop code irql_not_less_or_equal incidents.
Quick Fixes to Try First
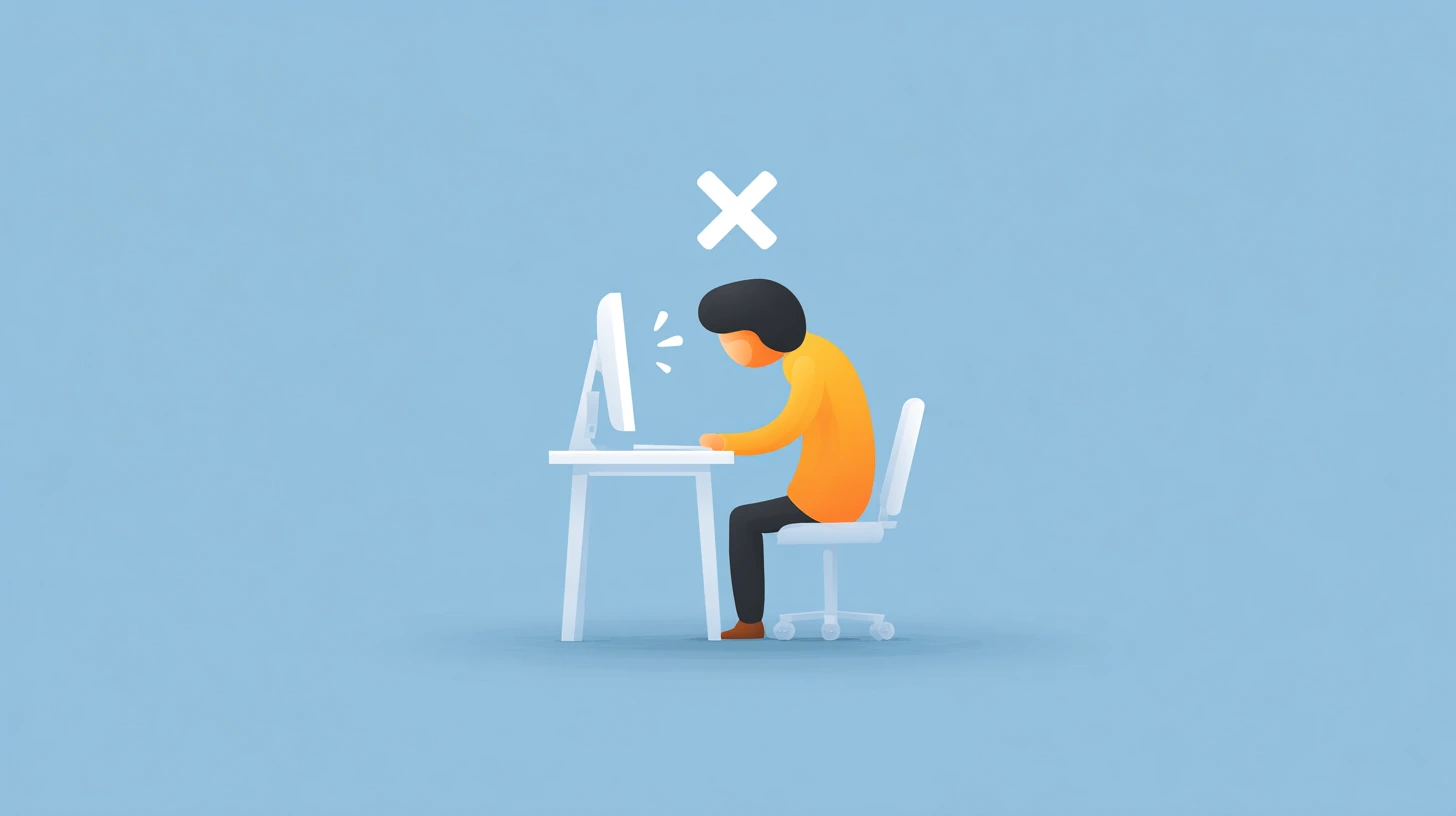
Start with these immediate solutions that resolve many cases without complex diagnostics. Sometimes simple approaches work best.
Restart and Check Recent Changes
Simple restart clears temporary memory conflicts – worth trying despite seeming obvious. If irql not less or equal crashes return, analyze recent system changes. Check Settings > Apps & Features sorted by install date for recent additions.
Safe Mode Diagnosis
Safe Mode loads only essential Microsoft drivers. Access it by holding Shift while clicking Restart, then: Troubleshoot > Advanced Options > Startup Settings > Restart > Press F4.
If crashes stop in Safe Mode, you’ve isolated the problem to third-party software. This diagnostic approach applies whether troubleshooting irql not less or equal in windows 10 systems or Windows 11 environments, since both platforms use identical driver architectures for these irql_not_less_or_equal violations.
Fixing Driver-Related IRQL Crashes

Device driver update rollback techniques resolve most cases since graphics drivers need deep kernel access for performance.
Graphics Driver Solutions
Skip Windows Update – it provides outdated versions. Download directly from:
- NVIDIA: nvidia.com/drivers or GeForce Experience
- AMD: amd.com/support or AMD Software
- Intel: Intel Driver Assistant
Restart after installation even if not prompted. Fresh drivers often resolve crashes immediately.
Driver Rollback Method
When newer drivers cause problems:
- Open Device Manager (devmgmt.msc)
- Find graphics adapter under Display adapters
- Right-click > Properties > Driver > Roll Back Driver
- Restart system
The kernel security check failure guide covers similar driver troubleshooting for related errors.
Memory Testing: Finding Hidden Issues

Memory diagnostic RAM testing reveals hardware problems masquerading as software issues. Research shows 8% of memory modules experience errors annually.
Windows Memory Diagnostic
Access via Start menu search or run mdsched.exe:
- Standard test: Basic patterns (usually sufficient)
- Extended test: Thorough analysis (longer runtime)
- F1 switches modes, F10 applies changes
Results appear in Event Viewer after restart. Event ID 2001 indicates no errors found. Memory issues often cause irql not less or equal in windows 11 crashes that resist other fixes, making thorough RAM testing essential for resolving persistent irql_not_less_or_equal problems.
Advanced Testing
MemTest86+ provides comprehensive analysis via bootable USB. Run 8+ complete passes overnight. Test individual RAM sticks when multiple modules are installed.
System File Corruption Fixes

System file checker SFC DISM commands repair corrupted Windows components causing stability issues.
Repair Commands
Run these sequentially:
DISM /Online /Cleanup-Image /CheckHealth
DISM /Online /Cleanup-Image /RestoreHealth
sfc /scannow
CheckHealth assesses damage, RestoreHealth performs repairs, SFC handles specific files. Multiple SFC runs may be needed for severe corruption.
Our DISM restorehealth guide covers advanced repair scenarios.
System Restore
When corruption runs deep, System Restore rolls back to pre-problem states:
- Search “Create restore point”
- Click System Restore
- Choose point before crashes began
- Complete restoration
Clean Boot Troubleshooting
Clean boot msconfig troubleshooting isolates third-party software conflicts with kernel operations.
Clean Boot Process
- Press WinKey+R, type msconfig
- Services tab > check “Hide all Microsoft services”
- Disable remaining services
- Startup tab > Open Task Manager > disable all items
- Restart
If crashes stop, re-enable services in groups until identifying the culprit. Works especially well for persistent irql not less or equal in windows 10 environments where specific software combinations trigger these stop code irql_not_less_or_equal violations.
Common Troublemakers
Third-party antivirus conflicts frequently trigger violations. VPN clients install kernel drivers that cause issues. Switch to Windows Defender temporarily for testing.
The speed up Windows 10 guide prevents software conflicts through selective startup management.
Hardware-Related Fixes
Hardware failure memory error identification requires systematic component testing when software fixes fail.
Overclocking Issues
Overclocking stability issues cause memory violations when components exceed specifications. Reset BIOS to defaults:
- Enter BIOS (F2, F12, or Delete)
- Load optimized defaults
- Save and restart
Temperature monitoring with tools like HWMonitor identifies overheating contributing to stop code irql_not_less_or_equal crashes, particularly during intensive computing tasks that stress system components.
Component Isolation
Systematic testing reveals hardware problems:
- Disconnect USB devices
- Test individual RAM modules
- Check power supply connections
- Monitor storage health
Advanced Troubleshooting Methods
Event viewer minidump analysis provides forensic details when standard fixes fail. Minidump files in C:\WINDOWS\Minidump\ contain crash specifics.
VPS Environment Solutions
Remote Windows instances face unique challenges. PowerShell commands enable headless troubleshooting when GUI access is limited.
Windows 10 VPS environments benefit from controlled hardware configurations. When remote access fails, our Windows RDP internal error guide restores connectivity.
Get yourself an efficient Windows 10 VPS for remote desktop, at the cheapest price out there. FREE Windows 10 running on NVMe SSD storage and high-speed internet. Windows 10 VPS Hosting
Windows 10 VPS Hosting
Network issues can trigger memory violations in virtualized environments. Our Windows proxy settings detection guide covers VPS-specific troubleshooting.
For cryptocurrency traders requiring maximum uptime, Bitcoin VPS solutions provide stability desktop systems can’t match.
Get a Bitcoin VPS, which lets you pay for your virtual server with Bitcoin and other major cryptocurrencies. Flexible, Secure Payment
Flexible, Secure Payment
Prevention Best Practices
Smart maintenance prevents future crashes through proactive management:
- Keep Windows Updates enabled for security patches
- Monitor temperatures monthly
- Create restore points before changes
- Update graphics drivers when problems appear
Windows VPS configurations eliminate hardware-related causes through enterprise infrastructure and controlled environments.
Check out our affordable Windows VPS plans, featuring powerful hardware, minimal latency, and a free Windows of your choice!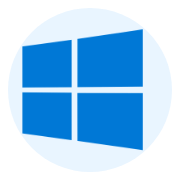 Windows VPS Hosting
Windows VPS Hosting
Conclusion
Most irql not less or equal crashes stem from graphics driver conflicts – start there for fastest resolution. Fresh manufacturer drivers solve majority of cases quickly.
When software fixes don’t work, hardware testing reveals underlying issues. Memory problems often disguise themselves as driver conflicts, making RAM testing essential.
VPS environments offer superior stability through controlled configurations and enterprise hardware for critical applications.