The “remote desktop credentials did not work” error appears when trying to connect to another computer using Windows Remote Desktop. Even when you enter the correct username and password, Windows refuses the connection. This happens to both beginners and experienced users, especially after reinstalling Windows or changing user accounts. The error occurs due to Windows security settings, not because your password is wrong.
Windows has built-in protections that sometimes block legitimate remote connections, creating authentication roadblocks that can severely impact business productivity. This guide provides five proven solutions to fix remote desktop credentials did not work error. Start with the simplest fixes first. Each method includes clear explanations so you can troubleshoot confidently and restore access to critical remote systems quickly.
What Does “Your Credentials Did Not Work” Mean When Using Remote Desktop
When you see “your credentials did not work” during remote desktop connection attempts, Windows is indicating an authentication failure. This message appears even when your username and password are correct because the issue lies within Windows security protocols, not your actual login credentials.
The error specifically means that Windows authentication systems cannot validate your identity for remote access, despite the same credentials working perfectly for local computer login.This disconnect occurs due to different security requirements between local and remote authentication processes.
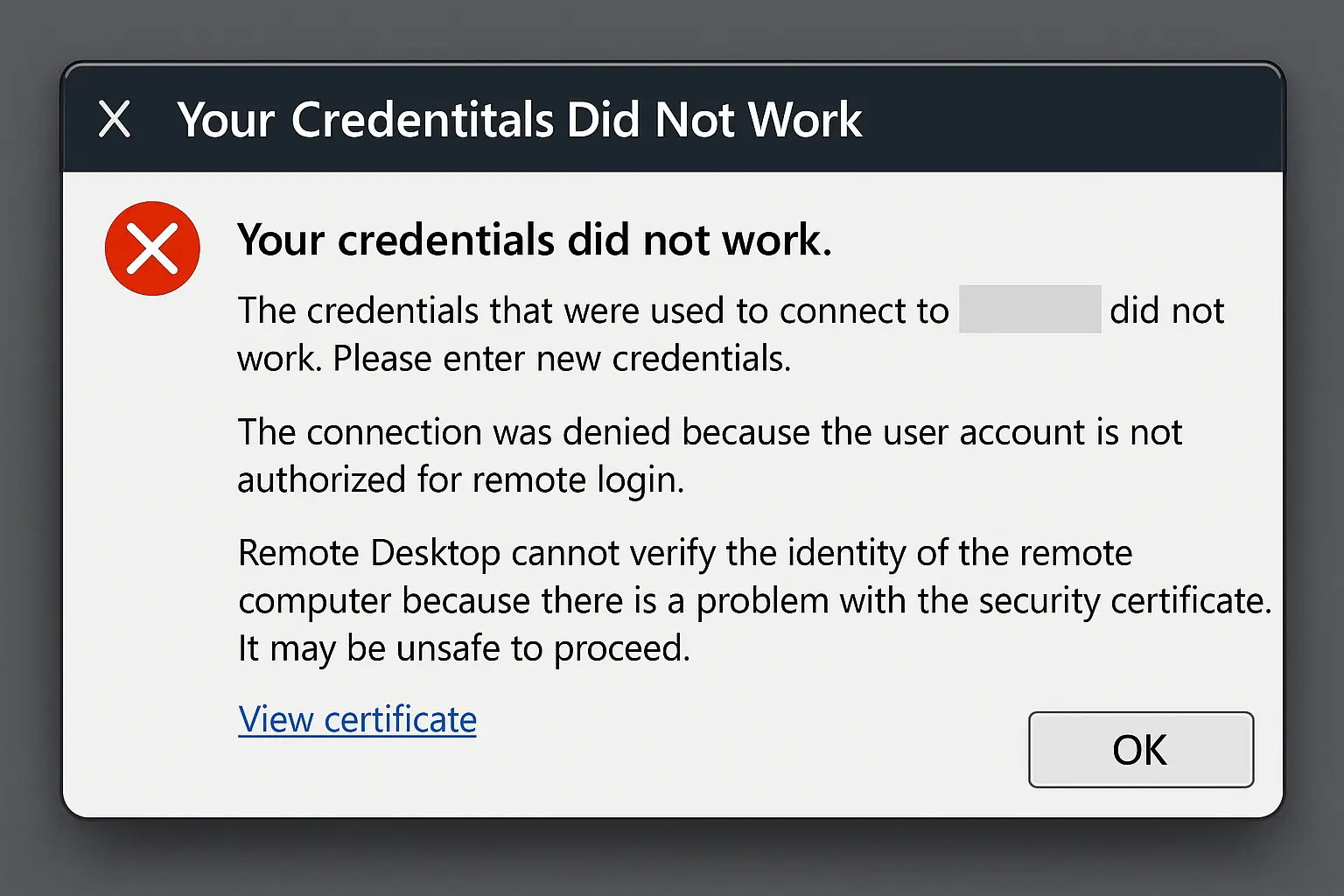
Understanding this distinction helps clarify why the same login information that unlocks your computer locally may be rejected when connecting remotely. The problem requires addressing Windows remote access configurations rather than changing your password. Persistent remote desktop credentials did not work; errors often indicate system-level authentication conflicts that need comprehensive troubleshooting beyond simple password changes.
Why Remote Desktop Credentials Not Working Occurs
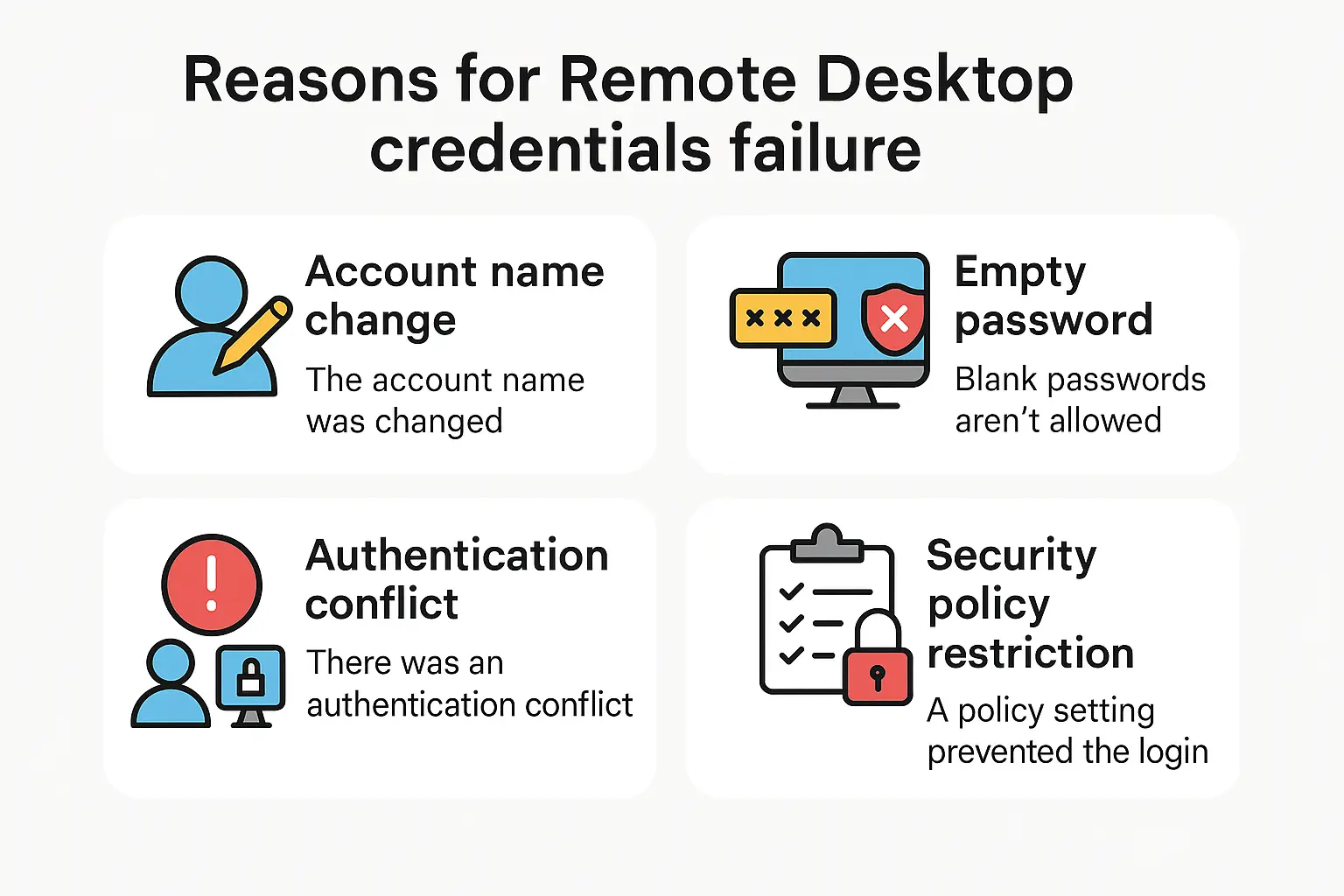
Windows blocks your remote desktop connection for several protective reasons, even when your password is correct:
Account Name Changes: If you recently reinstalled Windows or changed your username, the remote computer still expects your old account name.
Windows doesn’t automatically update this information, causing the credentials not to work for a remote desktop scenario.
Empty Password Protection: Windows considers accounts without passwords a security risk.
By default, it blocks these “blank password” accounts from connecting remotely, even if they work fine for local login.
Authentication System Conflicts: In the case of Windows security, your credentials did not work. often occurs when two security systems, called Kerberos and NTLM, disagree or encounter network issues. Your connection fails despite having the correct credentials.
Security Policy Restrictions: Windows has built-in rules about who can connect remotely and how.
These policies sometimes block legitimate users as a safety measure, leading to the credentials that were used to connect being rejected. When Windows security your credentials did not work messages appear repeatedly, it typically indicates deeper authentication system conflicts that require systematic troubleshooting.
Remote access usage has surged dramatically in recent years, with the Asia-Pacific region experiencing a 68% increase in daily VPN and remote desktop authentications, making credential issues more widespread than ever.
The importance of securing RDP connections has never been greater, as cybercriminals abused RDP in 90% of attacks handled by Sophos Incident Response teams in 2023, making proper credential configuration essential for business security.
Ways to Fix Your Credentials Did Not Work Error
When users repeatedly encounter: The credentials that were used to connect did not work. Please enter the new credentials message; it typically indicates persistent authentication cache issues requiring comprehensive credential clearing procedures. To protect against credential theft and unauthorized access attempts, implement comprehensive security measures by learning how to prevent RDP brute force attacks alongside proper authentication configuration.
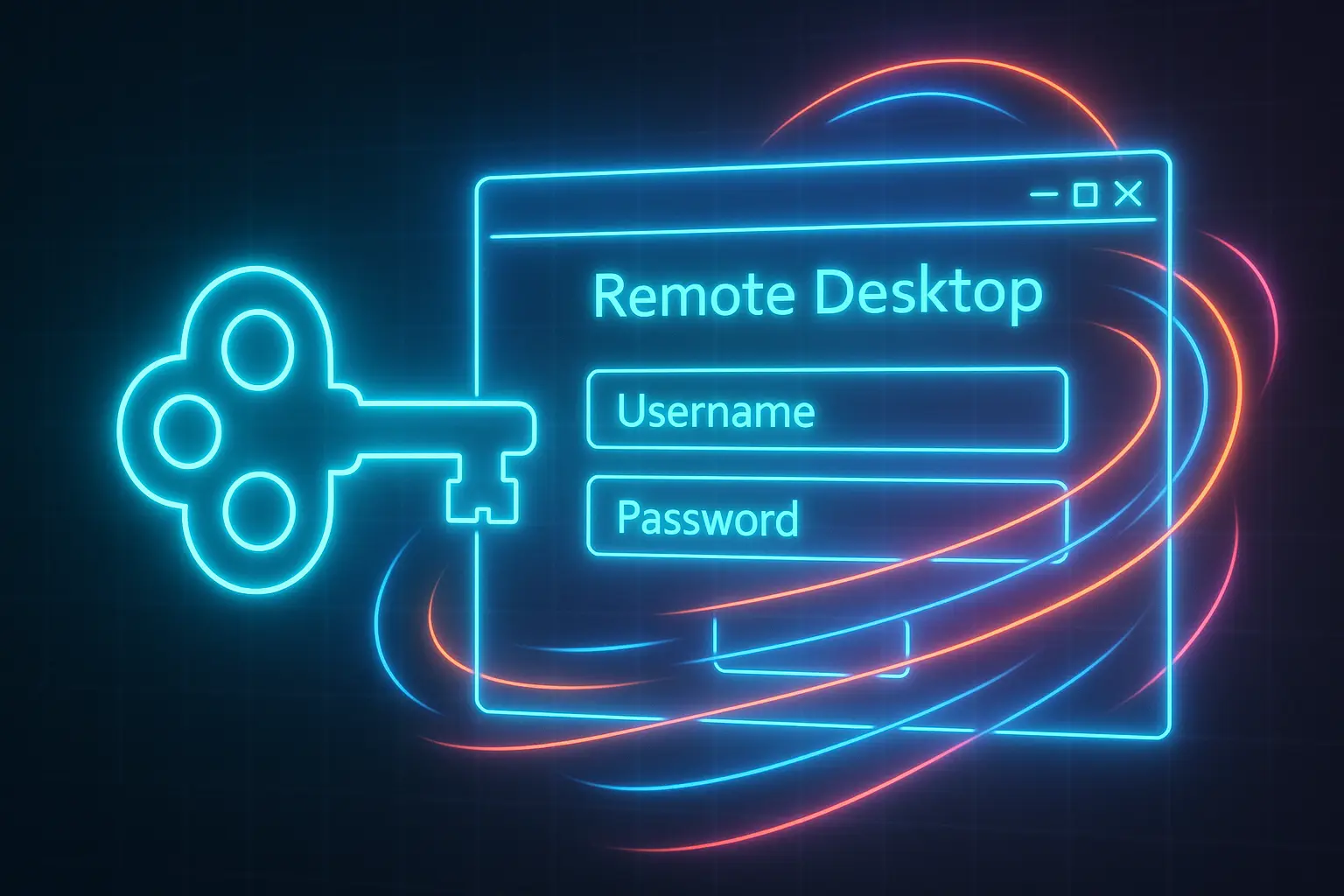
Try these solutions in order, testing your remote desktop connection after each one. Start with the easiest fixes before moving to more advanced options.However, if you need immediate, reliable remote access without the technical complications, Cloudzy’s managed RDP solutions eliminate these authentication issues entirely through professional configuration.
Solution 1: Check Your Account Information
Why This Works: Sometimes the simplest explanation is correct – there might be a mismatch between what you’re typing and what the computer expects.
When encountering your credentials did not work for remote desktop connections, start by double-checking that your username exactly matches your current Windows account name.
After reinstalling Windows, your username might have changed while the remote computer still expects the old name.
Verify your account has permission to connect remotely.
In Windows, go to Settings > System > About and check your account name.
Then ensure this account belongs to either the Administrators group or the “Remote Desktop Users” group to prevent the credentials did not work error.
Many users find that the credentials did not work issue stems from simple account mismatches rather than complex authentication problems.
For users new to remote desktop technology, understanding the answer to “what is RDP” and its authentication requirements helps prevent common configuration mistakes that cause credential failures.
Solution 2: Allow Empty Password Connections
Why This Works: Windows blocks accounts without passwords from remote connections as a security measure.
This fix tells Windows to allow these connections when you specifically need them.
Important: This method requires Windows Pro or Enterprise. Windows Home edition doesn’t include these advanced settings.
Method A – Using Registry Editor:
Press Windows key + R, type “regedit” and press Enter.
Navigate to: HKEY_LOCAL_MACHINE\SYSTEM\CurrentControlSet\Control\Lsa
Look for “LimitBlankPasswordUse” (create it if missing). Double-click it and change the value to 0.
Method B – Using Group Policy (Easier):
Press Windows key + R, type “gpedit.msc” and press Enter.
Navigate to: Computer Configuration > Windows Settings > Security Settings > Local Policies > Security Options
Find “Accounts: Limit local account use of blank passwords to console logon only” and set it to Disabled.
Restart your computer after making either change.
This approach resolves many credentials not working for remote desktop scenarios caused by empty password restrictions.
For users seeking a hassle-free alternative without complex Windows configuration, they can buy RDP services from cloudzy with pre-configured security settings that eliminate authentication complications entirely.
Solution 3: Fix Windows Permission Settings
Why This Works: Windows has a security feature that controls how your login credentials get passed to other computers.
When this feature is too restrictive, remote desktop connection credentials did not work errors occur frequently.
Important: This also requires Windows Pro or Enterprise edition.
Press Windows key + R, type “gpedit.msc” and press Enter to open the Group Policy Editor.
Navigate to: Computer Configuration > Administrative Templates > System > Credentials Delegation
You’ll see several policies with similar names. Enable these three policies to resolve RDP credentials not working issues:
- “Allow delegating default credentials with NTLM-only server authentication”
- “Allow delegating default credentials”
- “Allow delegating saved credentials”
For each policy: Double-click it, select “Enabled”, click “Show” button, then add “TERMSRV/*” (without quotes) to the list.
Restart your computer to apply these changes.
These modifications prevent common remote desktop credentials not working caused by restrictive credential delegation policies.
For enterprise environments requiring reliable remote access without complex Group Policy management, buy VPS server from cloudzy, because their solutions provide a professionally configured remote desktop infrastructure with expert support. With 99.95% uptime and 24/7 technical support, you can focus on your work instead of troubleshooting authentication issues.
Solution 4: Disable Windows Hello Authentication
Why This Works: Windows Hello (fingerprint, face recognition, PIN) can interfere with remote desktop connections.
Switching back to traditional password authentication often resolves the conflict.
Press Windows key + R, type “gpedit.msc” and press Enter.
Press Windows key + I to open Settings, then go to Accounts > Sign-in options.
Turn off all Windows Hello options (PIN, Fingerprint, Face recognition).
Click on “Password” and then “Add” to create a traditional password if you don’t already have one.
Test your remote desktop connection with the new password.
After resolving authentication issues, implement comprehensive security measures by learning “how to secure RDP“connections to prevent future credential vulnerabilities and unauthorized access attempts.
Solution 5: Clear Stored Credentials
Why This Works: Windows sometimes remembers old or incorrect login information, which conflicts with your current credentials.
Clearing this stored data forces Windows to use fresh login information.
Type “Credential Manager” in the Windows search box and open it.
Look through both “Windows Credentials” and “Generic Credentials” sections for any entries related to your remote computer or RDP connections. Delete any you find.
Open Command Prompt as Administrator (right-click the Start button, select “Windows PowerShell (Admin)” or “Command Prompt (Admin)”).
Type “klist purge” and press Enter to clear authentication tokens.
Try connecting again with the remote desktop.
For additional troubleshooting guidance, Microsoft provides comprehensive documentation on remote desktop credential issues that covers advanced scenarios and enterprise environments.
When users encounter persistent RDP credentials not working situations, clearing the authentication cache often provides immediate resolution.
Conclusion
The “remote desktop credentials did not work” error frustrates users, but responds well to systematic troubleshooting.These solutions address authentication protocol issues, security policy conflicts, and account configuration problems that cause remote desktop credentials to not work.
Start with user account verification and progress through credential delegation policies if needed.Most users find success with the first three solutions, while complex domain environments may require additional authentication cache clearing to resolve persistent issues.Password and credential issues represent a significant burden on IT operations, with research indicating that password resets account for 20-50% of help desk calls, making prevention through proper configuration essential.
Enterprise environments often experience that remote desktop connection credentials do not work due to complex domain policies, but following these systematic troubleshooting steps typically resolves authentication problems efficiently. Rather than struggling with complex Windows authentication troubleshooting, consider Cloudzy’s managed RDP solutions with pre-configured authentication settings that eliminate these credential headaches entirely.
Our VPS solutions provide professionally managed remote desktop environments with expert support, saving you time and reducing downtime caused by authentication failures. Cloudzy’s remote desktop infrastructure handles the complex Windows security configurations automatically, ensuring reliable connections without the technical complications that cause credential errors.
Whether dealing with simple remote desktop credentials did not work Errors or complex enterprise authentication challenges, proper configuration and professional support ensure reliable remote access for your business operations.
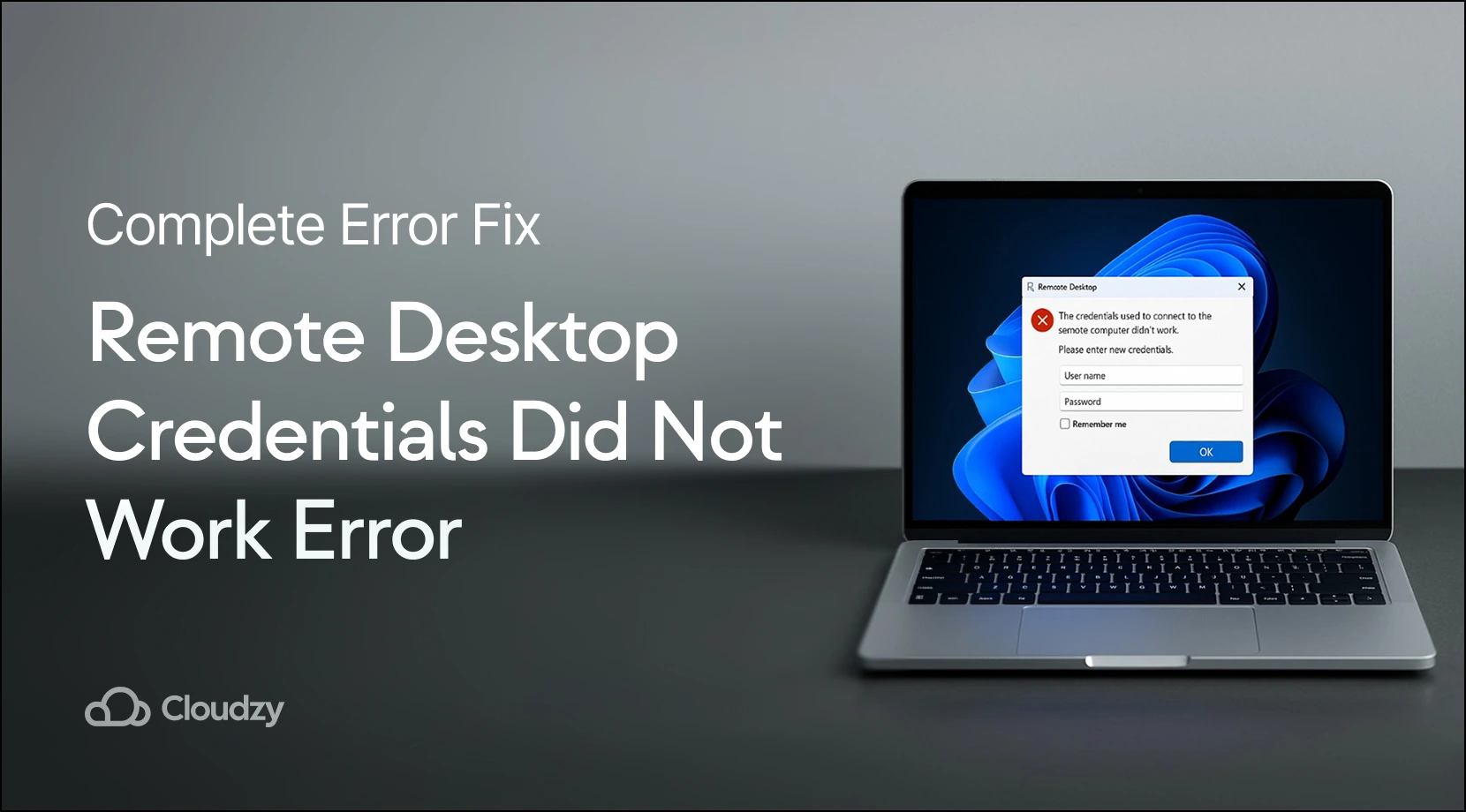



One Response
Greetings! Very useful advice in this particular
post! It is the little changes that produce the largest changes.
Many thanks for sharing!