A yellow warning triangle over your WiFi icon shows: “Windows could not automatically detect this network’s proxy settings.”? This mind-blowing error has become increasingly common in today’s complex network environments. When Windows can’t detect proxy settings automatically, it typically indicates network configuration issues that can be resolved with the right troubleshooting steps.
Why Does This Windows Proxy Detection Error Happen?
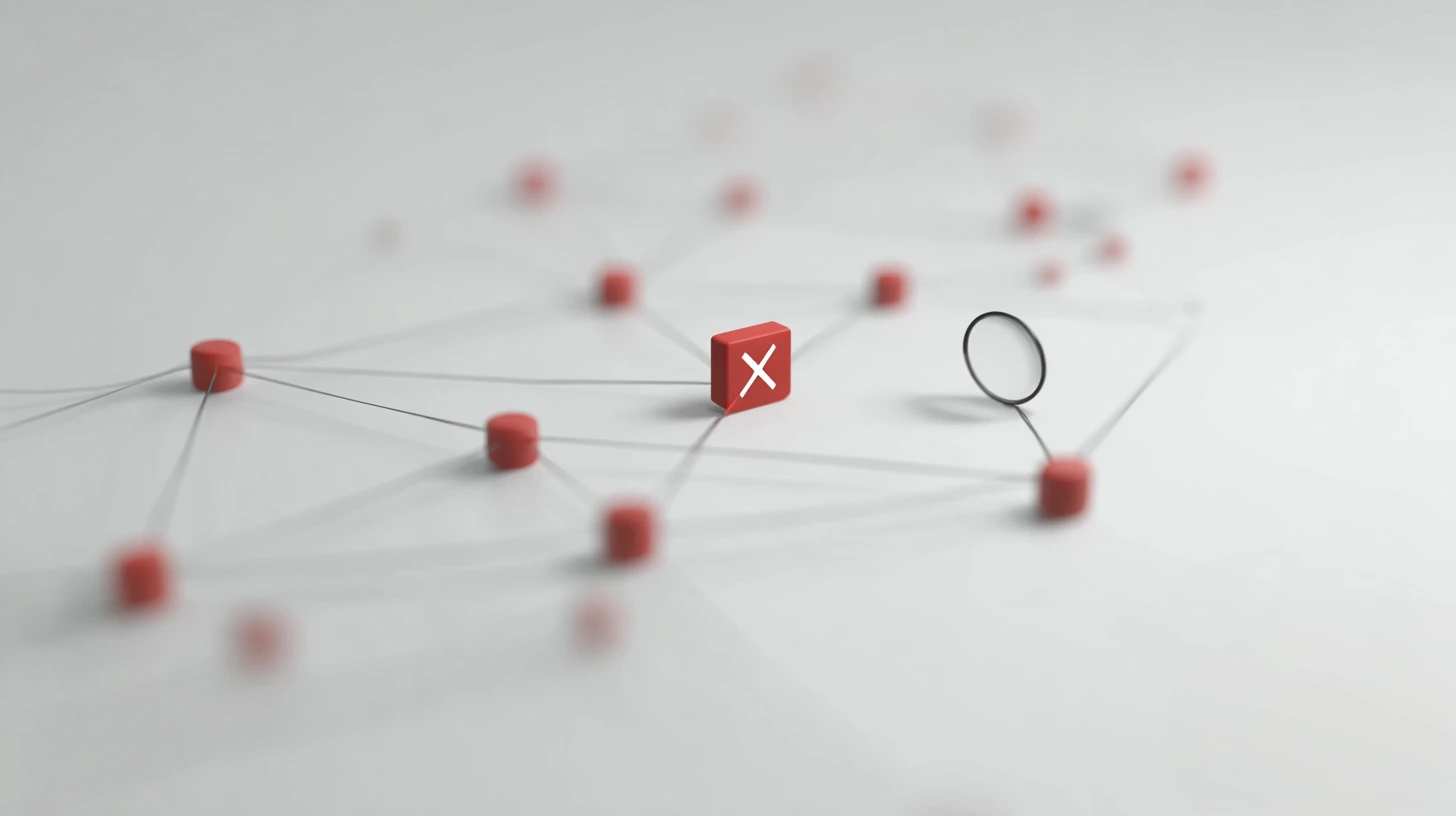
Windows automatically searches for proxy settings using WPAD (Web Proxy Auto-Discovery Protocol) every time you connect to a network. When you see “could not automatically detect,” it means Windows is looking for a configuration file called “wpad.dat” that most home networks don’t even have. Your computer keeps searching for proxy servers that simply don’t exist in typical home setups.
The real problem is that Windows runs two conflicting proxy systems simultaneously. WinHTTP handles system-level apps while WinINet manages browsers, and when these systems disagree or get corrupted, automatic detection fails completely. Add outdated drivers, registry corruption, or VPN software into the mix, and the whole detection process breaks down.
Malware makes this worse by specifically targeting proxy settings to hijack your internet traffic. Some viruses continuously reset your configuration back to problematic settings, which explains why the error keeps returning even after you think you’ve fixed it.
Here are proven solutions to fix this proxy settings error:
Solution 1: Reboot Your Computer and Router
You have probably experienced that one easy step for solving many computer problems is to reboot it. Sometimes it will help, and you could skip lots of advanced troubleshooting. So, to fix Windows that could not automatically detect this network’s proxy settings, in the first step, try to reboot it.
You may try rebooting your router, too. This error is usually related to a problem on your PC or Laptop, though, not your Internet network. So it’s unlikely that rebooting your router fixes the problem, but it’s still worth trying.
Solution 2: Review Proxy Settings in Windows

Most of the time, checking the box “Automatically detect settings” and leaving the box “Use a proxy server” off will do the job of fixing Windows could not automatically detect this network’s proxy settings. This solution addresses the most common cause of proxy detection errors, which occurs when Windows gets confused about whether to use automatic detection or manual proxy configuration. The automatic detection feature uses Web Proxy Auto-Discovery Protocol (WPAD) to detect proxy server settings from your network environment. In most home and small office networks, no proxy server is needed, so enabling automatic detection while disabling manual proxy settings resolves the conflict. Unless you are a professional and know exactly how to set your proxy, you shouldn’t worry about changing the other boxes, as incorrect manual settings often cause more problems than they solve.
What’s a Proxy Server?
A proxy server acts as an intermediary between your computer and the internet, routing your web requests through another server. Most home users don’t need proxy servers, which is why automatic detection should be enabled.
For Windows 10/11:
- Press Windows + I to open Settings
- Go to Network & Internet → Proxy
- Turn ON “Automatically detect settings”
- Turn OFF “Use a proxy server” (unless you know you need one)
For Windows 7:
- Open Control Panel → Internet Options
- Click Connections tab → LAN Settings
- Check “Automatically detect settings”
- Uncheck “Use a proxy server for your LAN”
For users experiencing Windows not detecting network proxy settings, specifically Windows 7, the Control Panel method above provides the most reliable fix.
Solution 3: Run the Network Adapter Troubleshooter

Maybe this error is caused by a problem with your computer’s network adapter. A network adapter is internal hardware within your computer that is used for communicating with another computer or server over a network or any networking device over a LAN connection. Network connectivity problems affect millions of users, with 30% of Americans experiencing internet connection issues at home, making proper network adapter functionality essential.
Windows can diagnose adapter problems and fix them. All you need to do is run troubleshooting. You can find the network adapter troubleshooting in these sections:
For Windows 10/11:
- Press Windows + I → System → Troubleshoot
- Click Other troubleshooters
- Find Network Adapter → Click Run
- Follow the on-screen instructions
For Windows 7:
- Control Panel → Troubleshooting → Network and Internet → Network adapter
Then run the troubleshooting, and Windows will patch things up with proxy issues automatically.
Solution 4: Auto-Obtain IP Address and DNS Info
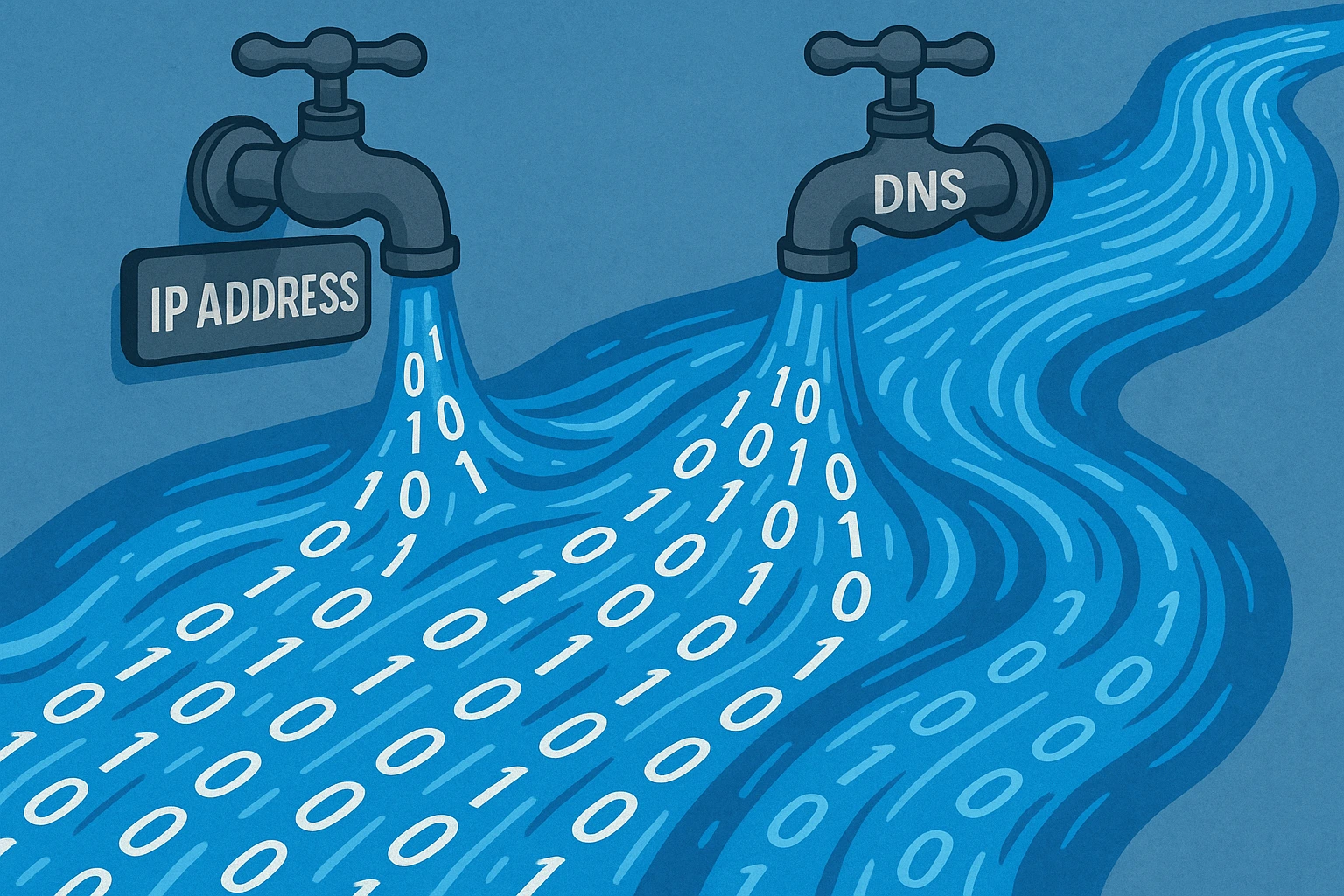
Sometimes your computer has trouble detecting the proxy settings because it couldn’t get the DNS server address. To fix it, you just need to find a box that says “Obtain DNS server address automatically” and check it. You’ll find this box here:
For Windows 10/11:
- Settings → Network & internet → Change adapter options
- Right-click your connection → Properties
- Double-click Internet Protocol Version 4 (TCP/IPv4)
- Select “Obtain an IP address automatically”
- Select “Obtain DNS server address automatically”
- Click OK
For Windows 7:
- Control Panel → Network and Sharing Center → Change adapter settings
- Follow steps 2-6 above
There are two boxes here: “Obtain an IP address automatically” and “Obtain DNS server address automatically”. Make sure you have them both checked.
Solution 5: Update or Roll Back Your Network Driver
Maybe you need to update your network drivers to connect to the Internet. A network driver software enables the computer operating system to support network adapters. So, to connect your computer to any network, you need a network driver.
- Press Windows + X → Device Manager
- Expand Network adapters
- Right-click your network adapter → Update driver
- Choose “Search automatically for drivers”
- Restart if prompted
If there’s no driver update, it’s possible that your computer manufacturer issued a bad update, and you need to roll it back to the previous version. Try both of these options.
Solution 6: Reset Network Configuration via the Command Prompt
For persistent issues, these commands reset Windows network configurations to defaults:
- Press Windows + R, type cmd, press Ctrl + Shift + Enter (runs as administrator)
- Run these commands one by one (press Enter after each):
- netsh winsock reset
- netsh int ip reset
- ipconfig /release
- ipconfig /renew
- ipconfig /flushdns
- Restart your computer
These five commands reset the Windows network protocol either by releasing your current IP address from your router and getting a new one or by resetting your DNS settings.
Solution 7: Review Firewall, VPN, and Antivirus Software
Sometimes your VPN, Firewall, or antivirus program blocks the network connection, due to which you encounter the cannot detect network settings error. Also, the problem can arise as a software update made some changes, or a recently installed application might have altered the proxy settings.
To identify the culprit, try temporarily disabling VPN, Antivirus, or Firewall software one by one and see if it helps. If the error disappears, the problem lies with one of these, and you will need to modify them to prevent interference with your network.
Solution 8: Scan for Malware
Malware can modify network settings and cause proxy detection errors. Run Windows Defender full scan:
- Windows 10/11: Settings → Update & Security → Windows Security → Virus & threat protection → Scan options → Full scan
- Windows 7: Start → All Programs → Windows Defender → Scan now
- Consider running Malwarebytes for additional protection
- Remove any detected threats and restart your computer
If malware was causing the issue, removing it should restore normal network connectivity.
Solution 9: Utilize a Restore Point
A System Restore Point preserves a perfect image of the system configuration and settings. It helps you restore the system to an earlier date when the system was running perfectly.
Follow this path to find your system restore:
For Windows 10/11:
- Press Windows + R, type rstrui, and press Enter
- Choose a restore point from before the problem started
- Follow the restoration process
For Windows 7:
- Control Panel → System → System Protection → System Restore
This journey in time won’t affect any of your data, and you won’t lose any files, but it will remove any software that you’ve installed since making that restore point.
Solution 10: Reset Your Network Settings
If Windows cannot detect the network proxy settings, the issue persists. Try resetting your network settings. This will restore the VPN and proxy servers to their default state and roll back any network configurations to their original settings.
For Windows 10/11:
- Settings → Network & internet → Advanced network settings
- Scroll down, and under More settings, tap on Network reset
- Click Reset now
- Restart when prompted
For Windows 7:
- Control Panel → Internet Options → Advanced tab
- Click Reset → Delete personal settings → Reset
Resetting the network is going to get rid of all your network adapters and reinstall them. After that, you have to reconnect to any networks you have, so make sure you have the passwords for them.
Conclusion
Following these solutions in order should resolve the “Windows could not automatically detect this network’s proxy settings” error. Most users find success with the first few solutions, particularly checking proxy settings and running the network troubleshooter.
These steps help detect proxy configuration issues and restore proper settings for Windows functionality. When you cannot detect a proxy normally, this systematic approach addresses both software conflicts and configuration problems that cause the settings error.
Various factors can cause this network proxy error. However, by following the steps outlined above, you should be able to fix the issue and regain access to the internet. If you are still experiencing problems, don’t hesitate to contact your network administrator for further assistance.
For businesses requiring reliable network connectivity and professional Windows environments, Windows VPS hosting provides managed Windows instances with guaranteed network connectivity and pre-configured auto-detect proxy settings.
If all solutions fail, the issue may be hardware-related or require professional diagnosis.
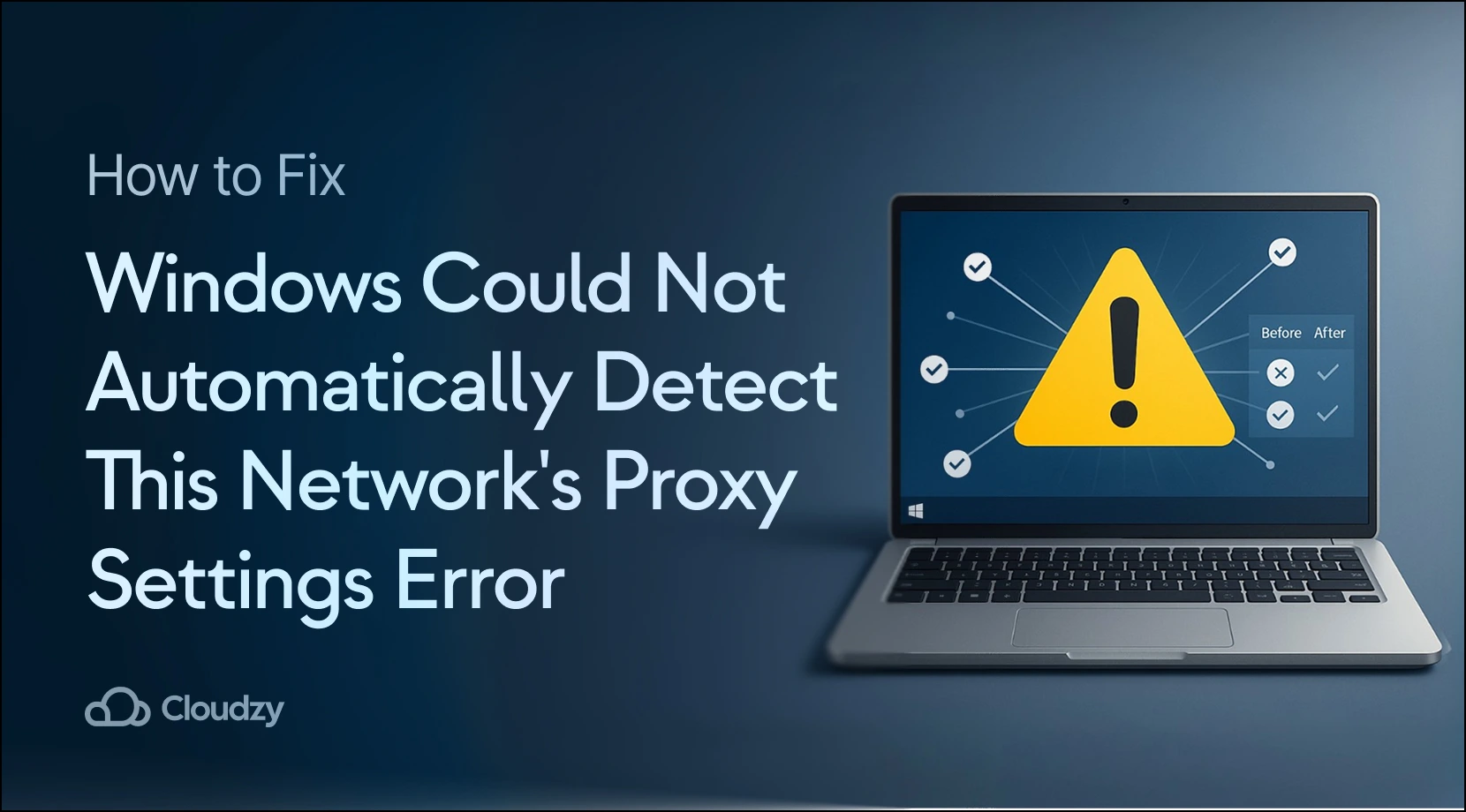



8 Responses
hi, thanks for the clear explanation now I have done all the things you said but I still have the problem.
I had a working pc but got a small virus so I reinstalled my pc (i do this about once a year) I never had a problem but now I have this exact problem and I can’t get rid of it.
do you see a chance to help me?
This problem happens to my Windows at random times and I can not quite figure out what is the permanent solution 🙁
Thanks, solved my problem
Why is that some guys say it worked and it does not work for others
I had the same problem and your solutions work
One of the best solutions to fix windows could not automatically… is to obtain DNS automatically, in most cases this issue is solved by doing this
I think this is among the such a lot vital information for me.
And i’m happy reading your article. However want to statement on some common issues, The web site taste is
ideal, the articles is actually excellent :
D. Excellent activity, cheers
Thanks for any other magnificent article.
Where else may just anyone get that kind of information in such a perfect method of writing?
I’ve a presentation subsequent week, and I am on the search
for such information.