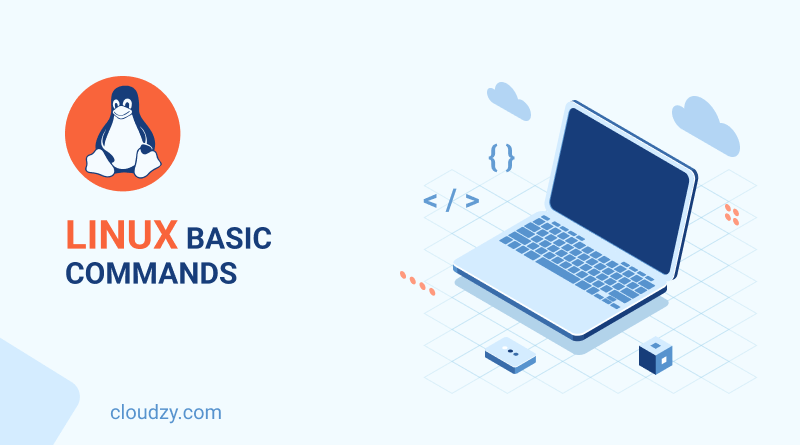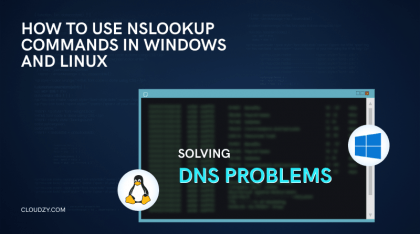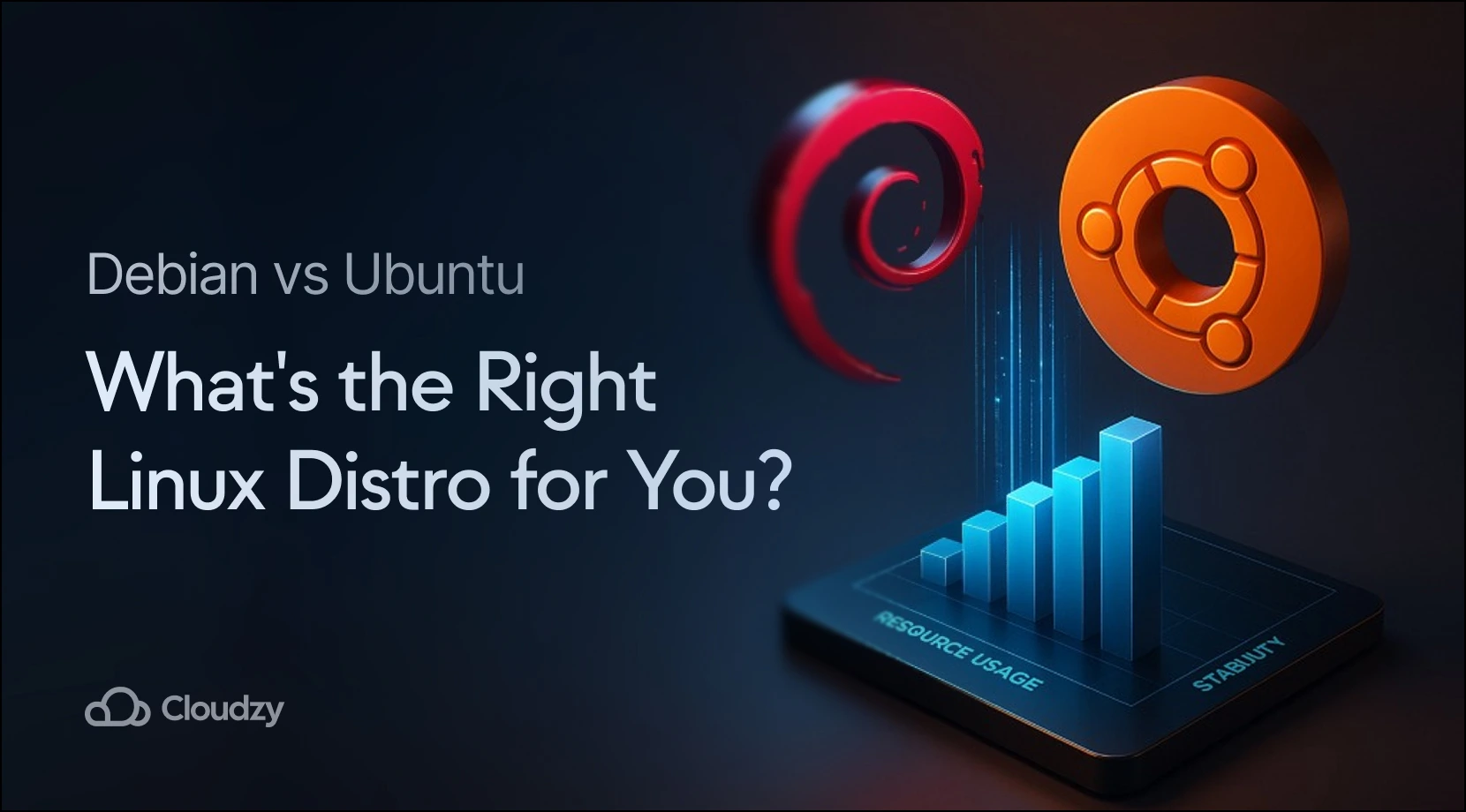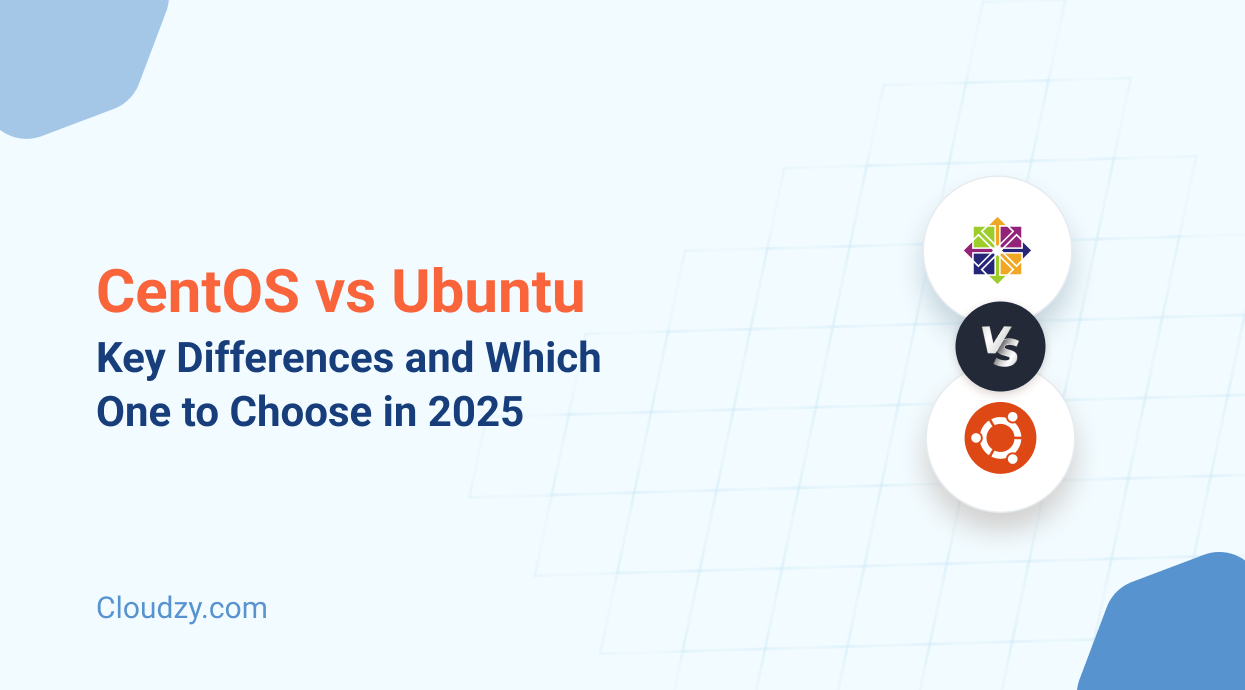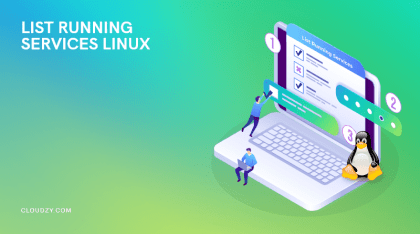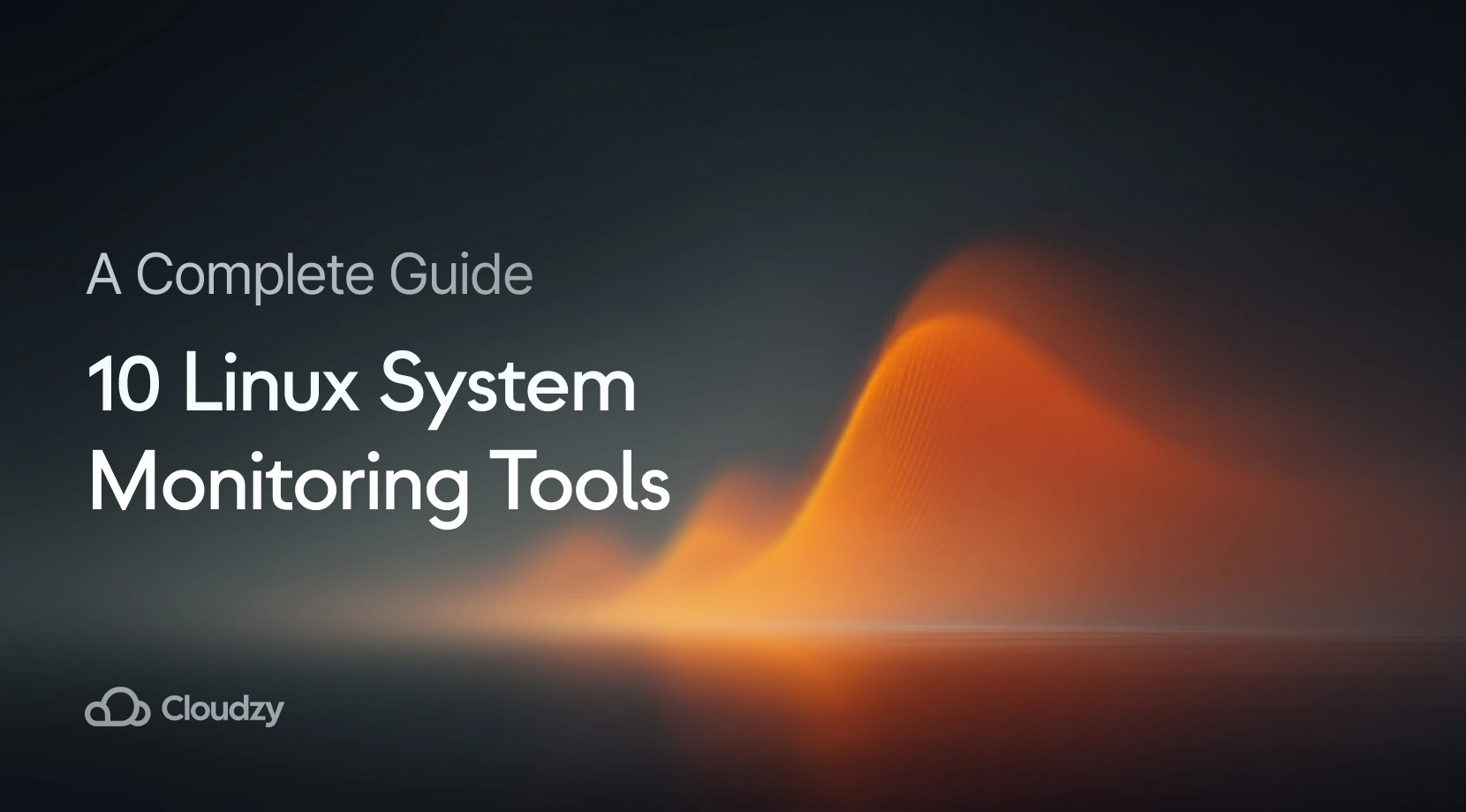Linux operating system seems to be too complicated to use, command lines might remind you of a programming process that needs expertise or talent to know what to do.
I should say that don’t worry. We want to start with 15 basic Linux commands for beginners to easily become familiar with this popular open-source interface.
Before getting to the list of the 15 commands every Linux user should know, you may want to get a perspective on the importance of commands in most distros. That’s why the first section deals with some basic definitions and explanations.
There is also a 16th command I think should be here, or maybe the 0th command because it’s probably even more important than the others: apt. It’s basically used to install and remove packages in many Linux distros, including Debian and Ubuntu. If your OS comes with a GUI, you can just replace most of these 15 commands by clicking on a few screens. What you can’t change, however, is that most packages need to be installed from the terminal, and to that, you need apt. Does your Linux not have a GUI desktop? Not a problem: just take a look at my guide on how to install GUI on Ubuntu Server, and you’ll also see how important apt is!
 Linux Hosting Simplified
Linux Hosting Simplified
Want a better way to host your websites and web apps? Developing something new? Simply don’t like Windows? That’s why we have Linux VPS.
Get your Linux VPSThe Most Basic Linux Commands You Should Know
Most people imagine Linux as a complicated operating system that is used by programmers. But it is not as difficult as in their thoughts. As you get more familiar with this open-source operating system and its distributions, you will find out Linux commands as an easy-to-use interface for helping users in managing, troubleshooting, or even optimizing the OS and its applications.
As you may know, this command-line interface (CLI) is a text-based user interface (UI) in your device that can run nearly all required tasks (A typically black box with white text that is also known as a command-line processor or command-line interpreter).
One of the most popular types of command-line interface for Linux is bash (Bourne Again Shell) shell that supports all the commands of the original Bourne Shell, as well as many others. It was written as a free and open-source replacement for the Bourne shell that includes features such as command-line editing, command history, and command substitution syntax from the Korn shell (KSH), and C shell (CSH). It can also support brace expansion that is used for generating text strings.
Also Read: Install Linux bash on Windows 10!
Having the open nature of bash, most Linux distributions, all releases of Apple’s macOS, Windows Subsystem for Linux, and Solaris Operating system use that as a default user shell. To open the bash shell in Linux, just launch a terminal from your desktop’s application menu and start shell scripting. (Remember that, depending on how your system administrator has set things up, you can change your default shell). When a terminal opens, it will present a prompt to write the code.
✅Now, it’s time to learn some Linux codes. In the following, a list of some Linux basic commands with examples will be presented that every Linux user should know:
Note 1: the typical syntax of a command can be something like this:
command [-argument] [ - - long-argument] file
Note 2: commands, files, and directory names in a Linux shell are case sensitive, meaning that PWD will print the current working directory but PWD will return the following error:
Bash: PWD: command not found
Note 3: file extension doesn’t matter which means in Linux CLI, the file type will automatically determine.
Note 4: the
/
(forward-slash) is a special character used for directory separating?
Note 5: nearly all Linux commands support the argument to help you during the journey with the Command-line interface.
- - help
Note 6: the sign is a prompt that shows us that the shell is waiting for input and comes before every syntax in this article.
$
Also Read: Find OS version with Command Line
1- ls command
If you wish to list files or directories within the file system of Linux OS, then the ls command (short for List) is the solution. Using this command, you have a variety of options such as the following table:
| Option | Description |
| ls ~ | It gives the contents of the home directory |
| ls ../ | It gives the contents of the parent directory |
| ls –version | It checks the version of the ls command |
| ls -a | list all files including hidden files starting with ‘.’ |
| ls –color | Colored list [=always/never/auto] |
| ls -d | list directories – with ‘ */’ |
| ls -F | Shows file types (“/” = directory, “*” = executable) |
| ls -li | If the file is the first column, then this command prints the index number |
| ls -l | list with long format (permissions, size, ownership, and modification date) |
| ls -laF | list long format including hidden files |
| ls -lh | list long format list with size displayed using human-readable file units (KB, MB, GB) |
| ls -ls | list with long format with the file size (descending) |
| ls -r | list in reverse order |
| ls -R | list recursively directory tree |
| ls -s | list file size |
| ls -S | sort by file size |
| ls -t | sort by modification time & date – it will open the last file you edited |
| ls -X | sort by extension name |
2- pwd command
As we mentioned,
$ pwd [option]
is one of the basic Linux commands cheat sheets. It can easily print out the current working directory starting from the root. This command has two flags:
Pwd –L
Displays the current working directory logical path with the symbolic link name.
Pwd –P
Displays the current working directory physical path without the symbolic link name.
 Linux Hosting Simplified
Linux Hosting Simplified
Want a better way to host your websites and web apps? Developing something new? Simply don’t like Windows? That’s why we have Linux VPS.
Get your Linux VPS3- alias
This command lets you instruct a shortcut, or an abbreviation to reference a command (or set of commands) to avoid typing a long command several times. In fact, when you need to use a command over and over, the alias command will be useful. It can save your time by creating a unique command that can replace one string with another while executing the commands. This shortcut can be used multiple times. In this case, we create something called an alias for that command.
The syntax of this command is:
alias [-p] [name [=value] …]
Or, it can be something like this:
alias alias_name="command_to_run"
4- cd command
This command will change your current directory in Linux and other Unix-like operating systems. In other words, the cd (short for Change Directory) command is one of the most frequently used and one of the basic Linux commands that is used on the Linux terminal. The syntax for this command is:
cd [options] directory
Here is a few examples of using this command:
Assuming that the Downloads directory exists in your home directory. Using the following code, you can simply navigate to it:
cd Downloads
You can also navigate to it by using the absolute path:
cd /home/username/Downloads
As you can see (/) sign shows the absolute path to the directory. You can also navigate one or more levels up from the current directory. To do so, suppose you are currently in the
/home/username/Downloads
directory, to switch to the
/home/username
directory (one level up), you would type:
cd . ./
This command moves you one level up from the current directory.
/home
To move two levels up to the directory, you could run the following code:
cd . ./ . ./
You can also navigate to the previous working directory using a dash character as an argument to the cd command like the following:
cd -
Or navigate to the home directory by using a tilde (~), as shown below:
cd ~
For example, if you want to navigate from
/home/username/Downloads
directory to the
/home
directory, you would type:
cd ~/Downloads
Note: if the selected directory has a space in its name, you should use backslash (\) character to escape the space, as shown below:
cd Dir\beta\router\hosting
5-mv command
This command is used to move one or more files or directories from one place to another. Following is the syntax of this Linux basic command with a few examples:
mv [option] SOURCE DESTINATION
The SOURCE can be one or more directories or files, and the DESTINATION must be a single directory or file. To move a directory or file, you need to write permissions on both SOURCE and DESTINATION. Otherwise, you will receive a permission denied error.
If you want to just rename a file, type the following syntax:
mv [filename] [new_filename]
For example:
mv names.txt fullnames.txt
Similarly, if you want to move a file to a new location, use the following syntax:
mv [filename] [dest-dir]
For example:
mv fullnames.txt /home/routerhosting1/Downloads
You can force the mv command to prompt by using the –i command-line option:
mv -i [filename] [new_filename]
This syntax leads to mv asking for user permission before overwriting an existing file.
 Linux Hosting Simplified
Linux Hosting Simplified
Want a better way to host your websites and web apps? Developing something new? Simply don’t like Windows? That’s why we have Linux VPS.
Get your Linux VPS6- cat command
The cat (short for concatenate) command is one of the most frequently used and one of the basic Linux commands that allows users to create single or multiple files, concatenate files, view contents of files, and redirect outputs in files or terminals. The typical syntax of this command is something like this:
cat [option] [file] . . .
Example:
cat /123456/test/file01/123456/test/file02
The following table shows the main options for using the cat command:
| option | description |
| cat test | Displays the contents of a file |
| cat test1 test2 | Displays the contents of test1 and test2 |
| cat test1; teat2; test3 | Displays multiple files at once |
| cat -b | adds line numbers to non-blank lines |
| cat -n filename | Shows contents and adds line numbers to all lines |
| cat -s | Squeezes blank lines to one line |
| cat -e | Shows $ at the end of the line. Good for squeezing multiple lines in a single line |
| cat –T test | shows ^I instead of tabs |
| cat test1 teat2 test3 > test4 | Redirecting multiple file’s contents in a single file |
| cat > test1 | Will create a file named test1 |
| cat test1 >> test2 | Will append the contents of one file to the end of another file |
7- cp command
The cp command stands for COPY. This command can copy a single or a group of files or directories. It requires at least two filenames in its argument. Syntax of this command can be something like the following:
cp [option] Source Destination cp [option] Source Directory cp [option] Source-1 Source-2 Source-3 Source-n Directory
The first and second syntax is used for copying the source file to the destination or directory. The third syntax is used for copying multiple files (sources) to the directory.
Example 1:
cp file file-backup
This code will copy a file named file.txt to file-backup.txt.
Example 2:
cp file1.txt dir file2.txt dir
This code will copy multiple files and directories at once. In this case, the destination must be a directory.
8- mkdir command
This Linux command allows users to make new directories. With mkdir command, you can also set permissions, and create multiple folders at once. The syntax of this command for making a single directory is something like this:
mkdir [option] dir-name
Example:
mkdir test-dir
This command will create a new directory named test. If you wish to create multiple directories at once, use the following syntax:
mkdir {test1, test2, test3}
9- rmdir command
Another command of our provided Linux basic commands list is rmdir which allows you to remove empty directories from the filesystem in Linux. The syntax of this command is shown in the following:
rmdir [-p] [-v ǀ -verbose] [-ignore – fail – on – non – empty] directories …
Options:
In the
rmdir –p
each of directories
Example:
rmdir mydir1 mydir2 mydir3
In this example, mydir1, mydir2, and mydir3 will be removed, if they are empty. If any of these directories are not empty, then an error message will be printed for that directory and other directories will not be removed.
Options:
- rmdir –p: Each of the directory arguments is treated as a pathname that will be removed, in this option. If they are empty, the last component will start.
- rmdir –v, -verbose: this option can display verbose information for each directory that is being processed.
- rmdir -ignore – fail – on – non – empty: if a directory isn’t empty, this option will not report an error message for occurred failure.
- rmdir –version: this option is used for displaying the version information and exit.
Also Read: How to delete a directory in Linux?
10- rm command
When you are going to remove directories and the contents within them, the rm command is the solution. But, if you only want to delete the directory, use rm –r. The syntax is something like the following short-code:
rm [option] FILE
Example:
rm test.txt
This command will permanently remove the test.txt directory.
11- Touch command
The touch command is known as another Linux basic command that lets you create a new blank file.
Syntax: touch file_name
touch
Example: touch /Home /username/Documents/Me.txt
This command creates a single text file in the destination address (documents). If you want to create multiple files in a particular destination.
Syntax: touch File1_name File2_name File3_name
Options:
touch –a: This command can change access time to a specific file. It is recommended to modify or update the last access times of a file
12- Locate command
Locate command acts as a search command in windows. It is the easiest way to search the files by names or even not know the exact name.
Syntax: locate [filename]
locate
Example:
Locate{ -i Book*note}
This command finds files with the words “book” and “note,” whether uppercase or lowercase.
13- df command
The Df command stands for “Disk Free,” which gives you the system detail as a report, such as the amount of disk, space, and usage.
To view the readable disk space summary, you can receive it in bytes, megabytes, and gigabyte format.
E.g.: MegaBytes:
df -m
Syntax:
- df
- df /dir
- df [option] [/dev/DEVICE]
14- Kill command
Kill command helps you to collapse unresponsive programs; however, it is possible to terminate programs manually.
Syntax:
kill [signal option]
kill PID
Example:
There are two common signals with kill command that users most use:
SIGKILL: This signal forces all programs to be terminated as soon as possible, and this sudden stop won’t save program changes
SIGTERM: This type of signal causes a program to stop running, but unlike SIGKILL, it lets the program save all of the changes.
15- useradd, userdel command
Multi-users operating system(Linux) provides multiple user access simultaneously. Thus creating multiple users is necessary to interact with the system.
Useradd: This command creates a new user, and Passwd is used to set the password for this user account.
Syntax: useradd [OPTIONS] USERNAME
Example:
useradd JohnSmith
Userdl: deleting a user account means removing the user and its files. This command acts the same as creating a user with a little change.
Syntax: userdel UserName
Example:
userdel JohnSmith
Options:
userdel –f: This option will force the user removal
userdel –r: This command deletes a user with the home directory and its files plus the user’s mail spool.
Example:
- userdel -f Jack
- userdel -r John
How to Practice Basic Linux Commands?
No matter you want to test /analyze your shell scripts online or want to practice basic Linux commands, you should first understand them well. To practice them, you can install Linux inside Windows using Windows Subsystem for Linux. You can also use online Linux terminals. Some websites provide you with online Linux terminals to run regular Linux commands in a web browser so that you can test them or practice them.
Conclusion
Linux includes a large number of commands but we’ve chosen the most frequently needed commands for you. In this article, we explained some of the basic Linux commands with examples of coding. However, the steps may differ based on the distributions that you’re using; you can use the help of the Linux, or even comment us to help you.
FAQ
What Is the Difference Between pwd and /bin/pwd?
The pwd is a built-in command in the shell while /bin/pwd is a tool that comes with your Linux distribution. To specify that you want to run the stand-alone program instead of the shell built-in command, use /bin/pwd.
How Do I Run Commands in Linux?
First, launch a terminal from your desktop’s application menu. Then try to find the bash shell that is the default shell in most Linux distributions. Now, type a command and press enter to run it.
What Does CLI mean?
A Command Line Interface (CLI) is a text-based interface used for typing and running commands. Before the Mouse, it was the standard way to interact with a computer. Every CLI has a command prompt for accepting a command.
What Is the Use of Command-Line?
The best use of the command line is that it takes a lot of commands. This interface helps you to enter a command that can pass on to the operating system of your computer and run. Using the command line, you can also navigate through the files and folders of your device.
What Is a Linux Cheat Sheet?
There are hundreds of Linux commands that you may need to know. A Linux Cheat Sheet can help you to easily find and remember them. Such a sheet can show you commands related to the following information:
- System information
- Hardware information
- Performance monitoring and statistics
- User information and management
- File and directory commands
- Process management
- File permissions