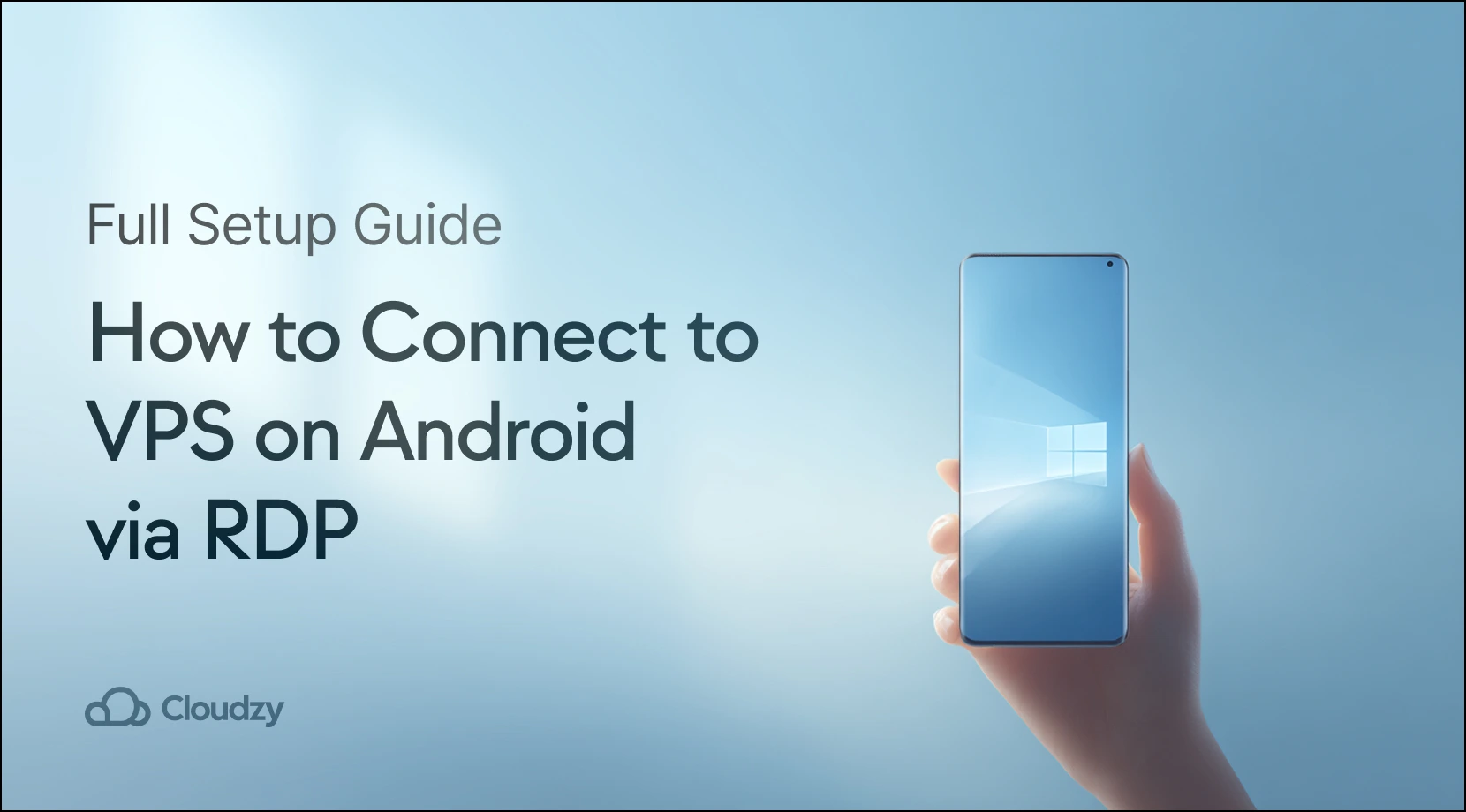Managing your VPS on Android has become essential for remote workers, forex traders, IT administrators, and developers. You need constant access to your servers. Whether you’re debugging code from a coffee shop or monitoring trading bots while traveling, connecting to your Windows VPS from an Android device offers flexibility that honestly changed how I work.
This guide covers establishing secure RDP on Android connections. From basic setup to advanced configurations. You’ll learn how to access VPS from Android using current methods, troubleshoot issues, and optimize your mobile remote desktop experience for 2025.
Understanding Remote Desktop Protocol for Mobile Devices

Remote Desktop Protocol (RDP) is Microsoft’s proprietary technology. It enables complete remote control of Windows machines over the internet. The remote desktop software market is expanding from $3.33 billion in 2024 to $11.98 billion by 2032. Mind-blowing growth, right?
When evaluating Best RDP Providers for mobile access, consider factors like server locations, mobile app optimization, uptime guarantees, and customer support responsiveness. The provider landscape includes specialized mobile-friendly services alongside traditional desktop-focused solutions.
Android RDP connections transmit visual data and input commands between your phone and remote server. This transforms your Android device into a portable workstation for running Windows applications and executing complex tasks remotely. When you use VPS on Android through RDP, you gain full Windows desktop experience optimized for mobile interaction in Windows VPS Android environments.
How to Choose the Right Remote Desktop Application

The Microsoft Remote Desktop app serves as the primary gateway for establishing VPS for Android connections. With 91% of U.S. adults owning smartphones, mobile devices have become essential for accessing remote systems. Pretty much everyone’s got one at this point.
The application adapts to workflow requirements when you connect VPS on Android. For premium solutions, Cloudzy offers Buy RDP services optimized for mobile connectivity.
Step-by-Step Process to Connect VPS on Android
The connection process involves downloading the official app, configuring your VPS profile, and establishing the remote session. This is fundamental for how to connect to a VPS on Android effectively. But here’s what most guides don’t tell you.
Downloading and Installing the Essential Software
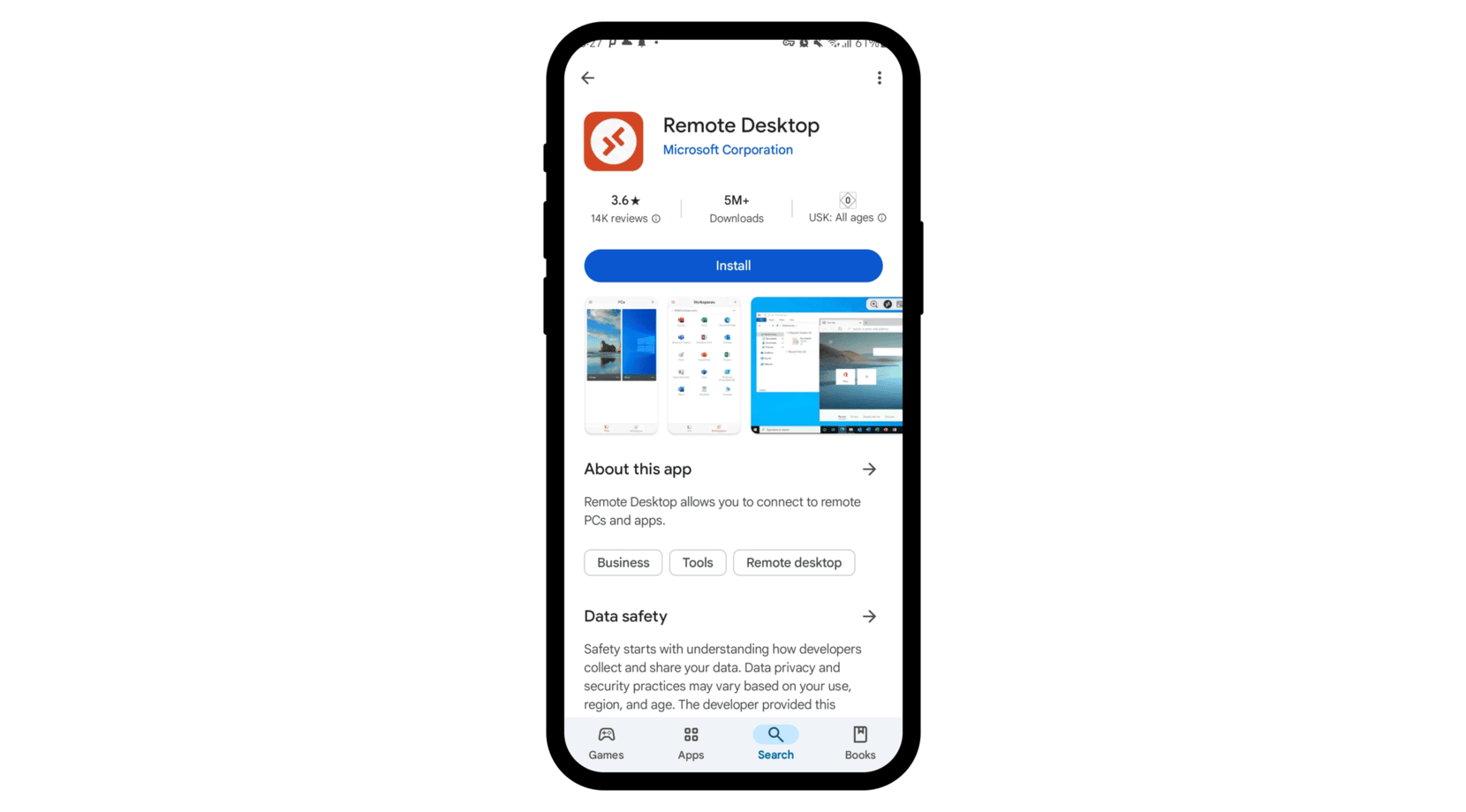
Download the official Microsoft Remote Desktop client from the Google Play Store. Verify that the publisher is Microsoft Corporation for security. The application supports Android 6.0+ with optimized performance on devices with 2GB+ RAM. Though honestly, who’s still running less than 2GB these days?
Setting Up Your VPS Connection Profile
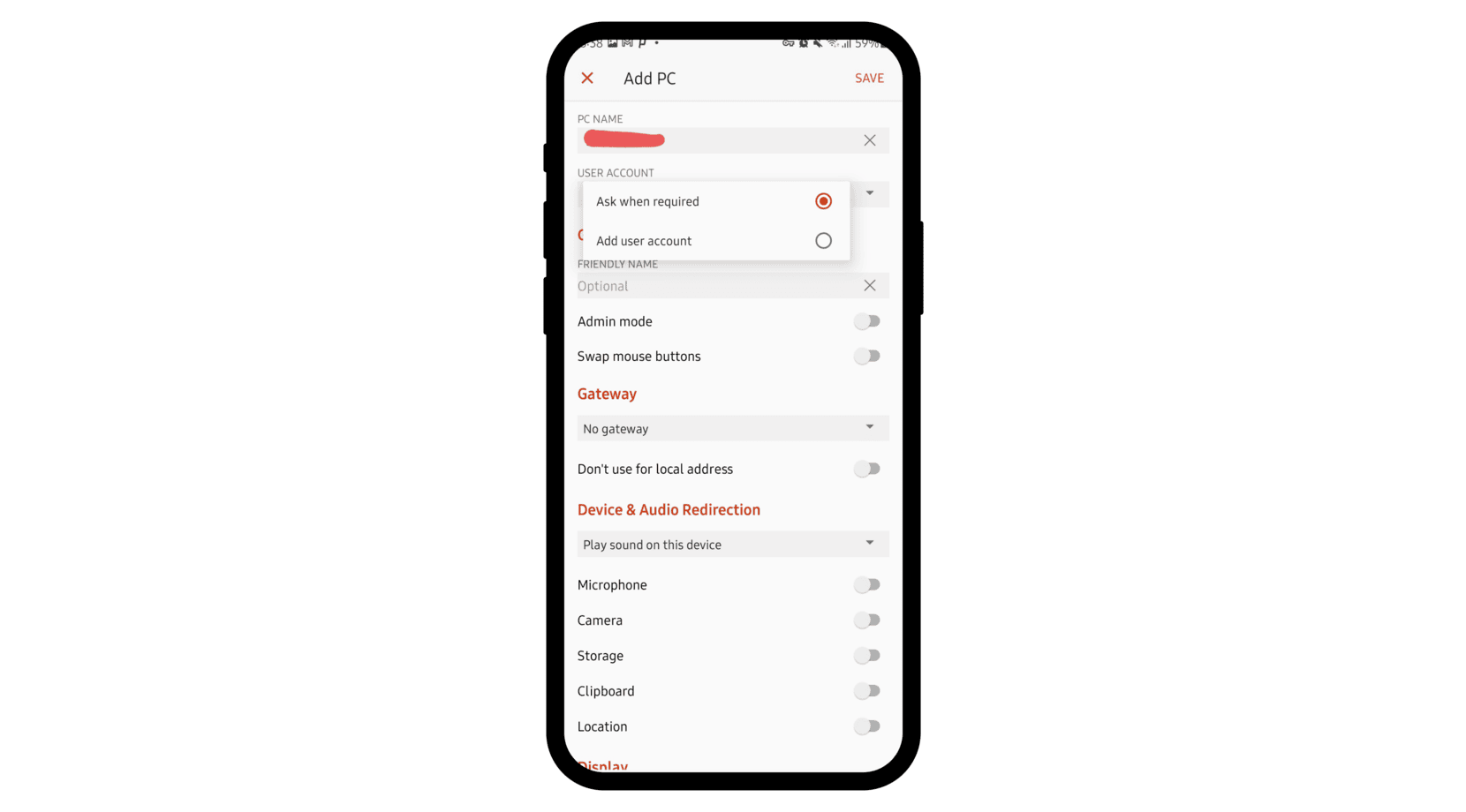
Launch the app, tap “+”, then select “Desktop” to create a connection profile. Enter your VPS IP address in the PC Name field. For RDP port 3389 configurations, specify the port explicitly if using non-standard settings. Understanding this process is fundamental for how to login RDP on a phone successfully.
The User Account section offers “Ask when required” for security, or you can save a user account for convenience when configuring your Android VPS connection. I always choose security over convenience here.
Establishing Your First Remote Connection
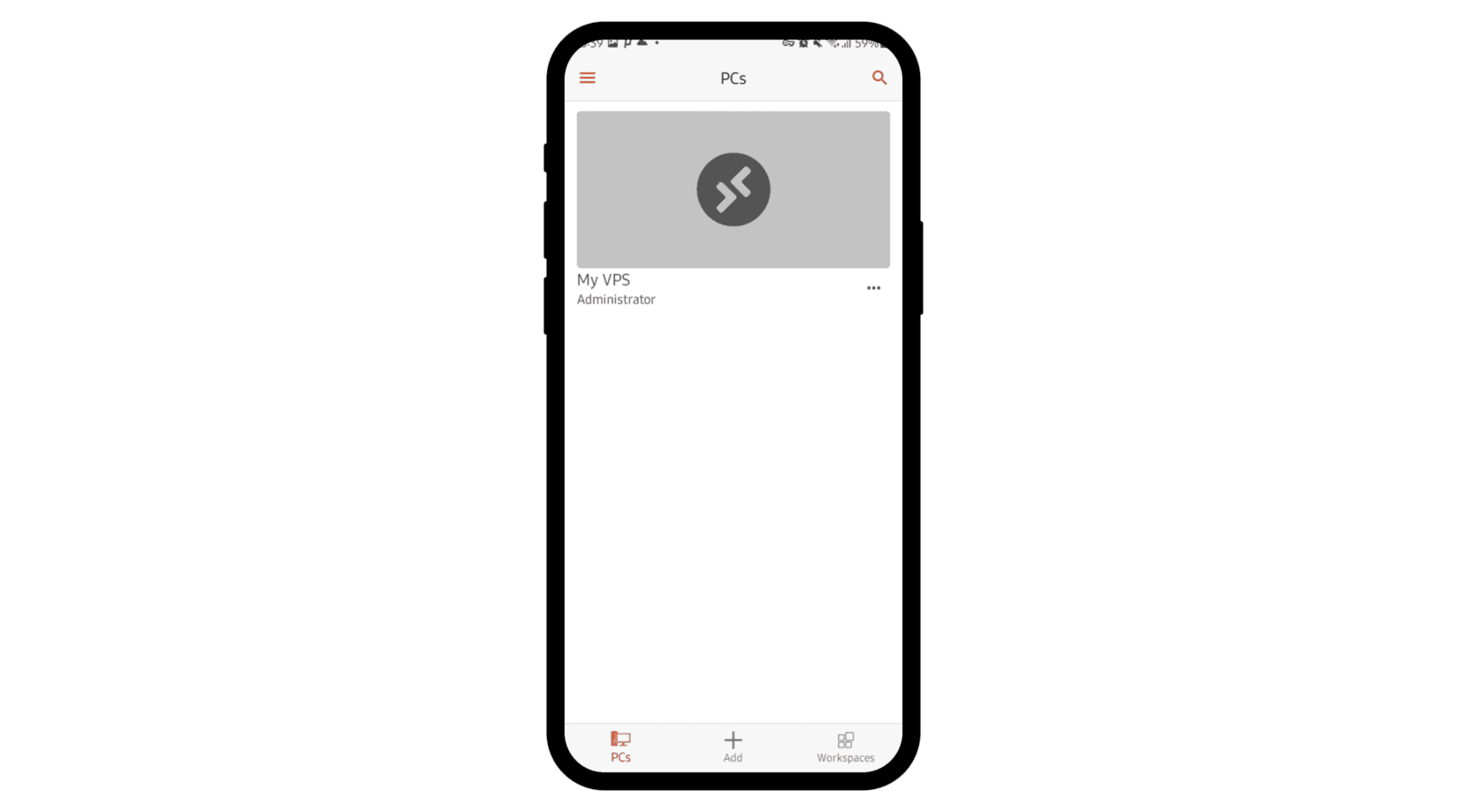
Select your saved connection profile and authenticate using VPS credentials. You may encounter a certificate warning during first connection. Verify certificate details match your VPS configuration. The app establishes the remote session, displaying your Windows desktop on the Android screen.
What Security Measures Should You Implement

Security is paramount when establishing a remote desktop connection to an Android phone for access. Mobile connections often traverse untrusted networks and face unique vulnerabilities compared to traditional desktop environments. And trust me, you don’t want to find out the hard way.
Protecting Your Network Connection
Avoid public WiFi when accessing sensitive VPS environments. Use VPN services for remote access over untrusted networks, adding encryption to protect authentication credentials. Consider implementing RDP gateway configurations for enhanced security, which are essential for professional VPS for mobile usage.
Managing Authentication and User Access
Enable two-factor authentication on VPS user accounts when possible. Regularly update VPS passwords and avoid saving credentials on shared Android devices. The save user account feature should only be used on personal devices with security controls. Period.
For comprehensive protection strategies, implement proven Secure RDP Tips including Network Level Authentication, endpoint security measures, and regular security audits. These advanced security practices create multiple defense layers that protect your Android RDP sessions from sophisticated attack vectors.
Alternative Methods to Access Your VPS

Beyond RDP, you can use SSH applications for Linux environments and hybrid approaches combining multiple tools. These methods maximize flexibility when you need to access a VPS from Android across different operating systems. Because let’s face it, not everything runs on Windows.
Exploring SSH Options for Linux Systems
For Linux VPS management, consider SSH Android applications like Termius, JuiceSSH, or ConnectBot. These provide command-line access through SSH port 22 for server administration. ConnectBot serves as a free, open-source alternative for how to use RDP on phone scenarios.
How to Optimize Performance for Mobile Usage

Research from the U.S. Bureau of Labor Statistics shows remote work adoption correlates with productivity gains. With 1 percentage-point increase in remote workers associated with 0.08 percentage-point increase in total factor productivity. Numbers don’t lie.
Adjusting Display and Resolution Settings
Adjust the remote desktop resolution to match your Android device’s screen for optimal viewing. The Microsoft Remote Desktop app allows custom resolution, color depth adjustments, and bandwidth optimization controls. These optimizations directly impact how effectively you use VPS on Android.
| Setting Type | Recommended Value | Performance Impact |
| Resolution | 1280×720 | Balanced quality and speed |
| Color Depth | 16-bit | Reduced bandwidth usage |
| Audio Quality | Medium | Optimized for mobile data |
| Clipboard Sync | Enabled | Enhanced productivity |
| File Transfer | On-demand | Reduced connection overhead |
Mastering Touch Gestures and Input Controls
Master the touch gestures RDP controls for navigation. Single-finger taps simulate left-clicks, two-finger taps generate right-clicks. For extensive typing, connect external Bluetooth keyboards to your Android device. This significantly improves productivity during Android VPS sessions. Game changer, honestly.
Advanced Configuration Options for Power Users

Power users require enterprise-grade security configurations, multi-session management, and custom port settings to maximize their VPS for Android experience. But these aren’t for beginners.
Setting Up Gateway and Port Management
Configure RDP gateway settings for enterprise environments requiring security layers. Specify custom port configurations when your VPS uses non-standard RDP port 3389 settings to reduce automated attacks.
Managing Multiple VPS Sessions
The Microsoft Remote Desktop app supports multiple concurrent connections for managing several VPS instances simultaneously. Use descriptive connection names and organize profiles when handling multiple VPS for Android connections.
Troubleshooting Common Connection Issues
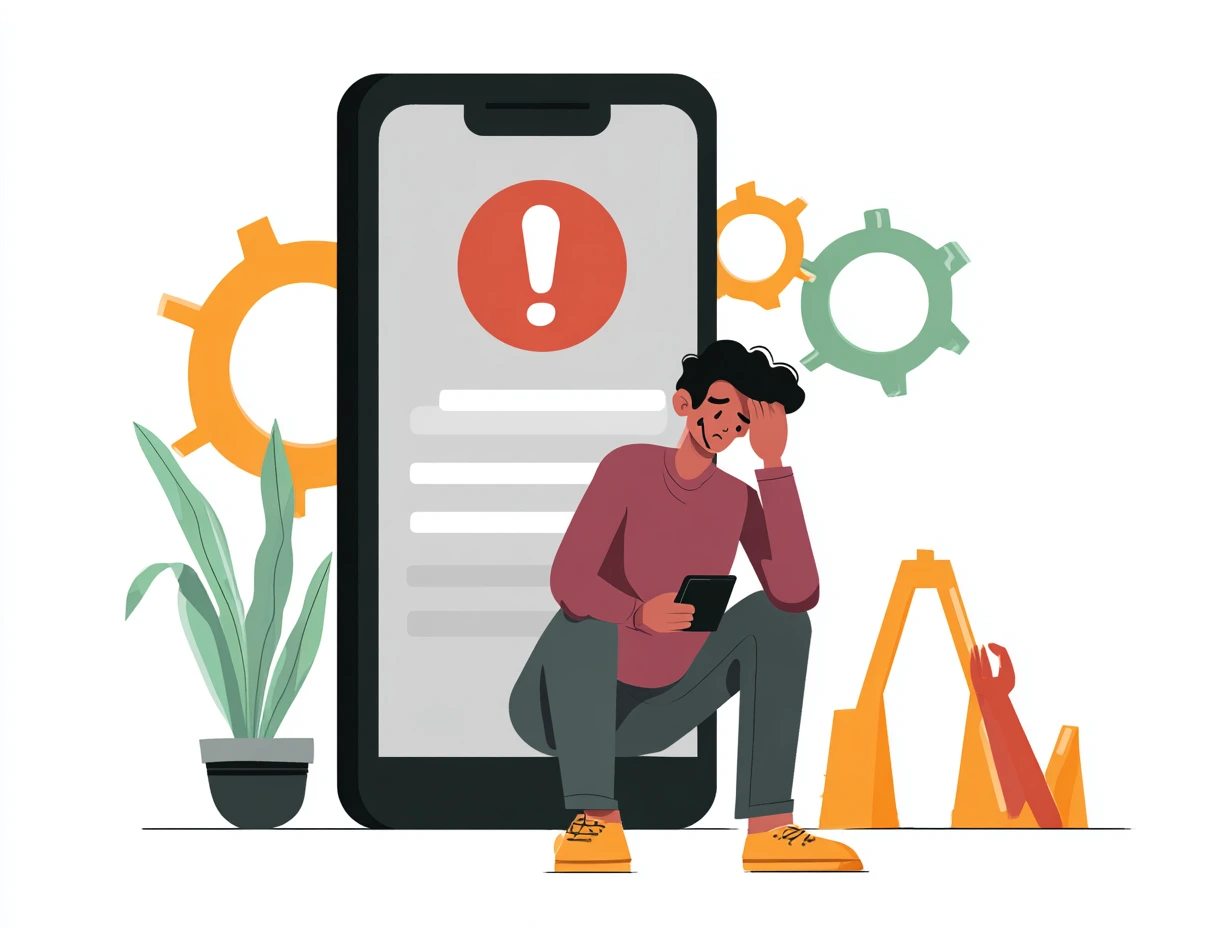
Even with proper setup, Android RDP connections may encounter various technical challenges. Ranging from network connectivity problems to authentication failures and performance degradation issues. Welcome to the fun part.
Resolving Connection Failures and Timeouts
Verify your VPS is online and accepting remote connections. Check Windows Firewall settings and ensure Remote Desktop services are running. Test connectivity using web-based control panels before troubleshooting the Android RDP client.
Fixing Authentication and Access Problems
Double-check username and password accuracy, paying attention to case sensitivity. Verify the user account has Remote Desktop access permissions when establishing a remote desktop connection to an Android phone. Sometimes it’s the simple stuff that gets you.
Real-World Applications and Use Cases
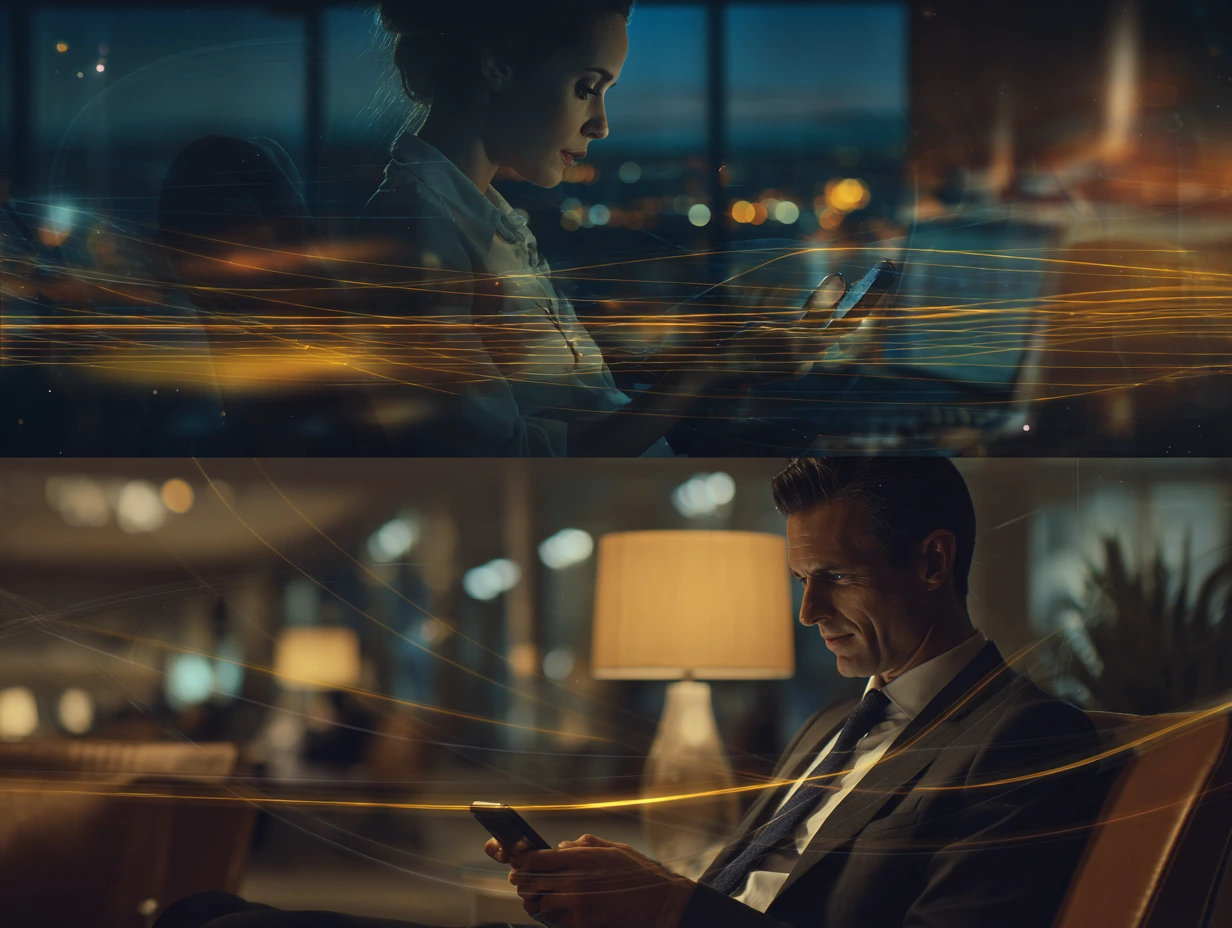
VPS on Android connections work across different industries and professional scenarios. Versatile stuff. From developers pushing code at 2 AM to traders monitoring Asian markets during their morning coffee, mobile VPS access has changed how professionals work (especially those who refuse to be tied to a desk, which honestly is most of us these days).
I’ve found that different professionals use this technology in ways that keep them productive, competitive, and frankly, sane in our always-on world. Some use cases might surprise you.
Remote Work and Development Scenarios
Developers use VPS for mobile access to compile code and manage development environments away from primary workstations. Connecting to a VPS on Android transforms mobile devices into portable development environments. Like having your office in your pocket.
Trading and Financial Applications
Forex traders rely on VPS for Android connections to monitor markets, execute trades, and manage automated trading systems. Trading platforms like MetaTrader run efficiently through RDP connections on mobile devices. The market never sleeps, and neither do traders.
System Administration and IT Management
IT administrators use mobile RDP access for emergency server maintenance and responding to alerts outside business hours. Combined RDP and SSH tools enable comprehensive server management from Android devices supporting Windows and Linux environments through unified mobile interfaces.
Why Choose Cloudzy for Your Mobile VPS Needs

Cloudzy provides Windows VPS solutions optimized for mobile RDP access with pre-configured Remote Desktop services and 24/7 mobile connectivity support. Our Windows 10 VPS offerings deliver enhanced mobile compatibility with touch-optimized interfaces.
For specialized Android environments, our BlueStacks VPS solutions enable Android app development and testing through your Android VPS connection. Learn more about Remote Desktop Protocol at our comprehensive “What is RDP” guide.
Conclusion
Connecting your VPS on Android via RDP has evolved into a powerful solution for mobile professionals requiring full Windows functionality. Whether managing trading algorithms, developing applications, or administering servers, RDP on Android provides flexibility and power for professional mobile computing. Following security best practices from this guide enables reliable connections that enhance productivity regardless of location.