Can’t find a desktop after you installed Ubuntu Server? That unexpected dark screen got you down? Well, you’re not the only one. When I got my first VPS, I immediately installed Ubuntu. But when I saw that dead screen with just a few lines of text, I was sure something had gone wrong with the installation — it didn’t look anything like the Ubuntu I had on my laptop! So, what’s happened and why are we in this mess? And how to install GUI on on Ubuntu Server? That’s what this post is trying to answer.
If you are looking for a quick installation guide, we suggest watching the video below as it provides a short setup guide. However, for more comprehensive overview in context, we recommend reading the full article.
The first section deals with the why and how, placing the problem in context. The second section helps you choose the right GUI to install. If you’re just here for the fix, however, feel free to skip right to instructions on how to install GUI on Ubuntu Server. Just follow the simple, short steps provided in plain English and you’ll get things done in no time. And make sure to stick around to the end, where I’ll reveal a shortcut that can easily cut through all the hassle.
What is Ubuntu Server and Why Does it Matter?
Ubuntu Server is an Ubuntu edition geared for use as a server operating system developed by Canonical. As a Linux distro, Ubuntu is among the all-time favorites for use on workstations and laptops. The server edition is, if anything, even more popular among server-specific operating systems and that has only increased in recent years. The reason it’s so in demand is that it’s just that good! And here are some of the best features of Ubuntu server GUIs:
-
Easy Container Deployment
Server GUI makes it easy to get your applications up and running quickly. With just a few clicks, you can install popular software containers, such as Apache, MySQL, and PHP.
-
Lightweight Distro
Ubuntu server GUI’s lightweight distro makes it easy to manage your Ubuntu server without the need for a full-fledged desktop environment. This can be advantageous in cases where you want to conserve system resources or run a server in a headless configuration.
-
Perfect Cloud Integration
With just a few clicks, you can easily connect your server to popular cloud platforms like Amazon Web Services (AWS) and Microsoft Azure. This gives you the flexibility to scale your server resources up or down as needed, making it the perfect solution for businesses that need occasional extra capacity or those that are in the early stages of development.
-
Incredible Hardware Support
The Ubuntu Server team is committed to providing the best possible experience when using Ubuntu Server on your hardware.
Ubuntu Server delivers all the features in demand today and that’s probably why you chose it too. So, why does it not include a GUI desktop among all these cool features? The fact is that most server operating systems are designed to be as lightweight as possible, leaving more resources for the things you want to do with the server. That’s why most of them just dispense with the GUI in favor of a Command-Line Interface (CLI).
A CLI may work for hardcore server admins and developers but for the rest of us, it makes things a lot harder. That’s why Ubuntu Server lets you install a GUI desktop of your choice with just a few commands. That’s also why you are reading this post, so should we get to it?
If you’re not sure what your options for an Ubuntu server GUI desktop are or which one is better for you, then the next section should take care of that. If you have already made a choice, skip ahead to my guide on how to install GUI on Ubuntu Server.
How to Choose the Best Ubuntu Server GUI?
When it comes to choosing the best Ubuntu server GUI, there are a few things you need to take into account. Some people prefer a more traditional desktop environment, while others might prefer a more minimalistic or streamlined interface.
One of the most important factors is what kind of tasks you want your server to perform. If you need a server for a specific task, such as hosting a website or running a database, then you will want to choose a GUI that is specifically designed for that purpose. If you’re looking for a GUI that will allow you to manage your server remotely, then you’ll want to find one that has good remote management capabilities. But if you are not sure what type of server you need, there are many general-purpose GUIs available.
The second thing to consider is the level of experience you have with Linux servers. Some GUIs are more user-friendly than others, so if you are new to Linux servers, it might be best to start with a GUI that is easy to use. On the other hand, if you are an experienced Linux user, you may prefer a more advanced GUI that gives you more control over the server’s settings.
One of the other important factors to consider is to check whether or not you need support for multiple languages. If you do, then you’ll want to choose a GUI that supports your language(s) of choice. Other factors to consider include ease of use and features.
Finally, it’s important to make sure that the GUI is compatible with your version of Ubuntu. Not all GUIs are compatible with every version of Ubuntu, so be sure to do your research before making a decision.
All in all, the best Ubuntu server GUI for you will depend on your individual preferences and needs. Try out a few different options and see which one feels the most comfortable for you. Need an intuitive and user-friendly GUI for Linux Mint? Easily learn all about Linux Mint Cinnamon vs MATE vs Xfce in our blog and make a data-driven decision.
 Linux Hosting Simplified
Linux Hosting Simplified
Want a better way to host your websites and web apps? Developing something new? Simply don’t like Windows? That’s why we have Linux VPS.
Get your Linux VPSWhat are the best Ubuntu server GUIs?
If you’re more used to Windows or Mac than Linux, then the idea of choosing between different desktops may seem strange. Actually, having a choice in the matter makes things more interesting. So, what are our choices here?
Some of the Best Ubuntu server GUIs:
Let’s see each one’s features so that we can compare them all and make an excellent choice.
| Gnome | KDE Plasma | MATE | Xfce |
| Stable | Stable | Resource-Efficient | Easy to Use |
| GTK Support | Highly Customizable | Intuitive Design | Very Lightweight |
| Regular Updates | Visually Appealing | Time-Tested | Very Stable |
GNOME
GNOME, GNU Network Object Model Environment, is the most popular Ubuntu server GUI desktop for Linux distros. This free and open-source software is also the default GUI in Ubuntu’s workstation edition (the one for personal computers like your laptop). The fact that it is native to Ubuntu is more than enough to make GNOME a strong candidate for the position of Best Ubuntu server GUI. Moreover, GNOME is easy to use and reliable.
What else has it going on?
Here are some of the other top GNOME features:
- Very Stable
- Regular Updates
- Active Community
- Lots of Apps
- Mobile touch-friendly
- Well integrated nature
- Powerful interface
- Native support for GTK-based apps
- Powerful messaging system
In terms of looks, GNOME is not very customizable (hardly customizable would be more accurate) without some complicated workarounds. But it does make up for it with a great design. It may weigh a bit too heavily on RAM and CPU performance, and that may be a problem if your server has limited resources to spare. To sum things up, GNOME is not the default desktop environment for nothing, with numerous pros to each cons.
KDE Plasma
The other staple GUI desktop for Linux distros is KDE Plasma. While not as popular as GNOME, it is a mainstream desktop in its own right, and it has the features to back that up. It’s a free and open source software that lets users easily add or remove their required elements.
Top KDE Plasma features:
- Lightweight
- Easy to Use
- Highly Customizable
- Active Community
- Super fast
- Supports so many apps
- Visually appealing
KDE Plasma is, without a question, the most customizable Linux desktop ever. You can change any and all aspects of its appearance with just a few clicks. Its design is also inspired by Windows, meaning a similar taskbar and start menu with familiar icon placements. If it has a fewer number of applications, the ones it does have on offer are powerful enough to beat any one GNOME app. Perhaps the most important feature to consider when it comes to KDE Plasma as a server OS, however, is how resource-efficient it is. If you don’t have a lot of resources or need them for more important tasks, KDE Plasma is perfect.
All in all, KDE Plasma is a great way to keep overhead low while getting a more “normal” experience using Linux, especially if you’re used to Windows. Check out our list of best KDE themes and find most suitable look and feel.
MATE
MATE is an old hand at providing an eye-catching but lightweight desktop experience. It’s even more resource-efficient than KDE Plasma, making it a great choice as the Ubuntu server GUI or a server OS.
Top MATE Features
- Extremely Resource-Efficient
- Intuitive Design
- Time-tested
- Can be run on budget machines
- Supports a full set of applications
MATE is actually based on GNOME 2, an older version of the most popular desktop environment. Despite its origins, however, MATE is very much its own GUI, with a Windows-like design and very fast performance. Some experts even consider it to be even more lightweight than Xfce, so if you like to keep some beauty to your server OS but still trim it down as far as it can go, MATE is the way to go.
Xfce
When it comes to lightweight desktop environments, Xfce is usually one of the top three; and it’s the most resource-efficient Ubuntu GUI desktop on this list. That light touch, however, comes at the prices of less-modern graphics. It may not be the best choice for a laptop or workstation, but if you’re using a server with limited resources, like a VPS, and you don’t mind outdated graphics, then Xfce is definitely the best Ubuntu server GUI for you. It lets you devote what resources you have to the tasks that actually matter, like handling web traffic or running your web app.
Here are some of its features:
- Lightweight
- Stable environment
- User friendly
- Attractive design
- Offers lots of plugins and applications
- Easy to use
Also Read : KDE Vs GNOME Vs Xfce
How to Install GUI on Ubuntu Server
After getting to know the top Ubuntu server GUIs, it’s time to learn how to install it. With no further introductions, here’s how to Ubuntu server install GUI. First of all, I’m assuming you have full root access to your server,, meaning you have permission to run sudo or superuser-level commands. If you’re using a VPS and don’t know exactly how to establish a remote connection and get the terminal running, you should read our tutorial on connecting to a remote Linux server.
Step 1: Updating your Repositories
If you’ve used a Linux distro before, you know that installing most software packages is done using the CLI to connect to a package repository and downloading the files. Before you can download your GUI desktop of choice, however, you need to make sure your repositories are updated. That ensures you get the last, most stable version of the Ubuntu server GUI you want to install.
To update your repositories, enter the following command:
sudo apt-get update && sudo apt-get upgrade
Press <Y> if you’re asked whether you want to continue with updating the packages.
This command will check the latest versions of all software packages with the repositories. That may take a couple of minutes depending on your Internet connection and how recent the Ubuntu Server image you used in your installation is.
When the update is finished and you’re back to the command prompt, it’s time to get things started for real.
Step 2: Setting up a Display Manager
To simplify the installation of the packages we are going to need here, we will first install a package called tasksel manager. This Linux utility software allows you to download and install several connected packages and requirements with a single command. That makes the installation of larger software like a GUI desktop environment much easier. Of course, you can also use the native apt to install the desktop environment of your choice, and I’ll provide instructions for both.
But wait; if you feel like things are moving too fast, or find yourself thinking “what’s with these commands,” then you may wanna check out the 10 Linux commands every user should know.
I recommend you use tasksel, however, because there is less chance of things going wrong because of package dependencies. To install tasksel, type the following into the Ubuntu terminal:
sudo apt-get install tasksel -y
When tasksel is finished installing, we can move on to selecting and installing a display manager for Ubuntu Server.
Display managers are software packages responsible for launching the graphics of a desktop environment on Ubuntu Server. There are multiple display servers to choose from, each with their own features and use cases, but for a first-time installation, you are better off with either SliM or LightDM. Both of them are light and fast, adding little overhead. SliM is usually considered the best display manager around, with lots of documentation and tutorials available. LightDM is a close second, so choosing either one is fine. Read Slant’s comparison of the two if you want to know more about their differences.
To install SLiM, use the following command:
sudo apt-get install slim -y
If you have decided on LightDM, however, make sure to enter the one below:
sudo apt-get install lightdm -y
There is also a third choice to consider when it comes to display managers, but only if you’re planning on installing KDE Plasma as the GUI of your choice. SDDM is the native display manager of the KDE Plasma desktop environment and installing it will make sure the desktop runs smoothly:
sudo apt-get install sddm -y
Since neither of these three are the native display manager for GNOME, it’s possible you’ll see a message asking you to confirm which display manager you’d like as the default: the native (but heavy) GDM3 or LightDM (or SLiM, or SDDM). If that happens, just choose the one you just installed, and press <OK> using the keyboard.
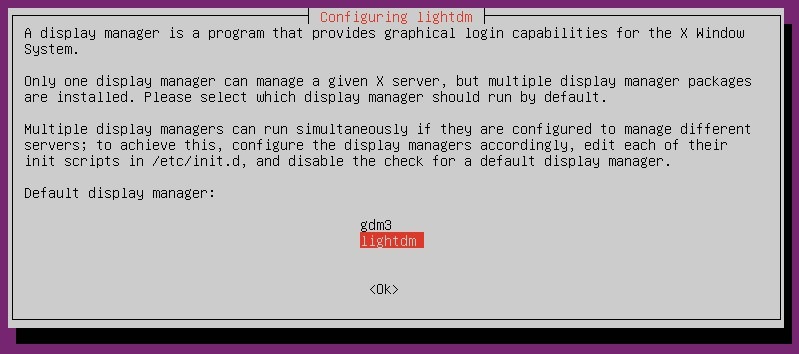
Now, it’s onward to the next step — we are almost getting ready to actually install GUI on Ubuntu Server but if you’re feeling drained and exhausted thinking about all the things left to do, remember to read on the end, where I’ll reveal the ultimate shortcut.
Step 3: Downloading and Installing your Favorite GUI
By now, you should know which of the available Ubuntu server GUI desktop environments you want to install on your Server. If not, you can always take another peek at our comparison of top contenders. Here, you’ll find the instructions for installing each of the desktops we discussed.
Installing GUI on Ubuntu Server
Installing GNOME
To install GNOME using tasksel, you can use either one of the following methods: using tasksel from the command line or using the tasksel UI. To install GNOME on Ubuntu Server using tasksel from the command line, enter the following command:
sudo tasksel install ubuntu-desktop
If you prefer a more user-friendly way, you can use the minimal user interface of tasksel and select the right package bundle. First, you’ll have to start tasksel by running it from the terminal:
Tasksel
Tasksel will then greet you with a sort of minimal GUI that lets you select the package bundle (collection of software, as tasksel itself calls it) you want. As you can see in the screenshot below, there is a bundle called “Ubuntu desktop” about midway down the list.
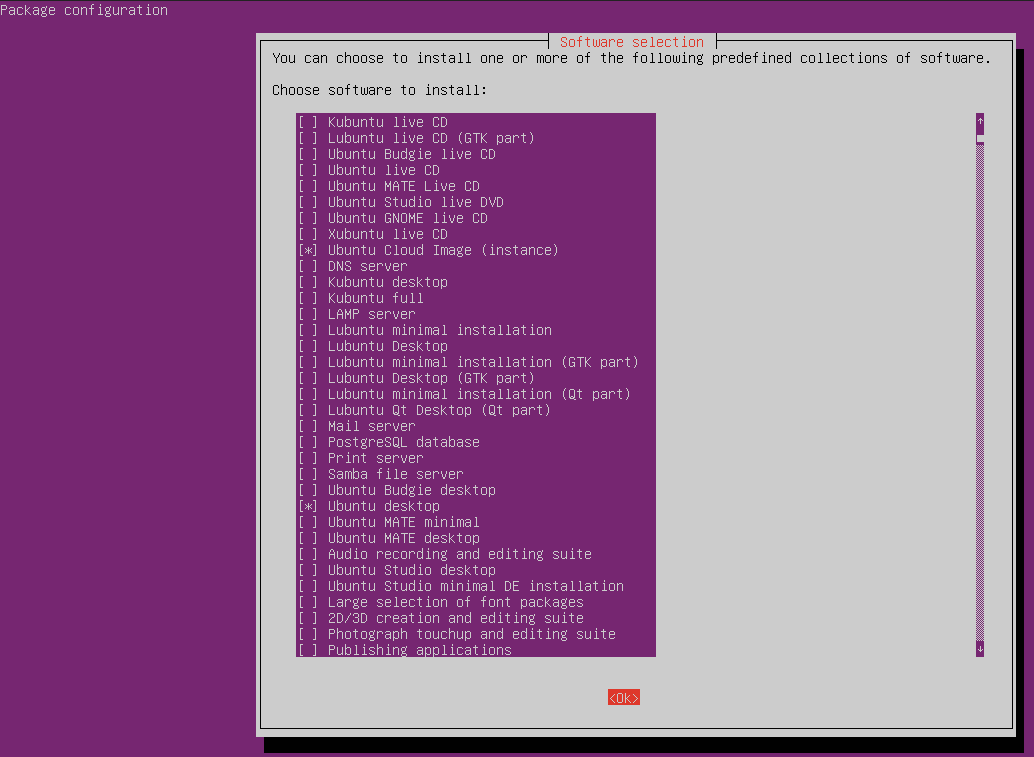
Navigate the list using the arrows keys and when you get to “Ubuntu desktop,” press <SPACE> to select it. Once you’ve got it marked, use <TAB> to move the cursor down to the button that says OK at the very bottom of the UI. Press <ENTER> to finalize your choice and start the download and installation of GNOME as the GUI desktop of your Ubuntu Server.
If you’d like to use apt instead of tasksel, you can install GNOME using the following command:
sudo apt-get install ubuntu-desktop
Whatever method you’ve followed, the installation may take some time to finish, and when it’s done, your system will automatically reboot. Once Ubuntu Server is back online, you’ll see, to your relief (at least that’s how I felt!), that there is a graphic login screen waiting for you. Once you enter your account, you’ll be faced with something that usually looks something like this:
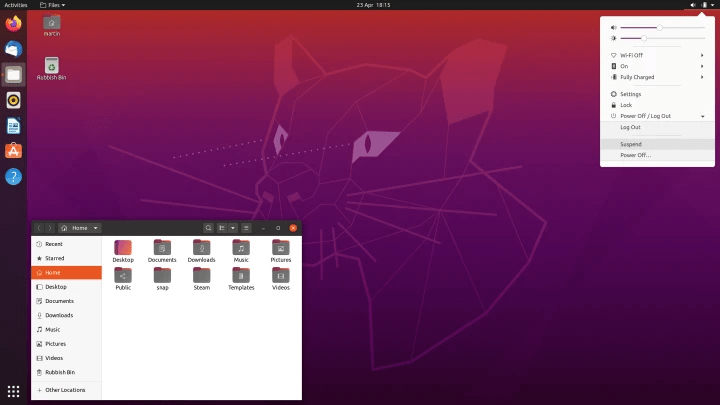
In the rare event of Ubuntu Server booting up again to a CLI, you can simply force it to start the desktop using the following command:
If you have chosen LightDM:
sudo service lightdm start
If you have SLiM:
sudo service slim start
With this, you’ve managed to successfully install GUI on Ubuntu Server for the first time. If you’ve had some trouble going through the steps and would prefer a simpler alternative, or if you’re simply curious about that ultimate shortcut I promised at the start, you can skip ahead to the conclusion.
Installing KDE Plasma
To install another Ubuntu server GUI, let’s see how to install KDE Plasma. Since tasksel does not include a KDE Plasma bundle, we will have to use the good old apt-get to install this highly customizable desktop. To do that, enter the following line into the terminal:
sudo apt install kde-plasma-desktop
That may take a while to finish, so sit back and relax. When the installation is done, your system may reboot and start up again in CLI-mode. To start the KDE Plasma GUI, you have to force the display manager to launch it:
If you’ve chosen SDDM as your display manager:
sudo service SDDM start
If you’ve chosen LightDM:
sudo service lightdm start
If you’ve chosen SLiM:
sudo service slim start
That should get you a good-looking, lightweight GUI desktop looking something like this:
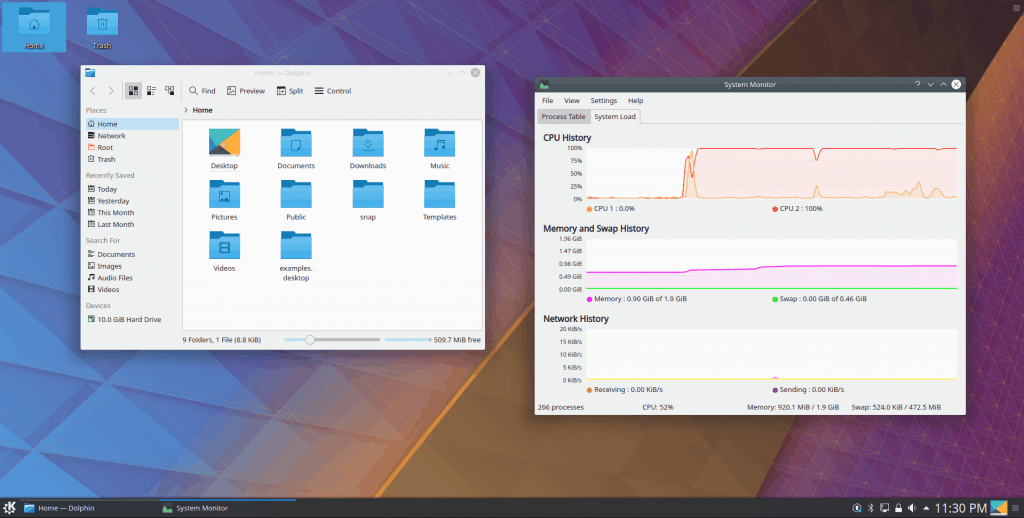
Found all that too complicated or ran into arcane errors? Well, make sure to stick around for the shortcut I will reveal in the conclusion.
Also Read: Enable/Disable IPV6 on Ubuntu
Installing MATE
If you’ve settled on MATE, you have made a well-balanced choice. To install MATE, you can use both tasksel and apt-get. You can run the following command to install the GUI desktop using tasksel:
sudo tasksel install ubuntu-mate-core
If you’d rather use the native apt-get installer to set up MATE, you can use the command below:
sudo apt-get install ubuntu-mate-core -y
The installation will start either way and it will take a while before it’s finished. Once the system reboots and Ubuntu Server boots back up, you’ll be able to use a GUI login screen to enter a GUI desktop. Enjoy the unique color palette of MATE.
Installing Xfce
The final desktop environment we cover will be the well-known lightweight champion, Xfce. Xfce itself can only be installed from the command-line using:
sudo apt-get install xfce4 slim -y
But if you want to use tasksel, or if you’d rather sacrifice just a bit of additional resources for a more dynamic look, you can try installing Xubuntu, an Xfce-based desktop environment:
sudo tasksel install xubuntu-core
Of course, Xubuntu can also be installed using apt-get:
sudo apt-get install xubuntu-core -y
Step 4: Forcing your GUI Desktop to Start and Stop
As I mentioned in some of the instructions, there is a chance the Ubuntu server GUI does not automatically start up after installation and reboot. There is a way to force your display manager to start your desktop environment in such cases. To start the GUI, enter the following command into the terminal:
sudo service DISPLAY_MANAGER* start
*where DISPLAY_MANAGER is the name of the display manager you installed at the beginning (lightdm, slim, or sddm).
In case you ever need to exit the GUI and turn your server back to CLI mode, open the terminal and enter the following command.
sudo service DISPLAY_MANAGER* stop
*where DISPLAY_MANAGER is the name of the display manager you installed at the beginning (lightdm, slim, or sddm).
Also Read: Best Linux VPS in 2022
What Now?
By now you ought to have picked your favorite GUI desktop environment and installed it on your Ubuntu Server. Whatever desktop you have installed, there are a lot of things still left to do before you have a properly configured server. So, at the very least, make sure to read our blog’s tutorial on how to make your Linux server more secure.
Had problems with the setup, or just exhausted from trying to install GUI on Ubuntu Server? That’s only too relatable. I know that sometimes problems pop up where you least expect them and finding the right way to deal with those problems is not always obvious. That is exactly why I promised to show you all a shortcut that lets you bypass all these annoying problems and complexities. If you need an Ubuntu Server with a GUI desktop, why not simply use the Cloudzy Ubuntu VPS solutions? You can install any version of Ubuntu Server GUI together with whatever desktop environment you like. With 15+ global server locations running Ubuntu VPS on top-tier infrastructure, your Ubuntu Server will be always online and always available. Plus, you won’t have to limit yourself to resource-efficient GUI desktops anymore — install whatever you want with easy scale-up options. Did I mention the competitive prices yet? Just check our website and evaluate it yourself.
FAQ
Is there a GUI for Ubuntu Server?
A GUI, or graphical user interface, is not installed by default when you install Ubuntu Server. However, there are a number of different GUIs that you can install on Ubuntu Server. The most popular GUI for Ubuntu Server is probably Gnome Desktop.
What is the best GUI for Ubuntu Server?
Based on what your requirements are, you can choose from the best GUIs for Ubuntu server. You can go for GNOME, KDE Plasma, MATE, or Xfce.
What is the most lightweight GUI for Ubuntu?
There are a few lightweight GUIs options for Ubuntu. One is called LXDE, Lightweight X11 Desktop Environment. LXDE is designed to be fast and easy to use. It includes a file manager, task manager, and settings editor. Another option is called XFCE, Xubuntu Flavour Configuration Editor. XFCE is also designed to be fast and easy to use. It has a file manager, task manager, and settings editor.
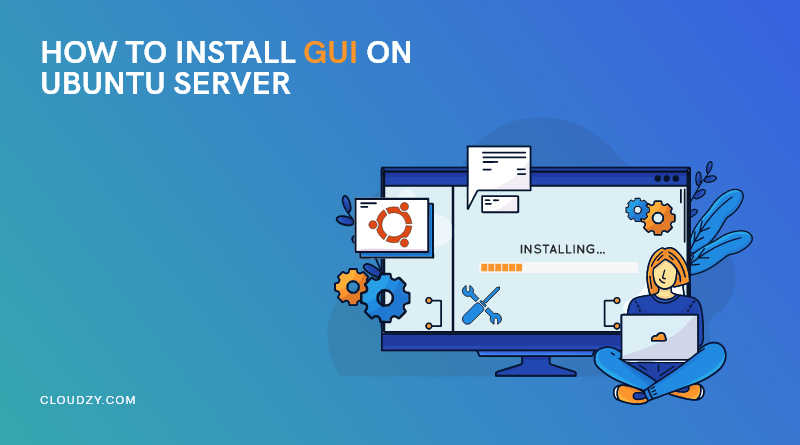




2 Responses
Ubuntu 24.04 boots to terminal still. When I start lightdm it just goes to a blinking white cursor in the top left side. I installed Ubuntu server to an SD Card and then booted into on the raspberry pi 5 and sudo updated it and upgraded it and then installed mate-desktop-environment and rebooted it and it booted into the terminal so I startx and it said that xinit wasn’t installed so I installed that then startx and then nothing.
Trying to find out which GUY for the Ubuntu server, this article is one of the best I found; and it was easy reading, and clear to understand; this reading make me able to define the next steps tot do on my new installed Ubuntu server, as I intend to create a local webserver to deploy ampp and learn WordPress. Thanks