Cloudzy offers users the flexibility to upload and utilize Custom ISO
files, allowing for a more tailored and personalized virtual private
server (VPS) experience. This feature is especially useful for users who
require specific operating systems or configurations that are not
available through predefined templates. By following this guide, you
will learn how to upload a Custom ISO, deploy a VPS from the uploaded
ISO, and manage your VPS effectively. Whether you are an experienced IT
professional or a beginner, this step-by-step guide will help you take
full advantage of Cloudzy’s Custom ISO capabilities.
Prerequisites
Before you begin using Custom ISOs on Cloudzy, ensure you have the
following prerequisites:
-
Active Cloudzy Account: You must have an active
account with Cloudzy. -
Sufficient Credits: Ensure your account has
enough credits to create and deploy virtual private servers. -
Knowledge of Custom OS Installation and Network
Configuration: Familiarity with installing operating systems
and configuring network settings is essential. -
Publicly Available HTTPS Link for the ISO File:
Obtain an HTTPS link for the ISO file you wish to use. The ISO file
should be publicly accessible to upload successfully.
How to Upload a
Custom ISO on Cloudzy
Uploading a Custom ISO on Cloudzy is a straightforward process.
Follow these steps to get started:
Access the Custom ISO
Feature
-
Log in to your Cloudzy account.
-
Navigate to the Services page and click on the
Custom ISO tab.
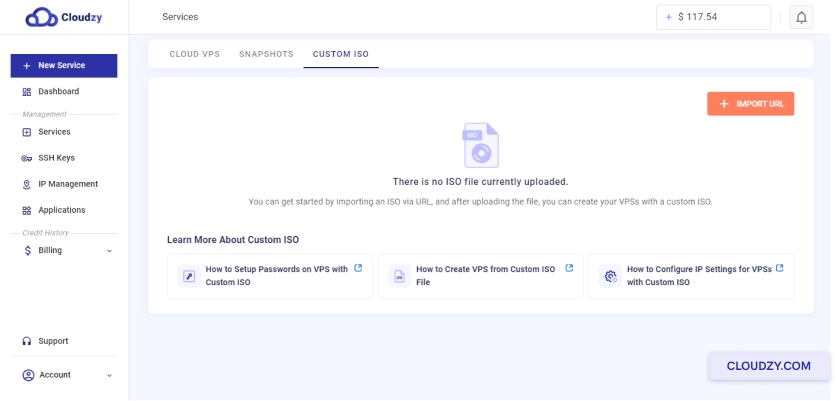
Initiate the Upload
Process
Click on the Import URL button to open the upload
window.
Provide ISO Details
-
In the upload window, enter the URL of the ISO file you want to
upload. Ensure that the URL is an HTTPS link and publicly
accessible. -
Specify the ISO file name. It should end with
.iso (e.g., linux.iso).
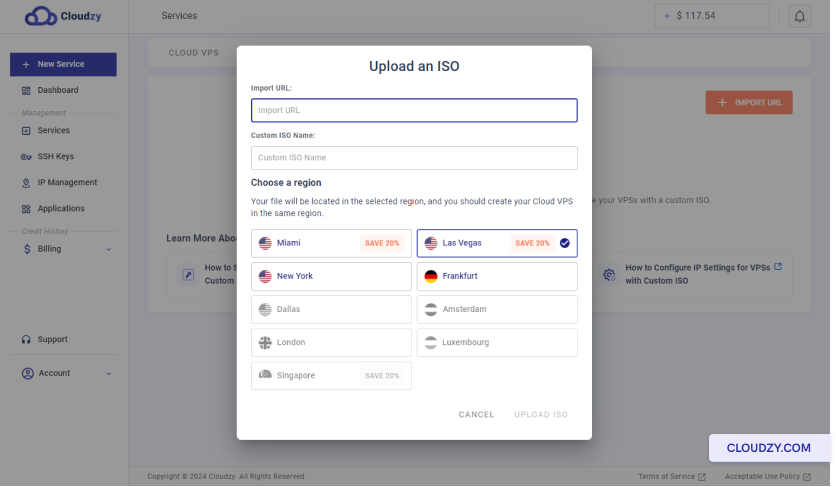
Choose a Region
Select the region where you want to upload the ISO. This region
should be the same as where you plan to create the VPS.
Complete the Upload
-
Click on the Upload ISO button to start the
upload process. -
Wait for the upload to complete. You can monitor the progress in
the Custom ISO tab.
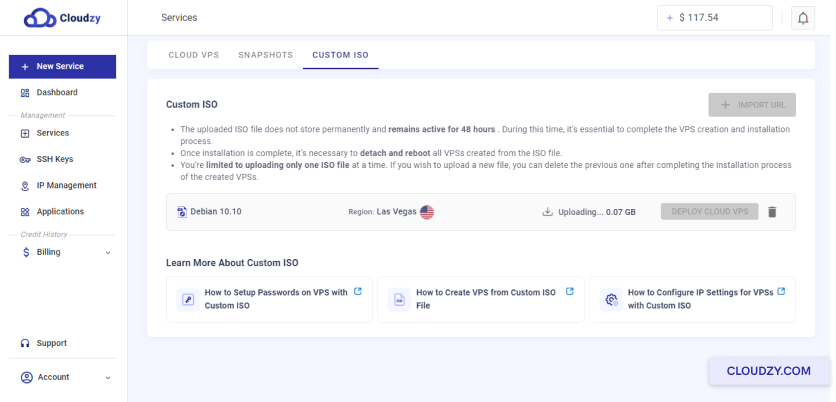
Verify the Upload
Once the upload is complete, the uploaded ISO file will be listed
under the Custom ISO tab.
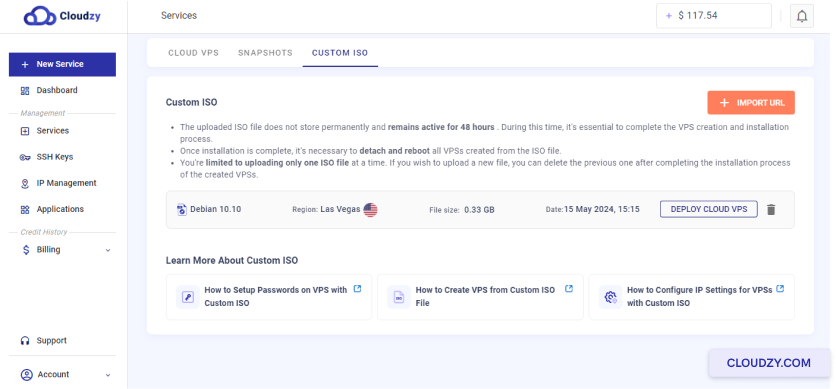
You can now use this ISO to deploy your Cloud VPS.
Following these steps, you can easily upload a Custom ISO to your
Cloudzy account and prepare it for deploying a new VPS.
How to Deploy a
VM Using a Custom ISO
Deploying a Virtual Machine (VM) using a Custom ISO on Cloudzy can be
done through multiple methods. Follow the steps below to deploy your VM
successfully.
Method 1:
Deploy Cloud VPS from the Custom ISO Tab
- Navigate to the Custom ISO Tab:
-
Log in to your Cloudzy account.
-
Go to the Services page and click on the
Custom ISO tab.
- Deploy the VPS:
-
Locate the uploaded ISO file in the Custom ISO
tab. -
Click on the Deploy Cloud VPS button next to the
ISO file.
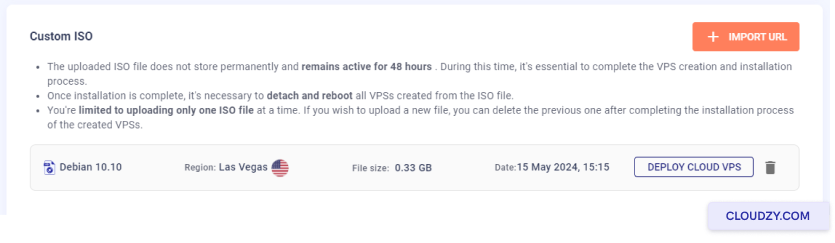
- Configure Your VPS:
-
Select the region where your ISO was uploaded.
-
Choose the desired plan (vCPUs, memory, storage, and
bandwidth). -
Enter a hostname for your VPS.
-
Click Deploy Now to create your VPS.
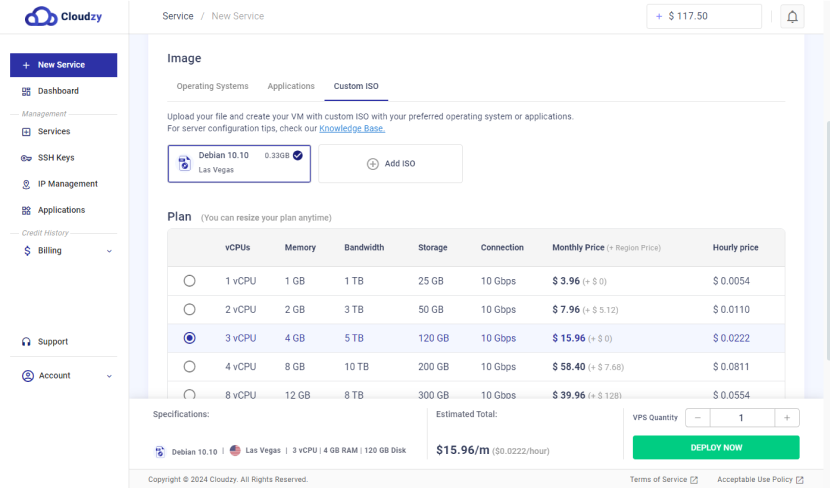
Method
2: Deploy New VM from the Services Page via Custom ISO
- Access the Create Cloud VPS Page:
-
Log in to your Cloudzy account.
-
Click on the New Service button on the
sidebar.
- Select Custom ISO:
-
On the Create Cloud VPS page, select the
Custom ISO tab. -
Choose the uploaded ISO file from the list.
- Configure Your VPS:
-
Ensure the region matches the one where your ISO was
uploaded. -
Select the desired plan (vCPUs, memory, storage, and
bandwidth). -
Enter a hostname for your VPS.
-
Click Deploy Now to create your VPS.
Additional Steps
- Access VPS Console:
Once the VPS is deployed, you can use the VNC button to access the
VPS console and continue with the OS setup.

- Detach and Reboot:
After completing the OS setup, click on the Detach &
Reboot button to remove the ISO file and reboot the VPS.

- Verify and Manage:
Navigate back to the Services page and the
Custom ISO tab to view the list of VMs created from the
ISO.
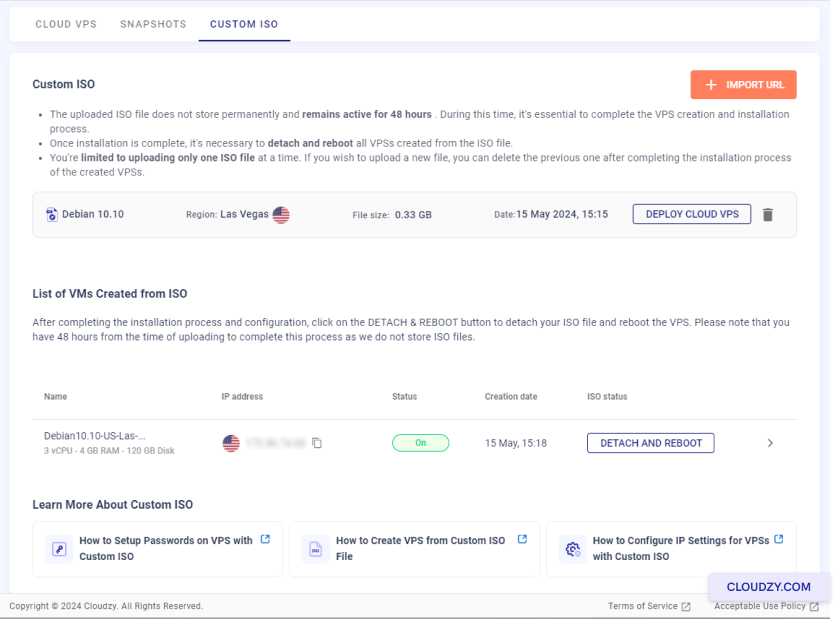
You can manage your VMs, including rebooting and detaching the ISO
file from this section.
Important Notes
- Region Limitation:
You can only deploy a VPS in the same region where the ISO file was
uploaded. If you need to deploy in a different region, you must delete
the current ISO and re-upload it to the desired region.
- Time Constraint:
You have 48 hours from the time of uploading to
complete the deployment and setup process, as Cloudzy does not store ISO
files permanently, and your ISO file will be deleted after 48 hours.
By following these methods, you can deploy a VM using a Custom ISO on
Cloudzy, ensuring a customized and flexible VPS setup tailored to your
specific needs.
Configuring
IP Address and DNS for New Custom VPS
New custom virtual private servers may not come pre-configured with
an IP address. Ensure you take note of the IP address, subnet mask, and
default gateway provided during the VPS creation process. Later, use the
VNC button available in the Cloudzy panel to access the VPS console and
configure the IP address.
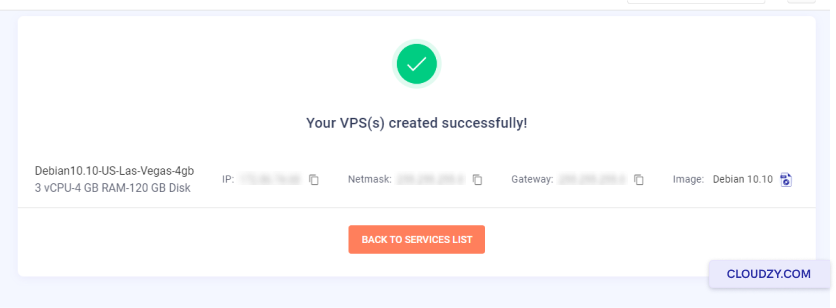
For DNS configuration, you can use public DNS servers such as:
Google Public DNS:
-
Primary: 8.8.8.8
-
Secondary: 8.8.4.4
Cloudflare DNS:
-
Primary: 1.1.1.1
-
Secondary: 1.0.0.1
OpenDNS:
-
Primary: 208.67.222.222
-
Secondary: 208.67.220.220
By configuring these settings, you can ensure your VPS has proper
network connectivity and DNS resolution. If you have any questions, feel
free to contact us by submitting a
ticket.