Sometimes, you encounter issues when using Remote Desktop Protocol
(RDP) that require a quick solution. In such cases, restarting the RDP
service is often the key to resolving these issues swiftly. This article
outlines three straightforward methods to remotely restart the RDP
service, ensuring minimal disruption to your ongoing tasks.
Method 1: Using
PowerShell
Step 1: Press Win + X, and from the
menu that appears, select Windows PowerShell
(Admin).
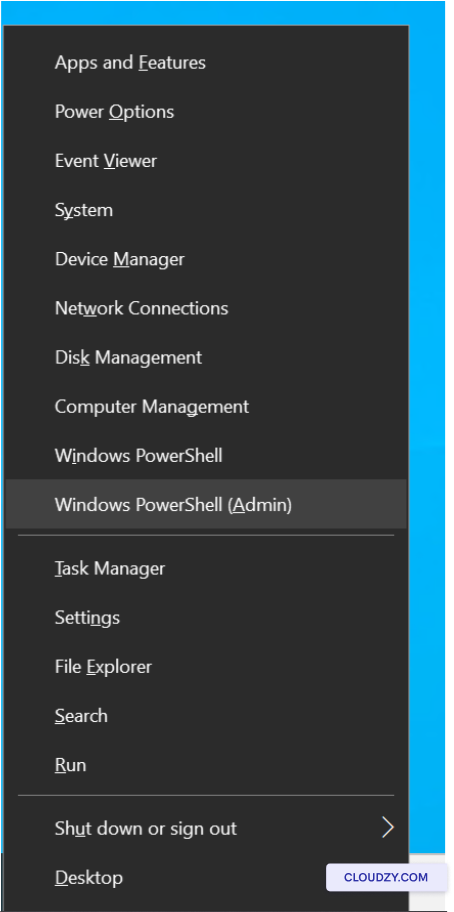
Step 2: In the PowerShell window, input the
following command and press Enter to restart your RDP
service.

This PowerShell command will swiftly restart the Remote Desktop
Services, allowing you to resolve RDP issues without the need for a full
system reboot.

Method 2: Using
Services Console
Step 1: To open the Services Console, press
Win + R to access the Run dialog box. Type
“services.msc” and press OK.
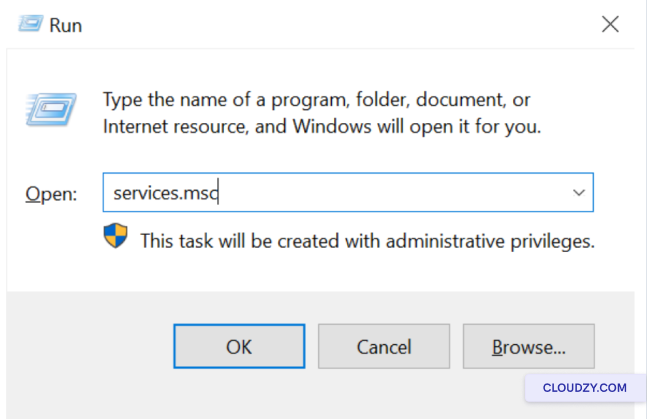
Step 2: In the Services Console, locate “Remote
Desktop Services.” Right-click on it, and from the context menu, select
Restart to initiate the restart process for your RDP
service.
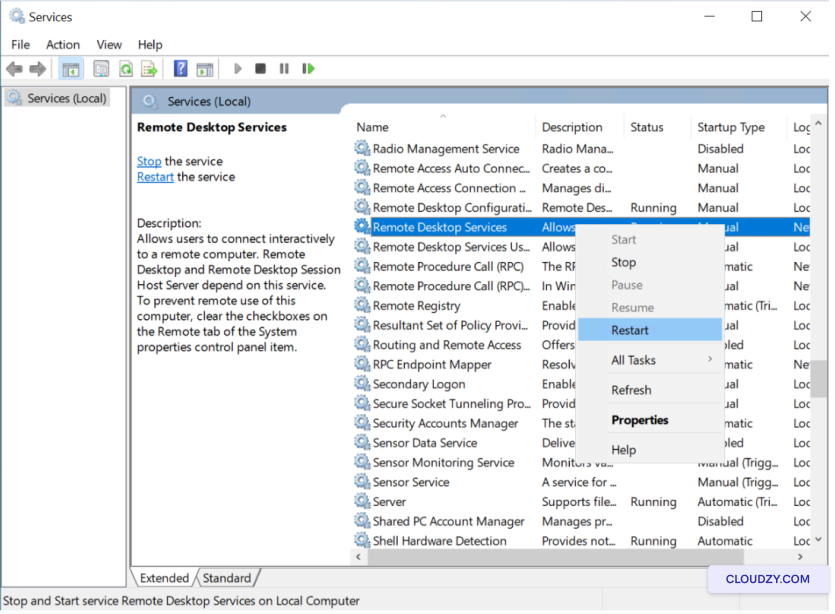
This method provides an alternative way to restart the Remote Desktop
Services, offering flexibility in resolving RDP issues without a system
reboot.
Method 3: Using Task
Manager
Step 1: To invoke the Task Manager, press
Ctrl + Shift + Esc simultaneously.
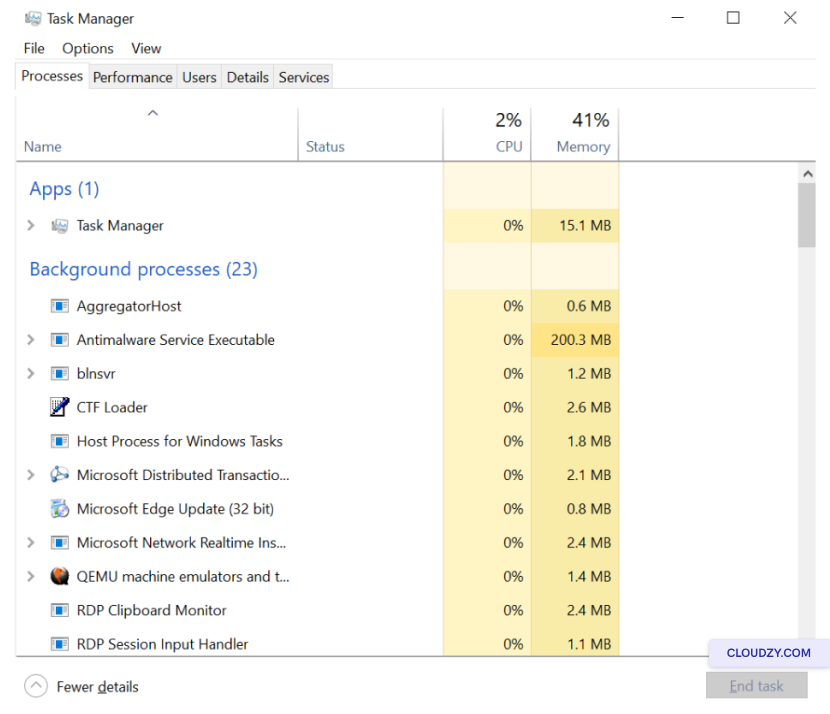
Step 2: In the Task Manager window, navigate to the
Services tab. Here, find TermService,
which corresponds to the Remote Desktop Services. Right-click on
TermService, and from the menu that appears, select
Restart.

Task Manager provides yet another user-friendly approach to restart
the Remote Desktop Services, ensuring that you can swiftly address RDP
issues while your other programs continue to run undisturbed.
In the world of remote work and connectivity, swiftly addressing RDP
issues is crucial. These three methods provide a versatile toolkit for
restarting the RDP service, ensuring uninterrupted productivity. If you
have any questions, don’t hesitate to contact us by submitting a
ticket.