💡 Note: Looking to set up a secure and efficient VPN? Check out our low-cost Linux VPS, designed for top-tier performance and reliability. Get started quickly and take advantage of our 10Gbps connection for seamless performance.
Privacy and security are so crucial these days that they cannot be over-emphasized. For most people, a Virtual Private Network (VPN) is a tool to avoid tracking to stay anonymous. There are a lot of free and paid VPN apps and services around, of course, and you can use them if you’re only looking for safe browsing. But you can also create your own PPTP VPN server.
Running a VPN on your own server adds a whole new level to the playing field. Not only will you be in charge of all your data and how and where they’re moving, but you can also use your VPN for other purposes. Aside from enabling safe, anonymous browsing or bypassing internet restrictions, a VPN is also a way to securely access sensitive files or apps on a private server. For example, a lot of companies use a VPN to allow their employees access to the company files and resources. So, for whatever reason, setting up a VPN on your own server lets you take complete control. That’s what this guide is about. Here, I’ll show you how to set up PPTP VPN server on VPS using a few simple steps. First, however, let’s look at what exactly a PPTP VPN server is and how it works.
What Is a PPTP VPN?
Virtual Private Networks (VPN) are a tool for allowing secure access to another computer, resources, or files over a typical Internet connection. You can think of VPN as a sort of tunnel, where only the connections with the right certification can pass through to the other side, creating a secure space. For most users, a VPN is just a browser extension or app that helps them browse anonymously. The app you’re using for that is a VPN client — the VPN server is handled by the company running the service. But what I’m going to show you here is how to create and take control of your own PPTP VPN server.
PPTP stands for the Point-to-Point Tunneling Protocol. It’s the most straightforward way of setting up a secure private network, and you can create PPTP VPN server in a few steps and with very little cost. If simple protocols do not work in your region, purchasing or setting up an obfuscated VPN could be your best option. Let’s get started on creating our server.
Also Read: OpenVPN VPS Setup for Linux & Windows
How to Set up a PPTP VPN on a Linux VPS
Naturally, to set up PPTP VPN server on VPS; first, you’ll need a VPS. According to our expert VPS reviews,Cloudzy is the best option for hosting your VPN. Cloudzy’s Linux VPS is your best bet for an affordable VPS that is powerful enough to handle the necessary workload of data passing through.
Now, with your VPS ready, use SSH to connect to your Linux command-line and get ready to create PPTP VPN server.
 Linux Hosting Simplified
Linux Hosting Simplified
Want a better way to host your websites and web apps? Developing something new? Simply don’t like Windows? That’s why we have Linux VPS.
Get your Linux VPSStep 1. Install PPTPD
If your OS is CentOS/RedHat 6 & CentOS/RedHat 7:
yum install -y ppp perl nano iptables
cd /usr/local/src
wget http://poptop.sourceforge.net/yum/stable/packages/pptpd-1.4.0-1.el6.x86_64.rpm
rpm -Uhv pptpd-1.4.0-1.el6.x86_64.rpm
If you are using Ubuntu:
apt-get update
apt-get install -y pptpd
Step 2. Edit IP Settings
Open files with your favorite editor, we use vim here
nano /etc/pptpd.conflocalip 192.168.0.1
remoteip 192.168.0.101-200 # Replace with your VPS IP
Step 3. Add Usernames and Passwords
nano /etc/ppp/chap-secrets
usernameForuser1 * setpassword1here *
Step 4. Enable network forwarding in /etc/sysctl.conf
echo "net.ipv4.ip_forward = 1" >> /etc/sysctl.conf
use the following command to apply the change:
sysctl -p
Step 5. Configure routing and firewall
iptables -A INPUT -i eth0 -p tcp --dport 1723 -j ACCEPT
iptables -A INPUT -i eth0 -p gre -j ACCEPT
iptables -t nat -A POSTROUTING -o eth0 -j MASQUERADE
iptables -A FORWARD -i ppp+ -o eth0 -j ACCEPT
iptables -A FORWARD -i eth0 -o ppp+ -j ACCEPT
If your OS is CentOS/RedHat 6 & CentOS/RedHat 7, using the flowing command for saving:
service iptables save
service iptables restart
Also Read: Listing and Deleting Linux Iptables Rules
Step 6. Start PPTP VPN server
If your OS is CentOS or Redhat, using the following command:
service pptpd restart
If your OS is Ubuntu, using the following command:
systemctl restart pptpd
To start PPTP Daemon automatically when rebooting next time, use the command:
If your OS is CentOS/RedHat 6 & CentOS/RedHat 7:
chkconfig pptpd on
If you are using Ubuntu:
systemctl enable pptpd
FAQ
What is PPTP VPN?
It’s a straightforward type of Virtual Private Network that you can easily set up on your VPS using Ubuntu, Debian, or CentOS/RHEL. It creates a secure, private tunnel over unsecured Internet connections.
How is a PPTP VPN server different from a VPN app?
A VPN app is just a client, meaning you don’t have access to the server. When you create your own VPN server, you’ll be able to fully control all connections, and you’ll be fully independent. Also, you’ll be able to access your files and resources securely.
Can I set up a PPTP VPN server on Windows?
There are ways to set up a VPN using Windows Server, but they are much more of a hassle than doing it on Linux. If you don’t want to turn your Windows into a Linux, you can always get a MikroTik VPS from Cloudzy.
How do I connect to my PPTP VPN server?
You will need to configure your device or VPN software to connect to your server using its IP address and the username/password you created above.
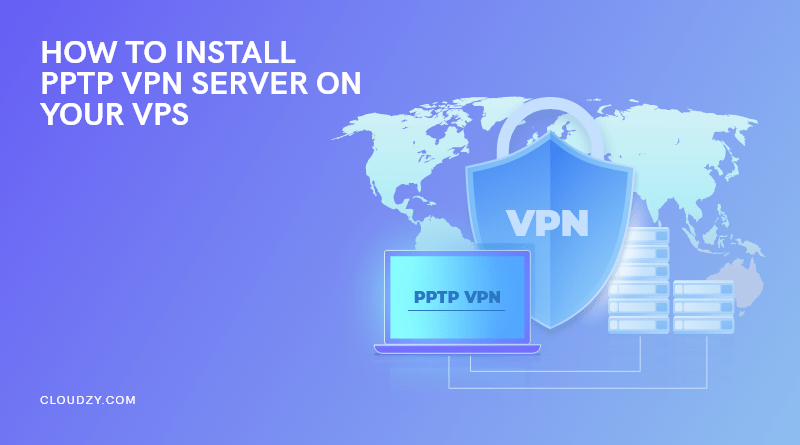
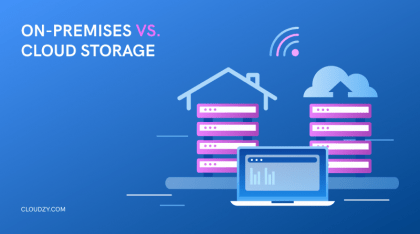
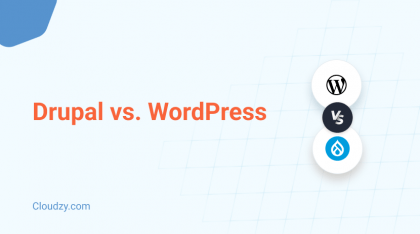
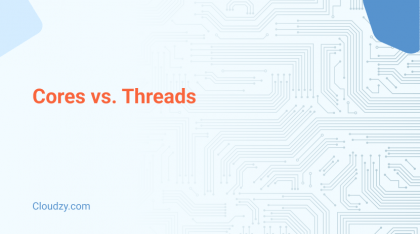
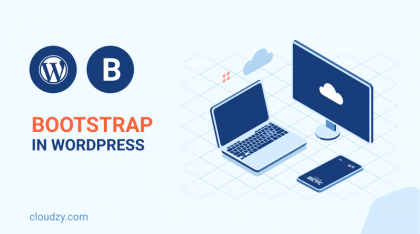
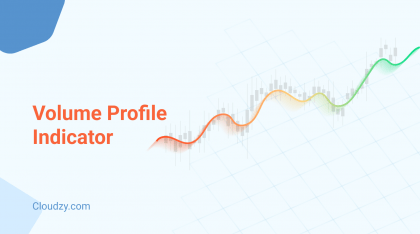
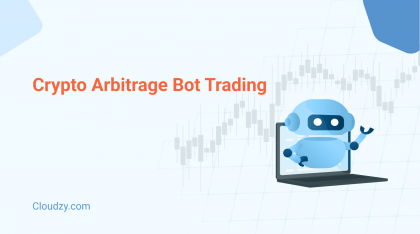
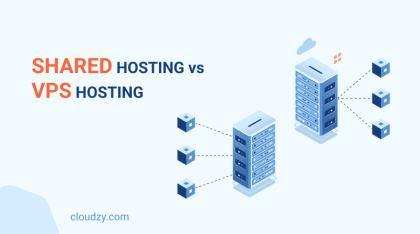


0 Comment