💡 Note: If you don’t have a Windows VPS yet, check out our Windows VPS, built for performance and reliability. It’s perfect for hosting applications or managing remote desktops effortlessly.
In this step-by-step guide, we will touch upon one of the most questioning issues between users of VPS and Microsoft Windows which is about how they can connect to Windows VPS using RDP. We will comprehensively examine the steps you need to take to connect to a windows server with Remote Desktop software in the following.
As it is expected that the readers of this page are adept users of VPS, we also decided to provide a brief overview concerning Cloudzy outstanding VPS hosting services and shed light on its exceptional benefits for you. First of all, for those of you who are not familiar with Microsoft remote desktop protocol and its usages we gathered the below section in which we’re going to see what actually this famed RDP is.
What is Remote Desktop Protocol?
Remote Desktop Protocol (RDP) is one of the most important tools of Microsoft Windows which is responsible for Windows remote desktop connection. This software, which exists in all versions of Windows, allows you to have remote access to your computer and work on it through the internet. By establishing the RDP connection to your computer, you can easily control it as if it is in front of you. Now, we think you fully understand why this software is known to be so significant among its users.
As we are providing the best-in-class RDP VPS, we believe that experienced users of RDP should be noted about Cloudzy top-tier RDP server plans. Cloudzy is offering a reliable, high-speed Remote Desktop server with minimal latency time which is recognized as one of the best providers in the world. Our RDP servers can be regarded as a form of VPS as they give you full admin access, full isolation, and zero resource contention.
 Need a Remote Desktop?
Need a Remote Desktop?
Reliable, high-performance RDP servers with 99.95 uptime. Take your desktop on the go to all the major cities in the US, Europe, and Asia.
Get an RDP ServerConnect to Windows VPS using RDP in 3 steps
In the following, you can see the different steps of establishing the remote desktop connection in Windows 10. Please note that we choose Windows 10 by way of illustration in this guide. The overall procedures for making the RDP connection in other versions of Windows are nearly the same.
Also Read: Streaming VPS
Step 1: Open the Remote Desktop connection software
Go to the Start Menu → All programs → Accessories, find the Remote Desktop connection icon, and double-click on it.
Or, type “mstsc” in the Run textbox and press Enter key.
Or even the easier way, just search Remote Desktop in the search box.
Step 2: Enter the IP address
In the opened window, enter your server’s IP address in the “Computer” field and click “Connect”.
Step 3: Enter your username and password
In this stage, the below window will pop up. You need to enter your username and password here, and then press “Ok”.
You can check the “Remember me” box to save your username and password for future connections. Congratulations. By following the above-mentioned steps respectively you are now connected to your Windows VPS via RDP. It’s time to start using your Windows VPS and run any software you wish, just like your own computer.RDP internal error is a common error that may occur when you are trying to access a remote desktop connection and here are some useful tips.
Also Read: How to send Ctrl+Alt+Del in RDP?
How to close the RDP session?
Once your work is done, you can easily kill the Remote Desktop connection like the below picture:
- Click on the Start Menu button
- Find the icon which looks like a person, and click on it
- Click “Sign out”
It is necessary for you to kill the RDP connection after you finished your work, especially if you used a public non-secure computer. However, if it is your local device and if you plan to return to the RDP session soon, it’s fine to keep the connection alive.If any credentials error has occurred you can check this fix.
Also Read: 10 Best RDP Provider 2022!
What does Cloudzy VPS offer up?
As we are talking about Windows VPS services and how to connect them through RDP, we should also take a moment to consider our VPS solution and reveal its amazing interests for you. Cloudzy is honored to provide first-rate, high-speed VPS hosting services to thousands of users from different regions of the world.
All our clients express their highest satisfaction with the most affordable VPS and regard it as one of the best in the world. We should also notify you that not only do our VPS services have the most superior quality in the market, but also their prices are unbelievably and unbeatably affordable. We list some other advantages of our VPS hosting services below for your consideration:
- Free setup
- Free Windows or Linux, any version you like
- Highest speed and performance
- Have servers all over the world
- 24\7 online support from the expert team
- Dedicated resources
- Zero resource contention
 Need a Remote Desktop?
Need a Remote Desktop?
Reliable, high-performance RDP servers with 99.95 uptime. Take your desktop on the go to all the major cities in the US, Europe, and Asia.
Get an RDP ServerConclusion
In the article above, we have discussed how you can connect to Windows VPS using RDP and also how to close it afterward. We also provided a quick summary of RotherHosting RDP and Affordable VPS plans and introduced them for your benefit.
As you can see, the procedure for making the Remote desktop connection in Windows isn’t complicated at all. However, if you still require any help, please do not hesitate to ask your questions in the comment session below.
You can also contact our team of experts through our Ticketing System and ask for their assistance. We would be most glad to help you resolve complications and surely will answer your questions ASAP.
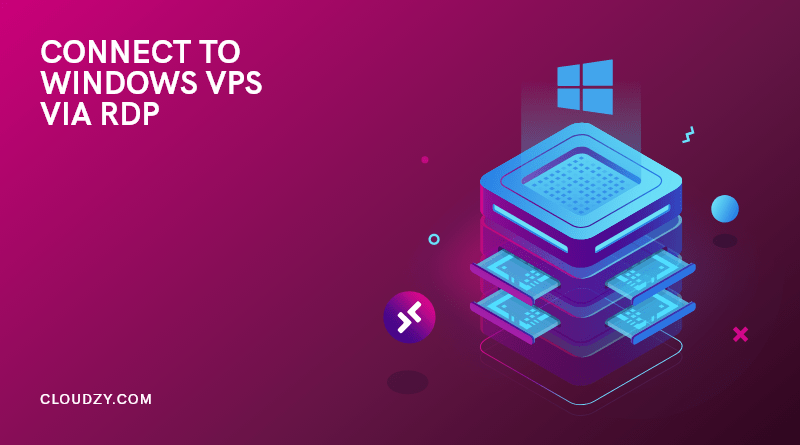
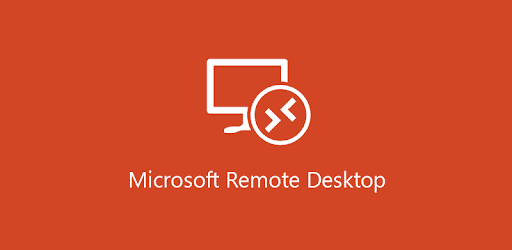
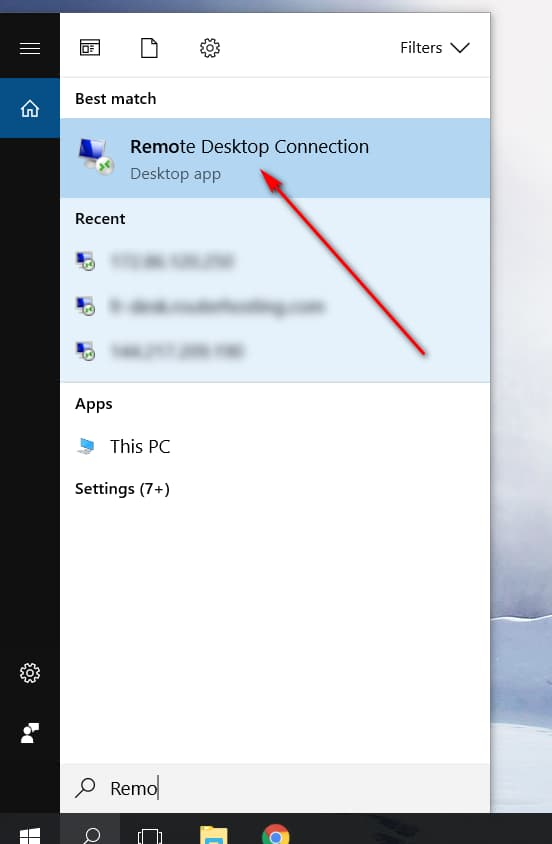
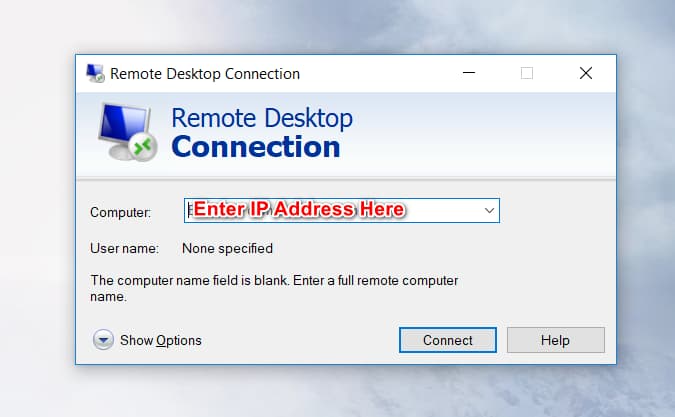
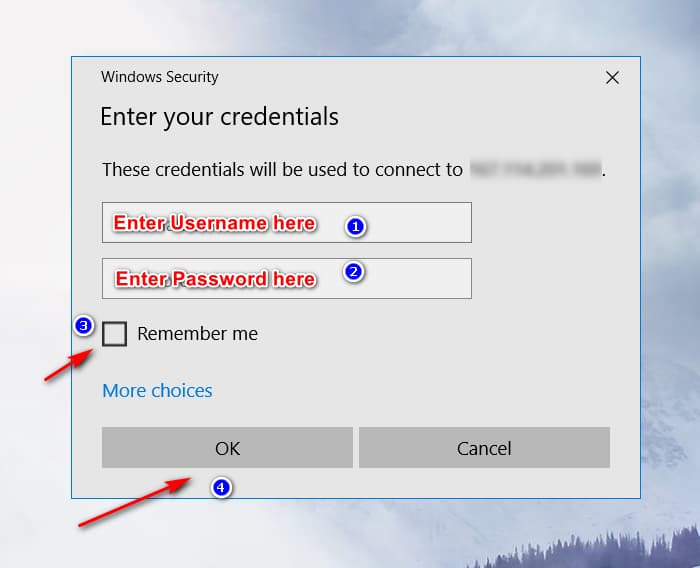
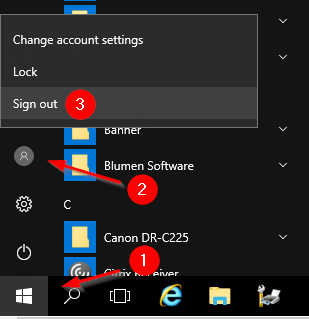
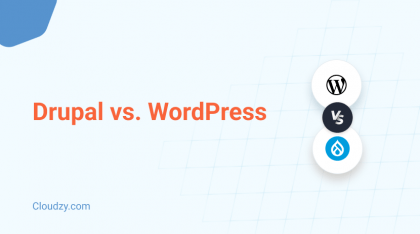
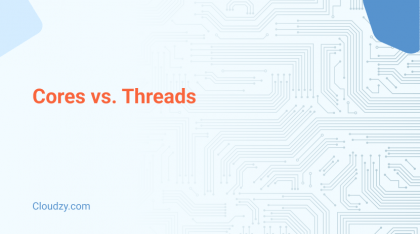
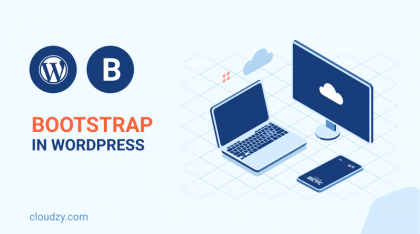
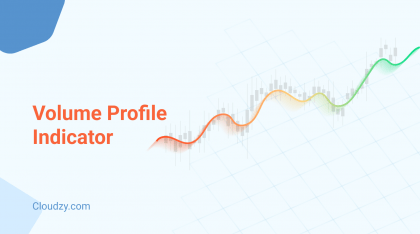
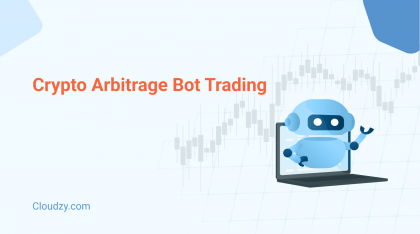
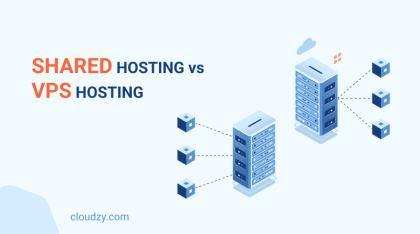


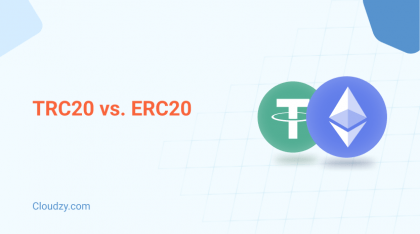
That was really informative, I’ve just got connected to a windows server with remote desktop. Thanks 😀
I didn’t know how to access windows server using remote desktop until I read this page.
Hello, is it just remote desktop connection windows 10 or does that work for windows 7 too?
This procedure is the same for connecting Windows 7 as well. But for security concerns, we highly recommend you upgrade your system to the latest Windows version.
Thank you so much for reading our blog 🌻💛
Wow, windows remote desktop connection is really easy, I didn’t know.
IS RVS THE SAME THING AS RDP?
Can you please tell me how to connect to VPS on Windows 10?
Well, if your VPS is running Windows, then you can use this guide to do just that, but if it’s a Linux VPS, you can connect VPS by reading this guide on connecting to a Linux VPS.
Is Windows VPS RDP different from normal RDP between two PCs?
Not at all. When you use RDP to connect VPS, it’s just as if you’re using your PC to connect to another PC.
Hi there! This post could not be written much better!
Going through this article reminds me of my previous roommate!
He always kept talking about this. I will send this article to him.
Fairly certain he’ll have a good read. Many thanks for sharing!
Thank you for taking the time to leave us a feedback.