The yellow warning sign on your network name on the system tray in the taskbar that says “Windows Could Not Automatically Detect This Network Proxy Settings” prevents you from doing online activities and can affect your productive capacity. A proxy server is an intermediary between your Windows pc or your device and the Internet.
This server sends requests for webpages, servers, and services over the Internet to you. For example, if you are using a web browser to visit www.xxx.com and your browser is set to use a proxy server after you type www.xxx.com, the request will be sent to the proxy server.
The server sends the message to the server where the website is hosted. The homepage of the xxx website is returned to the proxy server, which returns the homepage to you. There is no similar guarantee of proxy protection, especially if you’re using one of the many web-based proxies available on the internet. These public proxy services may slow down your service, and even worse, they may be unsafe.
If you are configuring your browser to use a proxy run by a company, school, or other similar organization, some of these guidelines may require you to contact your IT supervisor. This is particularly the case when you are asked to enter a script name, formally called a proxy auto-configuration (PAC) file.
You may also need to input the IP and port numbers of the proxy. In both cases, if you haven’t received this information, turn to your IT Helpdesk. If you use a proxy that you have purchased or created on your own, you will already have this information. One reason a company uses proxy servers is that doing so helps it save valuable bandwidth.
Proxy servers can cache files and web pages from the Internet, compress traffic, and even remove ads from websites before they reach your device. This allows businesses to save bandwidth, especially when hundreds or even thousands of employees have access to the same popular websites. Other benefits include improved data privacy and security.
 Windows 10 VPS Hosting
Windows 10 VPS Hosting
Get yourself an efficient Windows 10 VPS for remote desktop, at the cheapest price out there. FREE Windows 10 running on NVMe SSD storage and high-speed internet.
Check Out Windows 10 VPS PlansWhat Is Windows Could not Automatically Detect this Network’s Proxy Settings?
Sometimes you can’t connect to the Internet because of a proxy setting problem. If it’s the case, this article is for you.
Imagine you see a yellow triangle exclamation point icon over the network icon in your taskbar and, after you run the troubleshooter that it prompts you to, you’ll see this Error:
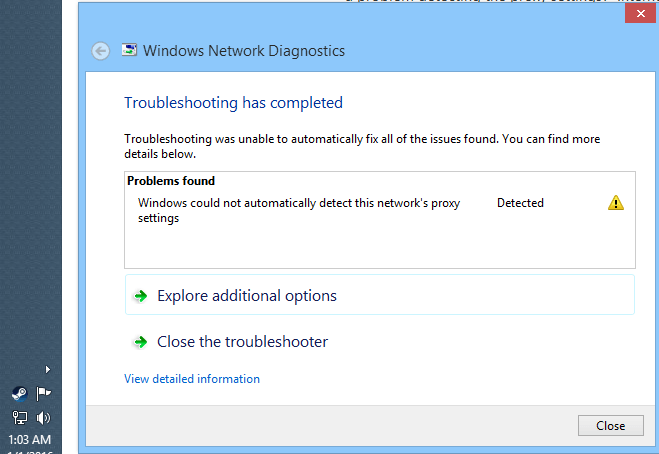
Not being able to connect to the Internet on your PC or laptop is frustrating, especially when you know everything is connected and all your devices are on and working properly.
It will be understandable if you become confused and rush to call your network support service. Though, they tell you they don’t see any problem and you should check your own devices most of the time. What should you do? What does this Error even mean?
Well, when you see this specific error “Windows could not automatically detect this network’s proxy settings” it means there is a problem in your proxy settings. In this article, we’ll talk about why this Error appears and how you could fix it fast.
 Windows 10 VPS Hosting
Windows 10 VPS Hosting
Get yourself an efficient Windows 10 VPS for remote desktop, at the cheapest price out there. FREE Windows 10 running on NVMe SSD storage and high-speed internet.
Check Out Windows 10 VPS PlansHow to fix Windows Could not Automatically Detect this Network’s Proxy Settings?
For those of you who love anything related to magic, like myself, I have some spells that quickly wash out all your network’s problems. Run a command prompt, copy these five commands, paste them one by one, and press Enter.
- netsh winsock reset
- netsh int ip reset
- ipconfig /release
- ipconfig /renew
- ipconfig /flushdns
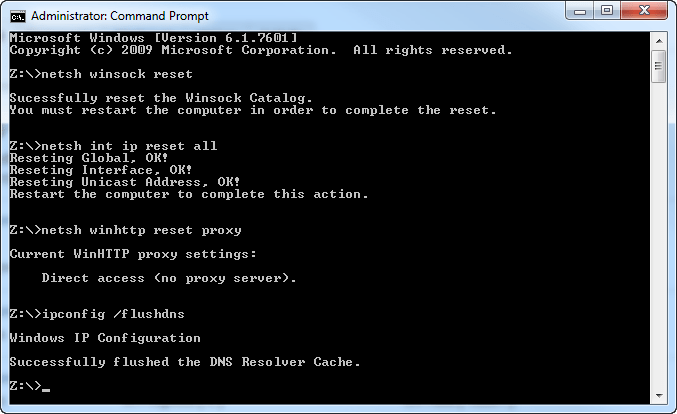
These five commands reset the Windows network protocol either by releasing your current IP from your router and getting a new one or by resetting your DNS settings. In short, they kind of flush out every network setting that you have on your computer.
However, even when the hero possesses the Book of Spells, she or he still needs to study them and learn how to use them properly. So, continue reading this article to know what is wrong with your network connection and how to prevent that from happening again.
Solution 1: Reboot your Computer
You have probably experienced that one easy step for solving many computer problems is to reboot it. Sometimes it will help, and you could skip lots of advanced troubleshooting. So to fix Windows Could Not Automatically Detect This Network Proxy Settings, in the first step try to reboot it.
You may try rebooting your router too. This Error is usually related to a problem on your PC or Laptop though, not your Internet network. So it’s unlikely that rebooting your router fixes the problem, but it’s still worth trying.
If rebooting your computer doesn’t help, prepare yourself for getting your hands dirty. Now, you should learn more about proxies to fix your Internet connection. Buckle up, but don’t worry! It’s not as difficult as it may seem.
 Windows 10 VPS Hosting
Windows 10 VPS Hosting
Get yourself an efficient Windows 10 VPS for remote desktop, at the cheapest price out there. FREE Windows 10 running on NVMe SSD storage and high-speed internet.
Check Out Windows 10 VPS PlansWhy Should you Use a Proxy?
You may have used a proxy before. Maybe because you couldn’t access your college library or watch Netflix from abroad without using one. But what is a proxy and how does it affect your Internet connection?
What Is a Proxy Server?
A proxy server reminds me of third grade when I tried to teach Harry a lesson. Harry was a big, harsh boy annoying my best friend all the time.
Being afraid to confront Harry face to face, one day during the class, I passed a note to him through some other boy to warn him to leave my friend alone. Harry couldn’t find out who sent that but received the message. That is kind of what a proxy server does.
You can also Read: Create FTP server in windows
In simple words, a proxy server protects our identity from another party, although that is one of the jobs that it has. What a proxy server does is much like what my classmate did for me in Third grade. It acts as a gateway between you and the Internet and would help to obscure the clients’ IP address or their identities.
In addition to improving security and anonymizing web activities, a proxy can balance the traffic of a website so that its server doesn’t crash and the website doesn’t go down. The companies can also use a proxy to control Internet usage by their employees or run a “Virtual Private Network” (VPN) in the office.
So using a proxy server is very useful and necessary in some cases. Now, how should you use a proxy server to connect to the Internet?
Also Read: Everything You Need to Know About SSH SOCKS5 Proxy
Network Proxy Settings
You could set up a proxy manually or using an automatic configuration script. Windows (either Windows 7, 8, or 10) is set to automatically detect proxy settings by default. But sometimes the only way to set up a proxy is by using a specific script address. This address is similar to a website address (URL). You could change the network proxy settings in these sections on your computer:
- For Windows 7: Control Panel > Internet Options > Connections > LAN Settings
- For Windows 10 & 8: Windows Settings > Network & Internet >Proxy

In this section in any Windows, you can find the “Automatically detect settings” switch and a box for inserting the configuration script address. The rest is pretty obvious, isn’t it?
You can let Windows automatically detect the proxy server by checking the related box or if you have a script address, check the next box and write your address in the box below. Simple, right? So, the second solution is:
Solution 2: Review and Change the Network Proxy Settings
Most of the time, checking the box “Automatically detect Settings” and leaving the box “Use a proxy server” off, will do the job of fixing Windows Could Not Automatically Detect This Network Proxy Settings. Unless you are a professional and know exactly how to set your proxy, you shouldn’t worry about changing the other boxes.
Review the Firewall, VPN, or other Security Software
A software may prevent your computer from connecting to the Internet. If you’ve recently installed a new app, it might be blocking network connections for security purposes. Maybe your VPN is improperly configured. So make sure you’ve turned all of them off or disabled them and then try to connect to your network.
Solution 3: Turn the Newly Installed Software Off
At this point, if your problem remains, you’ll probably think about resetting your Internet settings. Of course, it’s an effective solution, but it’s like a nuclear option that wipes out all of your connection preferences.
Try to use other solutions first and if nothing else in this guide works for you, follow this path:
- For Windows 10 & 8: Windows Settings > Network & Internet > Network Reset
- For Windows 7: Control Panel > Internet Options > Advanced > Reset
Resetting the network is going to get rid of all your network adapters and reinstall them. It won’t remove your files or anything like that and at that point, it’s probably worth it. After that, you have to reconnect any networks you have, so make sure you have the passwords for them.
It’s worth mentioning that if you’ve tried anything else and you still can’t connect to the Internet, there’s probably some kind of deep-rooted misconfigured setting in your Internet settings that’s causing your issue. So if it’s the case, go ahead and reset the network. Then reboot your computer and hopefully, you’ll be all set.
 Windows 10 VPS Hosting
Windows 10 VPS Hosting
Get yourself an efficient Windows 10 VPS for remote desktop, at the cheapest price out there. FREE Windows 10 running on NVMe SSD storage and high-speed internet.
Check Out Windows 10 VPS PlansSolution 4: Reset your Network
Before resetting your network, try the following solutions first. Maybe it is just a small misconfiguration that easily can be fixed.
Network Adapter Troubleshooting
Maybe this Error is caused by a problem with your computer’s network adapter. A network adapter is an internal hardware within your computer that is used for communicating with another computer or server over a network or any networking device over a LAN connection.
Why your computer needs an adapter? Because it is the only component within your computer for interfacing or connecting with a network. There are adapters for both wired and wireless networks.
Windows can diagnose adapter problems and fix them. All you need to do is to run troubleshooting. You would find the network adapter troubleshooting in these sections:
– For Windows 7 & 8: Control Panel > Troubleshooting > Network and Internet > Network adapter
– For Windows 10: Windows Settings > Update & Security > Troubleshoot > Network Adapter
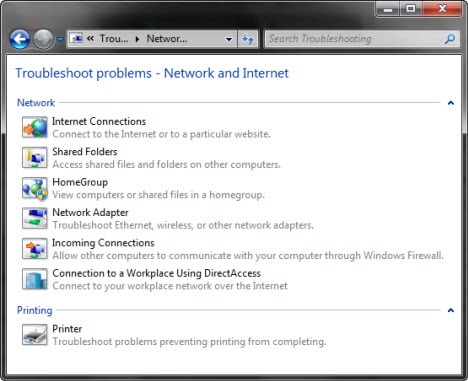
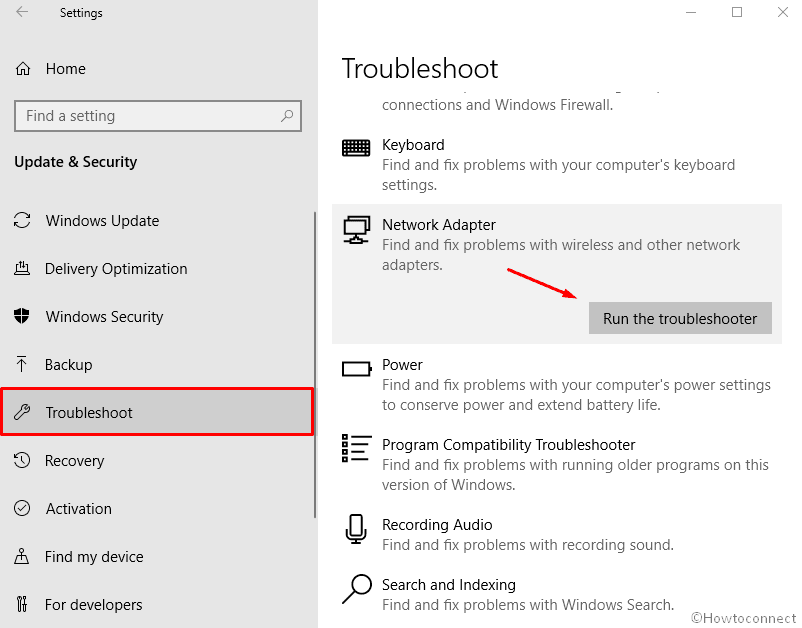
Then run the troubleshooting and hopefully, Windows will patch things up with proxy issues automatically.
Solution 5: Run Network Adapter Troubleshooting
We have already gone through 4 easy steps to deal with Windows Could Not Automatically Detect This Network Proxy Settings. Now, it’s time to learn about the Domain Name System (DNS) address.
Obtain DNS Server Address
DNS or Domain Name System is an expanding global protocol used to replace a numeric address (which is Internet Protocol or IP) of a website page with the alphabetic address that you type in your browser address bar. For example, 172.217.15.110 is the “Google.com” IP address, according to DNS.
Your computers use an IP address to route your request to the site you’re trying to reach. Think of it as a phone number that is used for connecting to another person. For connecting to another website, you don’t have to remember its IP address though.
Instead, you connect through a DNS server (“domain name server” or simply “name server”). A DNS server has a large database that maps domain names to IP addresses. As you search a website, your computer uses a DNS server to look up the domain name you put in. This process is called “DNS name resolution”.
Sometimes your computer has trouble detecting the proxy settings because it couldn’t get the DNS server address. It is complicated to explain why it happens. But to fix it, you just need to find a box that says “Obtain DNS server address automatically” and check it. You’ll find this box here:
– For Windows 8 & 10: Windows Settings > Change Adapter Options > (your connection) > Properties > Internet Protocol version 4 & Internet Protocol version 6
– For Windows 7: Control Panel > Network and Sharing Center > Change Adapter Settings > (your connection) > Properties > Internet Protocol version 4 & Internet Protocol version 6
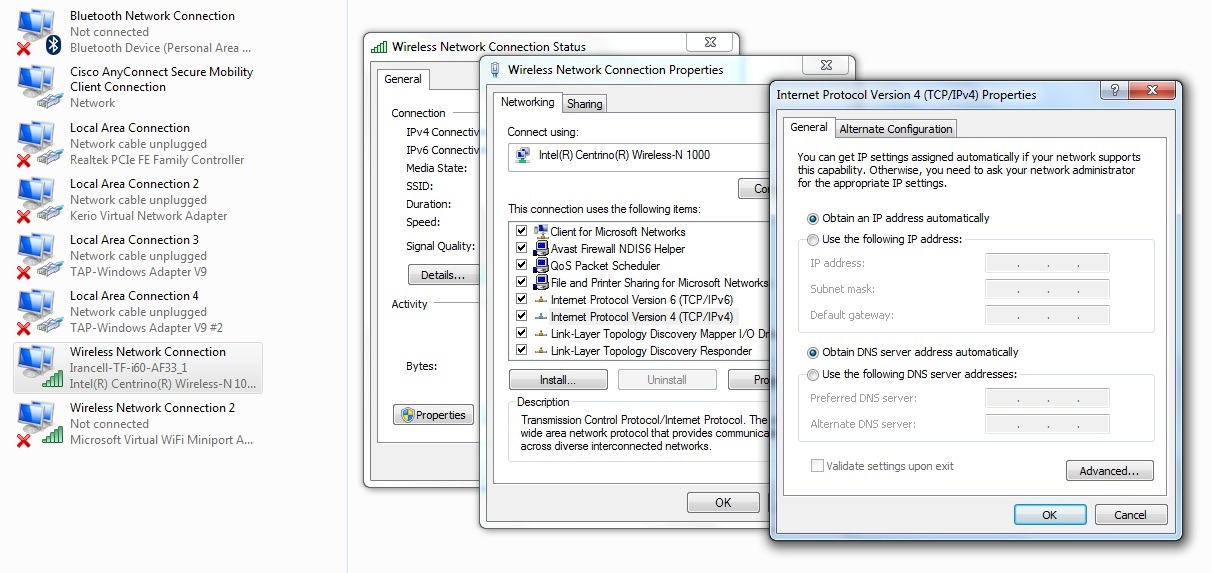
There are two boxes here: “Obtain an IP address automatically” And “Obtain DNS server address automatically”. Make sure you have them both checked. Also, it doesn’t hurt to do the same thing with the Internet Protocol version 6 section, because the misconfiguration here causes you trouble getting online.
This step was a bit complicated; I know that. But all you needed to do was to check a couple of boxes, right?
Solution 6: Enable “Obtain DNS Server Address Automatically”
Maybe you need to update your network drivers to connect to the Internet. You’ve heard of drivers before. We usually install a driver, which is a kino of software, when new hardware should be introduced and connected to our computer. We somehow know that without a driver, our graphic card won’t work properly, for example.
It’s the same with the network driver. A network driver software enables the computer operating system to support network adapters. So, to connect your computer to any network, you need a network driver.
In the following section, you could get a new copy of the network driver:
- For Windows 10, 8 & 7: Device Manager > Network Adapters > (your adapter) > Driver
Windows can sometimes search for one automatically, but if it cannot, you’ll need to go to your computer website and check for the newest driver so that you could install it manually.
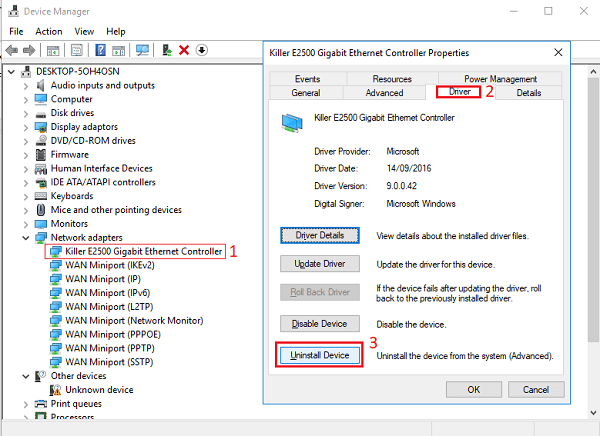
If there’s no driver update, it’s possible that your computer manufacturer issued a bad update and you need to roll it back to the previous version. I recommend you try both of these options.
Solution 7: Update/Uninstall the Network Adapter Driver
I started with some magical spells and now, right at the end, I have another magical solution for your issue with Windows Could Not Automatically Detect This Network Proxy Settings. You know what a restore point is, right?
When you get in trouble, you suddenly remember a moment in your life when everything was perfect. If in real life there is no Time Machine to get you to that perfect moment, your computer has that chance, that lucky bastard.
A System Restore Point preserves a perfect image of the system configuration and settings. It helps you to restore the system to an earlier date when the system was running perfectly.
Follow this path to find your system restore:
- For Windows 10 & 8: Control Panel > System > System Protection > System Restore
- For Windows 7: Control Panel > Backup and Restore > System Restore
This journey in time won’t affect any of your data and you won’t lose any files, but it will remove any software that you’ve installed since making that restore point.
It would work only if you turned System Restore on or made a restore point in the recent past. So, when everything on your computer works perfectly, set a restore point once in a while to which you could go back whenever it’s needed.
 Windows 10 VPS Hosting
Windows 10 VPS Hosting
Get yourself an efficient Windows 10 VPS for remote desktop, at the cheapest price out there. FREE Windows 10 running on NVMe SSD storage and high-speed internet.
Check Out Windows 10 VPS PlansConclusion
Well, I tried to show you all the tricks and spells that one would take to solve the “Windows Could Not Automatically Detect This Network Proxy Settings” issue. It might make you think that are there any other easy ways to do this?
Who knows maybe there are, but with the 7 solutions provided in this article there is a good chance that you would be able to solve your problem, if not, let us know in the comments area and we try to get back to you with the solution to your problem.

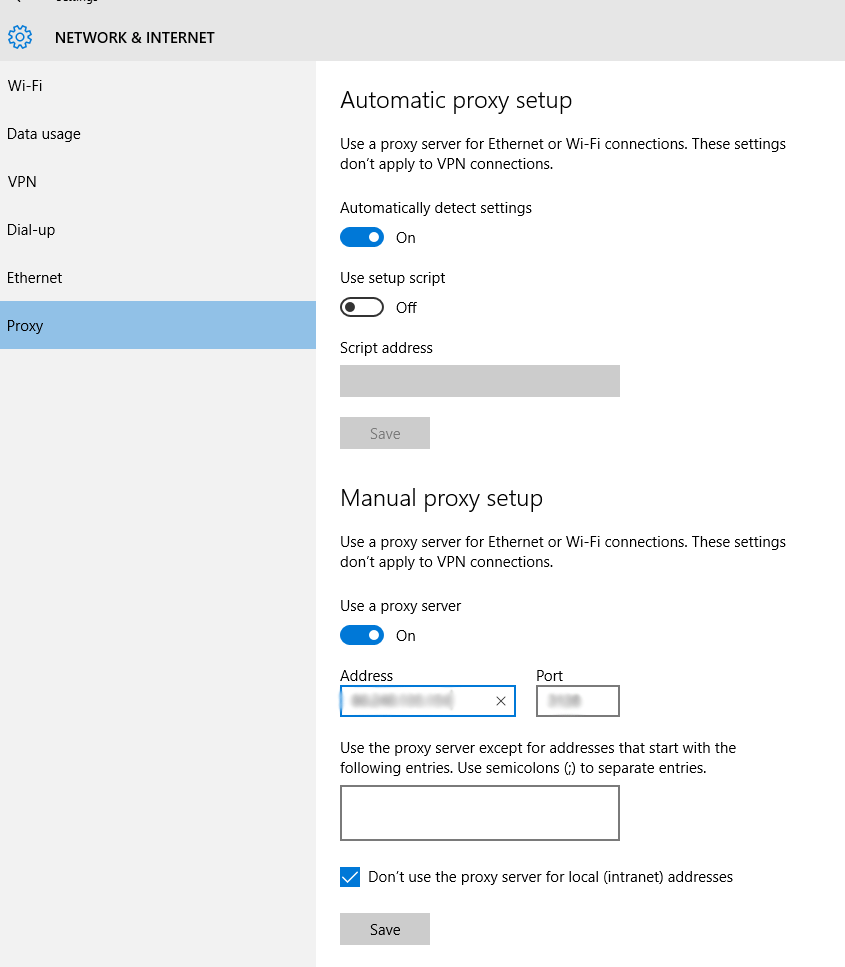
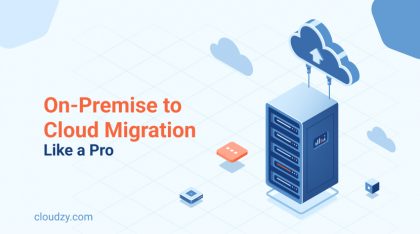
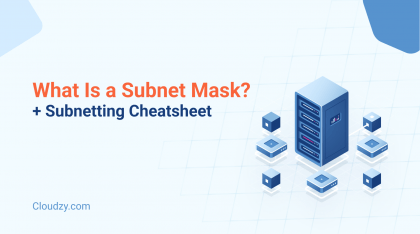
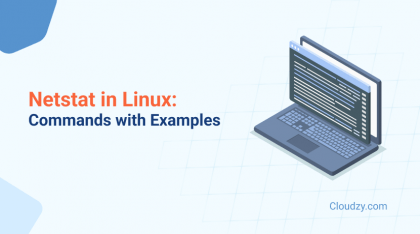
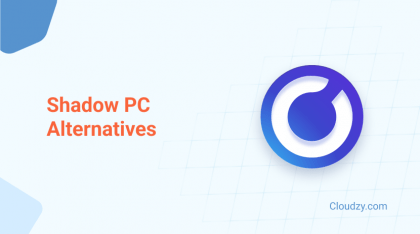
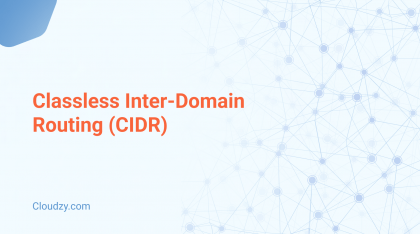
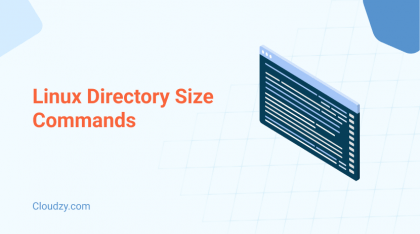
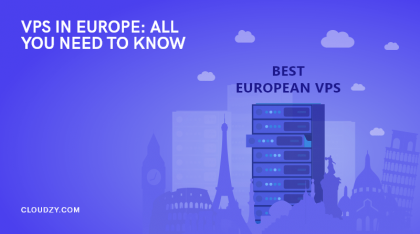
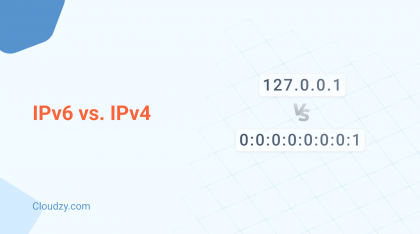
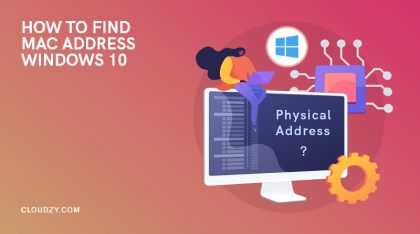
hi, thanks for the clear explanation now I have done all the things you said but I still have the problem.
I had a working pc but got a small virus so I reinstalled my pc (i do this about once a year) I never had a problem but now I have this exact problem and I can’t get rid of it.
do you see a chance to help me?
This problem happens to my Windows at random times and I can not quite figure out what is the permanent solution 🙁
Thanks, solved my problem
Why is that some guys say it worked and it does not work for others
I had the same problem and your solutions work
One of the best solutions to fix windows could not automatically… is to obtain DNS automatically, in most cases this issue is solved by doing this