If you ever need to change your Cloudzy account’s password, you can
do so in just a few simple steps. Follow the instructions below to
change your account’s password:
- Log in to your account in the Cloudzy panel.
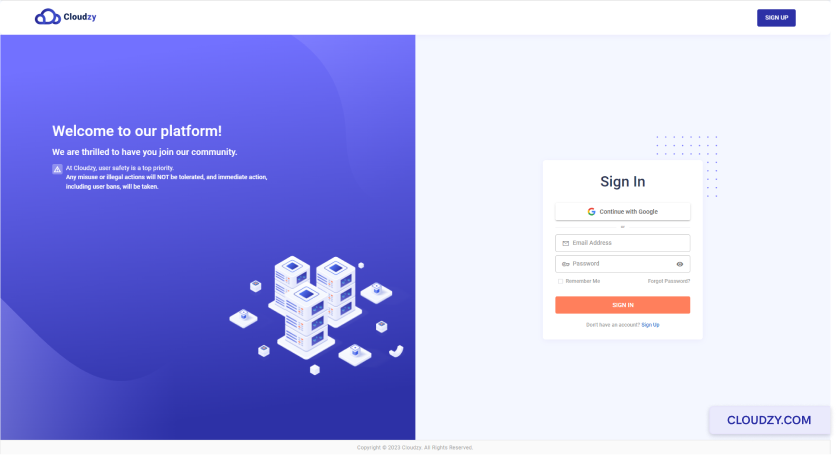
- On the right corner of the panel, click on the avatar.
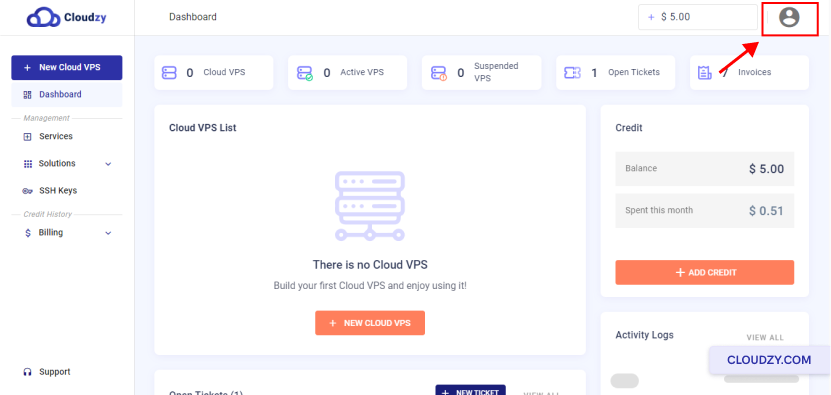
- Click on the Account Details option.
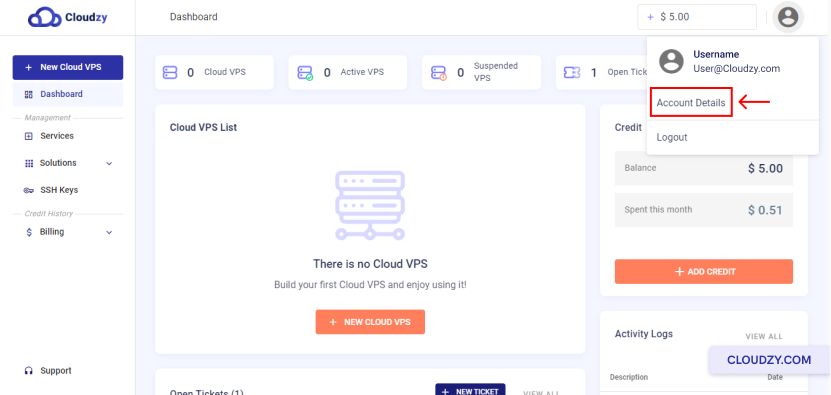
- From the top menu, click on SECURITY.

- Enter your current password, new password and finally confirm your
new password in the respective boxes.

- Click on the CHANGE PASSWORD Button to finalize the
change you made.
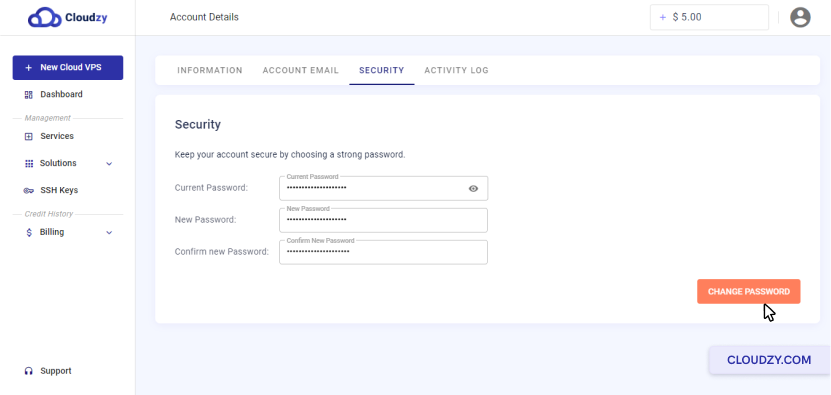
You have now successfully changed your Cloudzy account’s password. If
you need any more information or further assistance, feel free to
contact our support team by submitting a
ticket.