While iOS does not provide a built-in SSH client for connecting to
Linux servers, you can use third-party applications like the xTerminal
SSH client. By following these steps, you can enhance your server’s
security and efficiently manage your VPS, all from the convenience of
your iOS device.
Generating SSH Keys
Before utilizing xTerminal to connect to your Linux VPS securely, you
should generate SSH keys on your Windows, macOS, or Linux computer.
Follow these step-by-step instructions to generate SSH keys:
1. Launch
Your Computer’s Terminal Application
On Windows, you can use applications like, PowerShell, or CMD. On
macOS and Linux, open the terminal application.
2. Execute the
SSH Key Generation Command
In the terminal, enter the following command to generate your SSH
keys:
ssh-keygen -t rsa3. Set the Key Storage
Location
The key generation process will prompt you to specify the storage
location for the keys. Accept the default location by pressing the ENTER
key, and set a passphrase for enhanced security (not recommended to skip
this step).
⚠️ Warning! You will need to enter the passphrase twice to
continue.
4. The Key Pair is
Generated
After confirming the passphrase, the system generates the key
pair.
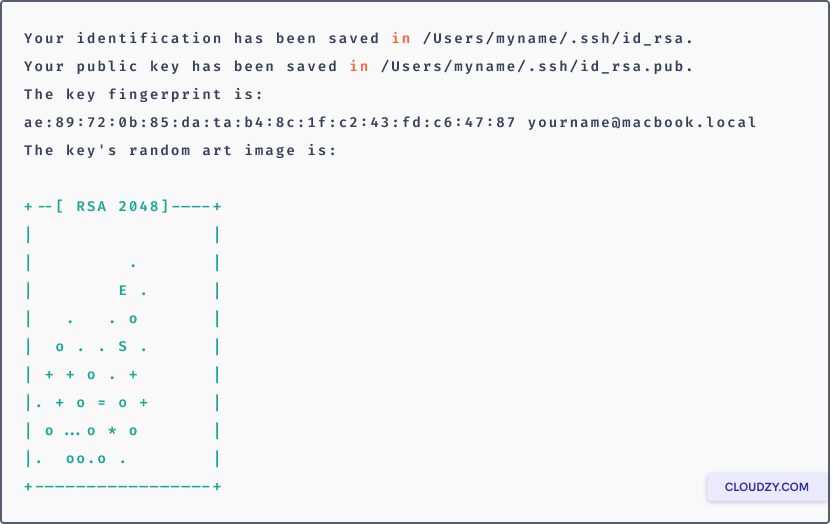
Your private key is saved to the id_rsa file in the
.ssh directory, while the public key is stored in
id_rsa.pub.
⚠️ Important: Never share your private key with
anyone!
5.
Importing Your SSH Key to the Cloudzy Portal
Now, import the copied SSH key to the Cloudzy Portal for secure
server management. After copying the SSH key to the clipboard, return to
your Cloudzy account page. In the left sidebar, choose SSH
Keys and click on NEW SSH KEY in the top right
corner.
Name your key descriptively and paste the id_rsa.pub contents into
the Public Key area.

With your SSH key successfully imported, you’re well-prepared for
streamlined VPS creation and heightened server security.
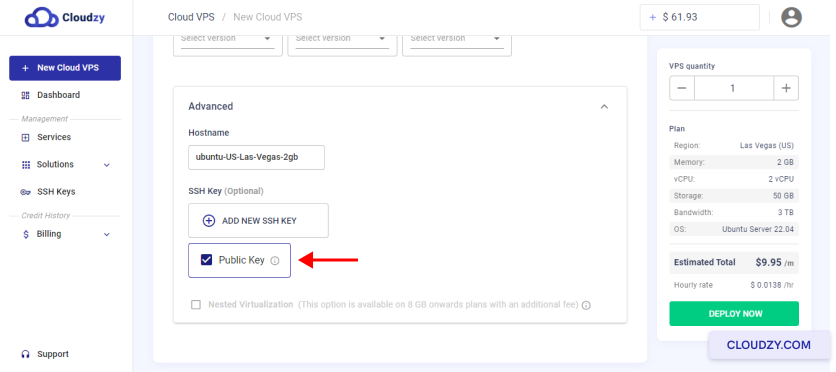
Installing xTerminal
To connect to your Linux VPS with SSH keys on your iOS device,
install xTerminal from the App Store by following these steps:
Download xTerminal from the App Store: xTerminal
on App Store
Importing
Private SSH Keys to xTerminal
Now that xTerminal is installed on your iOS device, you can import
the SSH private keys generated earlier. Here’s how:
-
Launch xTerminal on your iOS device.
-
From the app’s home page, choose Add a
server.
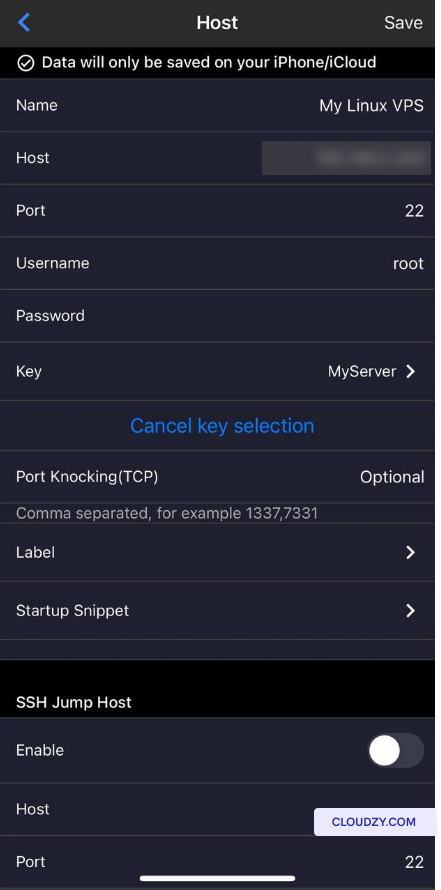
-
Fill in the required fields like Name, Host IP, and Username
(e.g., root). -
Instead of entering a password, choose the Key
button. -
You will be redirected to the Keys page. Choose
Add a Key. -
Select a name for your key and copy and paste the contents of
your private key file (id_rsa).
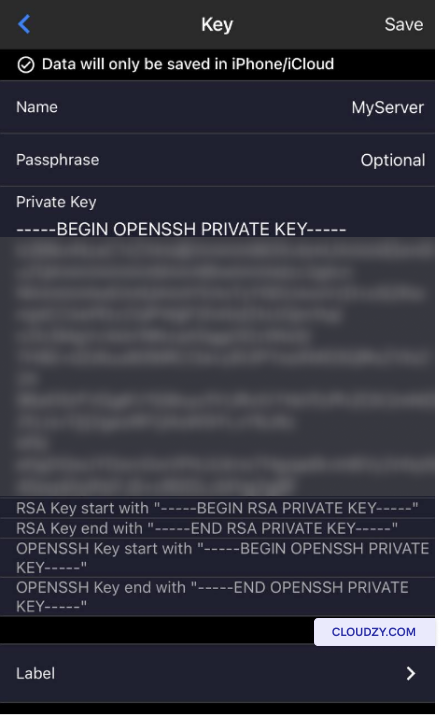
-
If you secured your private key with a passphrase, enter it in
the designated field. -
Finally, choose Save twice to complete the
process
Connecting to Your Linux
VPS
With your SSH keys imported, you’re ready to connect to your Linux
VPS using xTerminal. Follow these steps:
-
Launch xTerminal on your iOS device.
-
From the app’s home page, select the server you added
earlier. -
xTerminal will automatically use your imported SSH keys for
authentication. -
Enter your SSH key passphrase (if applicable) and tap on
Connect.
You now know how to connect to your Linux VPS from an iOS device
using SSH keys and xTerminal. If you have any questions, don’t hesitate
to contact our support agents by submitting a
ticket.
<BlogFAQSection data={[ { title: ‘Is it necessary to set a
passphrase for my SSH keys during generation?’, answer: ‘Setting a
passphrase for your SSH keys is optional but highly recommended for
added security. A passphrase acts as an additional layer of protection
for your private key, ensuring that only authorized users can access
your Linux VPS.’, }, { title: ‘Can I manage multiple Linux servers with
xTerminal?’, answer: ‘Absolutely, xTerminal allows you to manage
multiple Linux VPS instances with ease. By importing your SSH keys, you
can connect to various servers securely from your iOS device,
streamlining your server management experience.’, }, { title: ‘Is
xTerminal suitable for beginners with little experience in SSH and
server management?’, answer: ‘xTerminal offers an intuitive user
interface that caters to both beginners and experienced users. With
straightforward import options for SSH keys, even users with limited SSH
knowledge can securely connect to their Linux VPS instances using
xTerminal.’, }, ]} />