In this guide, we will explore the process of generating SSH keys in
macOS Terminal, importing them to the Cloudzy Portal, and establishing a
secure connection to your Linux VPS. With SSH keys, you can fortify your
server’s security, simplify remote access, and manage your VPS
efficiently through the macOS command-line interface.
Understanding Terminal in
macOS
Terminal serves as a terminal emulator on macOS, providing users with
a text-based command-line interface to the Unix shell. This powerful
tool enables direct interaction with the operating system, facilitating
a wide range of tasks and system operations.
To open the macOS Terminal, follow these steps:
- Launch Finder and select Utilities from the Applications
folder. - Locate the Terminal in the Utilities list and open it.
Generating SSH Keys on macOS
SSH keys consist of a private and public key pair, where the private
key must be kept confidential, and the public key allows secure login to
your provisioned Linux VMs. To generate SSH keys in macOS, follow these
steps:
- Launch the Terminal application on your macOS system.
- Execute the following command in the Terminal window:
ssh - keygen - t rsaThe key generation process will prompt you to specify the storage
location for the keys. Accept the default location by pressing the ENTER
key, and set a passphrase for enhanced security (not recommended to skip
this step).
⚠️Warning! You will need to enter the passphrase twice to
continue.
After confirming the passphrase, the system generates the key
pair.
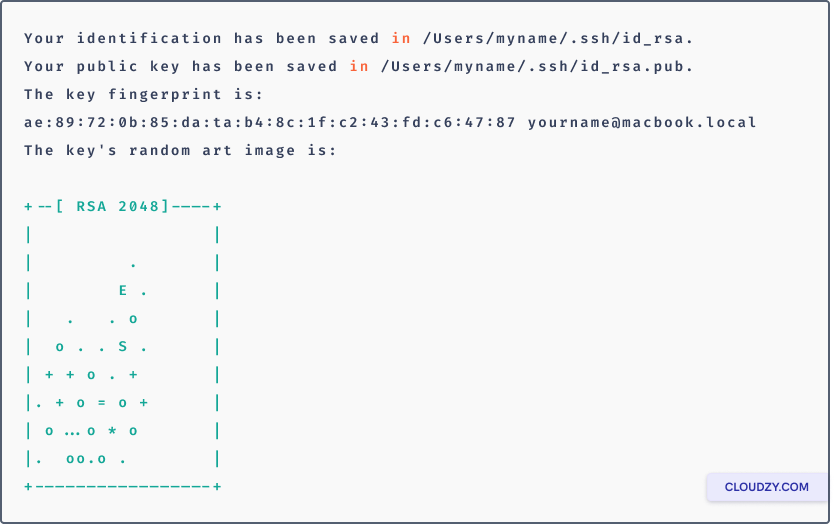
Your private key is saved to the id_rsa file in the .ssh directory,
while the public key is stored in id_rsa.pub.
⚠️Important: Never share your private key with anyone!
Save the public key to your clipboard by running this command:
pbcopy < ~/.ssh/id_rsa.pubImporting Your SSH
Key to the Cloudzy Portal
Now, import the copied SSH key to the Cloudzy Portal for secure
server management:
After copying the SSH key to the clipboard, return to your Cloudzy
account page.
In the left sidebar, choose SSH Keys and click on NEW SSH KEY in the
top right corner.
Name your key descriptively and paste the id_rsa.pub contents into
the Public Key area.
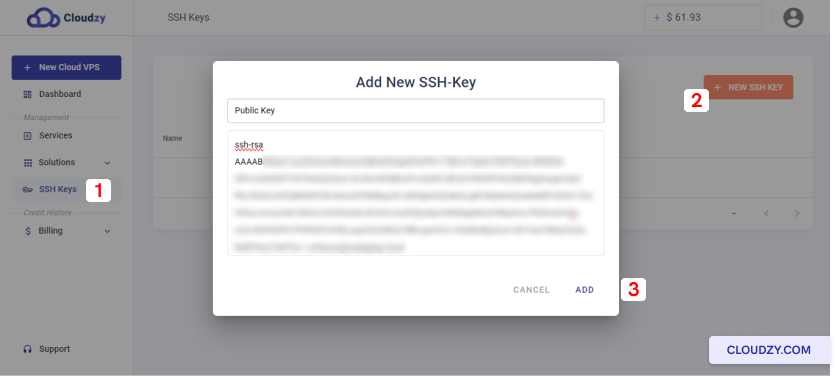
With your SSH key is successfully imported, you’re well-prepared for
streamlined VPS creation and heightened server security.
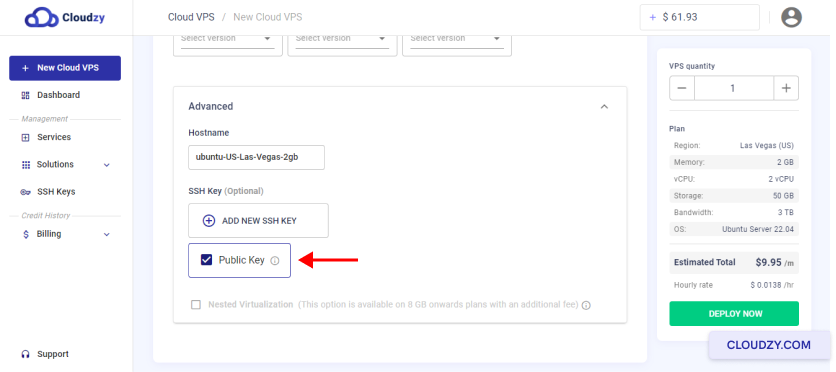
Connecting to Your VPS via
Terminal
Now, let’s explore the process of establishing a secure connection to
your VPS server through macOS Terminal, and gain a deeper understanding
of the SSH -i option for enhanced security:
- Launch the Terminal application on your macOS system.
- Compose the following command in the Terminal, ensuring you replace
username with your virtual private server’s username and
“your_server_ip” with your server IP address or domain name:
ssh username @your_server_ip- If this marks your initial connection, you will be prompted to
confirm the authenticity of the host and subsequently enter the
passphrase you designated for your SSH key during its generation.
Introducing the -i Option: To elevate the security of your
connection, you can make use of the -i option followed by the path to
your private SSH key. This mechanism is founded on key-based
authentication, which adds an additional layer of protection by allowing
only individuals with the associated private key to access the
server.
ssh - i / home / username /.ssh / id_rsa username @your_server_ipBy integrating the -i option and specifying the complete path to your
private SSH key, you are fortifying the security of your connection.
You now know how to easily connect to a Linux VPS from macOS using
SSH keys. If you have any questions, feel free to contact our support
agents by submitting a ticket.
<BlogFAQSection data={[ { title: ‘Is setting a passphrase during
SSH key generation necessary?’, answer: ‘While setting a passphrase is
optional, it is highly recommended for added security. The passphrase
acts as an additional layer of protection for your private key. If you
skip this step, anyone with access to your private key can potentially
gain unauthorized entry to your VPS.’, }, { title: ‘Can I use my SSH key
for multiple virtual private servers?’, answer: ‘Yes, you can use the
same SSH key to access multiple servers. Once you have imported your SSH
key to the Cloudzy Portal, you can select it from the advanced options
when creating new VPS instances, enabling you to manage multiple servers
seamlessly.’, }, { title: ‘Is it safe to store my private key on my
macOS system?’, answer: ‘It is essential to keep your private key safe
and confidential. By default, your private key is saved to the id_rsa
file in the .ssh directory on your macOS system. Ensure that you do not
share or expose your private key to unauthorized individuals, as it
grants access to your VPS instances.’, }, { title: ‘Can I revoke or
delete my SSH key from the Cloudzy Portal?’, answer: “Yes, you have the
option to manage your SSH keys on the Cloudzy Portal. If needed, you can
remove or delete SSH keys from your account. However, it’s important to
note that revoking an SSH key from the Cloudzy Portal does not
automatically remove the key from the actual VPS it was associated with.
You may need to manually revoke the key from the VPS itself to ensure
that unauthorized access is prevented.”, }, ]} />