Remote Desktop Protocol
attributes to a variety of software that provides an easy connection
between your Windows machine and any other type of operating system.
Microsoft Remote Desktop application on Google Play store facilitates
controlling your Windows VPS on an android device. There are a few
simple steps to install this useful app on your mobile phone. Let’s go
ahead and explain them.
Step 1: Download the
Application
The first step of using every application is to download it unless it
is a web application. The most crucial tip to download an application is
to download it from a reliable source.
The Google Play Store website or application could be a good choice
for downloading the Remote
Desktop application.
Step 2: Open the
Application
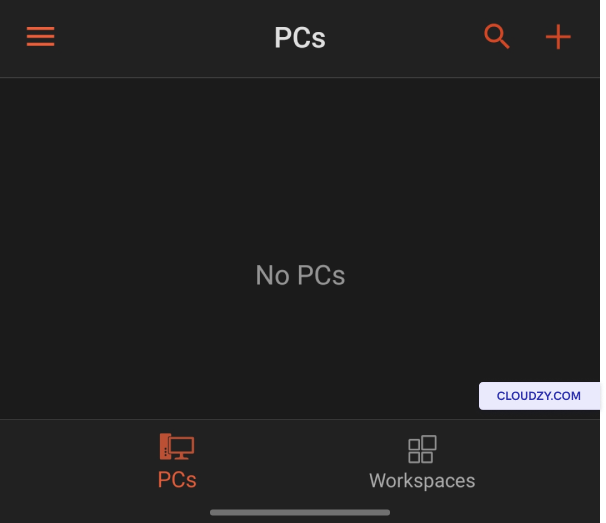
After downloading, open the application. You will see No
PCs according to the image below.
Step 3: Add a New
Connection

Tap on the plus or + button and then choose
Add PC.
Step 4: Enter the
Credentials
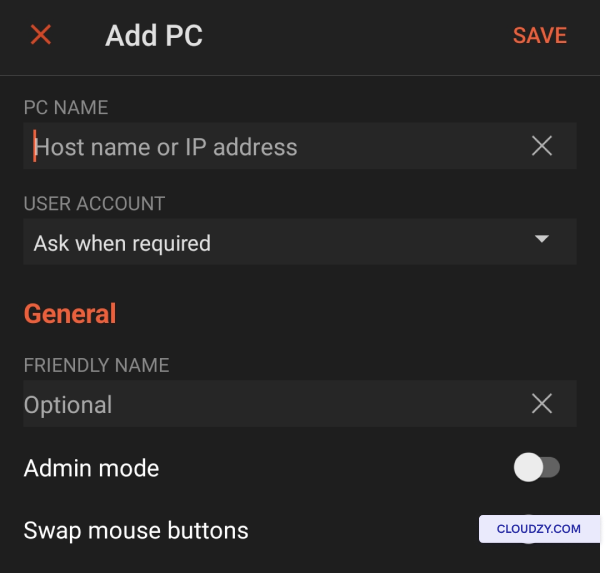
In this step, you need to add your Windows VPS credentials. Go ahead
and put the server’s IP address in the first field and fill the next
requirements as you wish.
Step 5: Connect to the
VPS
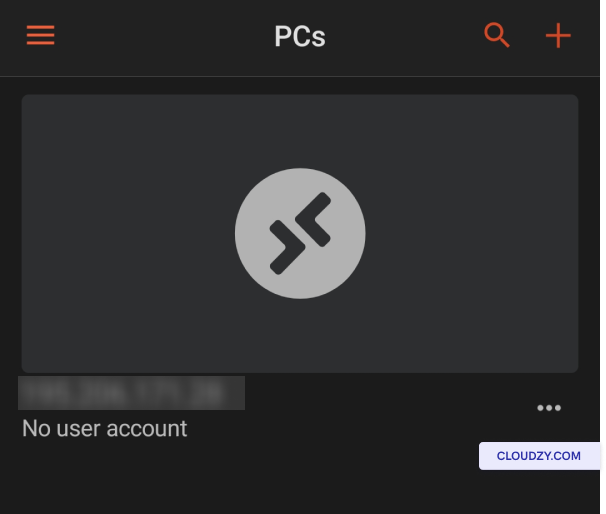
Now you can see that your Windows VPS is added to the PC list. Tap on
it to start a connection.
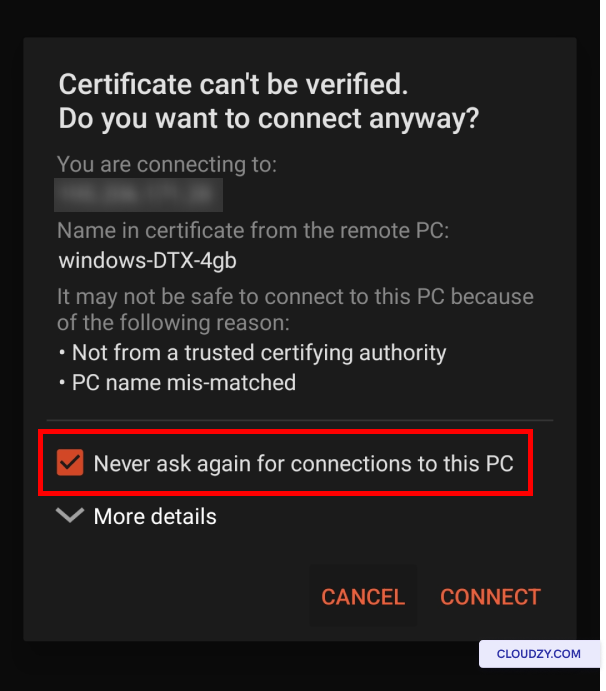
In this new window, make sure the Never ask again for
connections to this PC option is ticked, and then tap on
CONNECT.
Step 6: Start Using Your
VPS
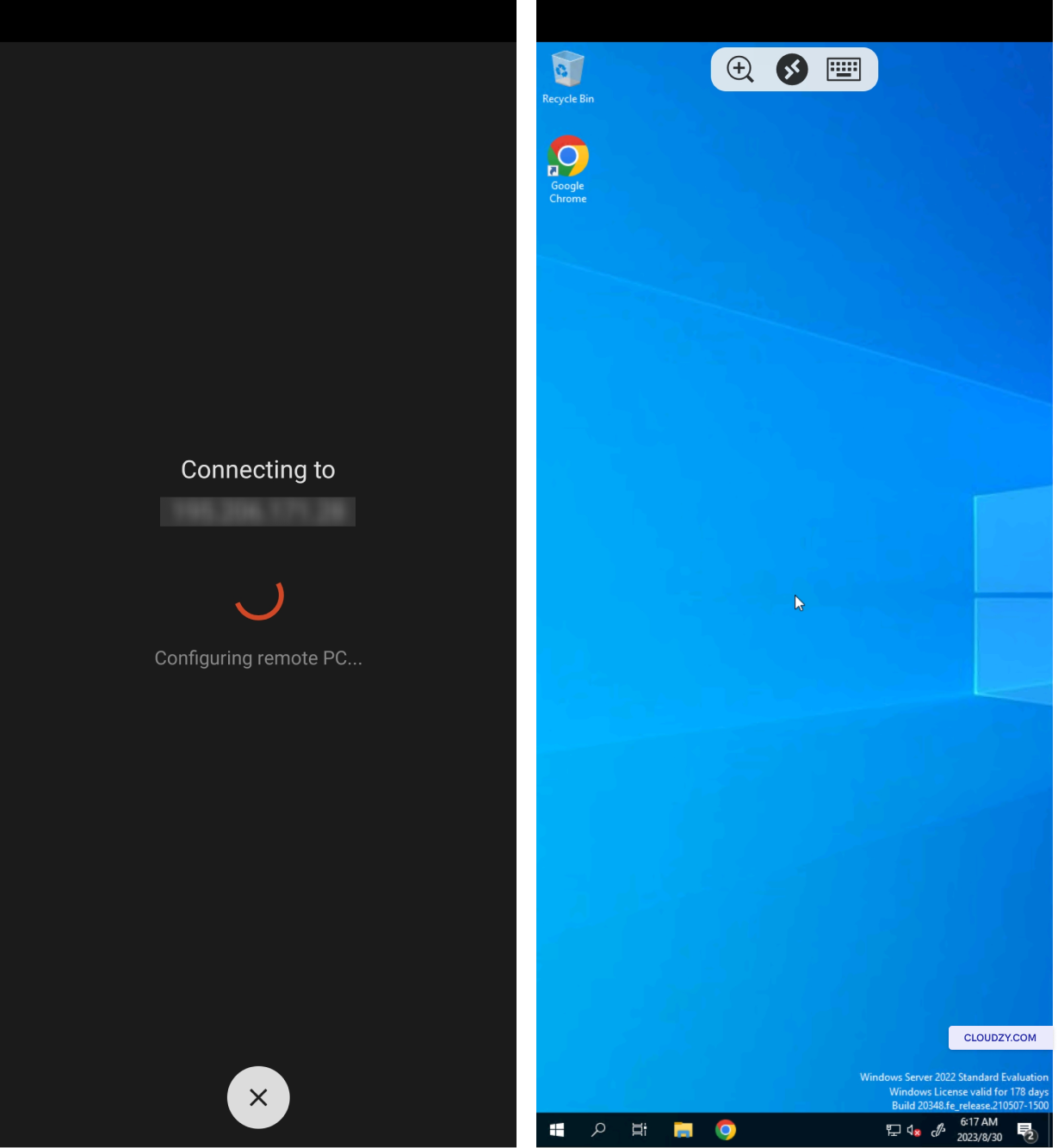
As you can see, you are now connecting to your VPS and can start
using it on your Android device!
If you have any questions, feel free to contact our support team by
submitting a
ticket.