In this step-by-step guide, we will touch upon one of the most
questioning issues between users of VPS and Microsoft Windows which is
about how they can connect to Windows VPS using RDP. We used Windows 10
just for the sake of illustration; bear in mind that the process is the
same in all Windows versions.
Step
1: Open the Remote Desktop Connection Software
On your toolbar, search for Remote Desktop
Connection.
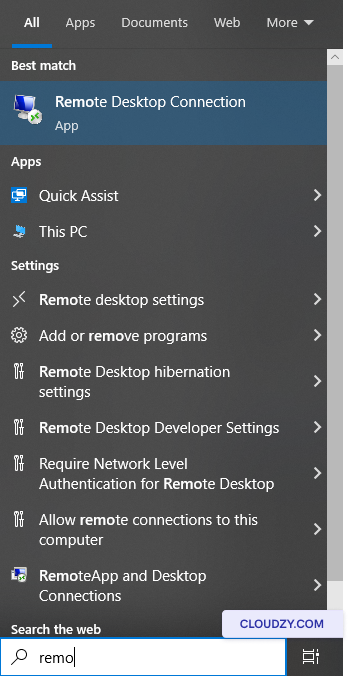
Step 2: Enter the IP
Address
In the opened window, enter your server’s IP address in the
Computer field and click on
Connect.
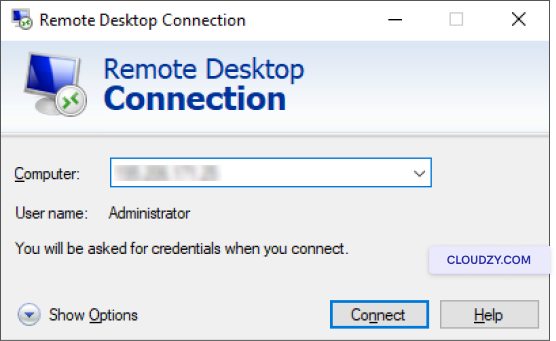
Step 3: Enter
Your Username and Password
In this stage, the window below will pop up. You need to enter your
username and password here, and then click on Ok.
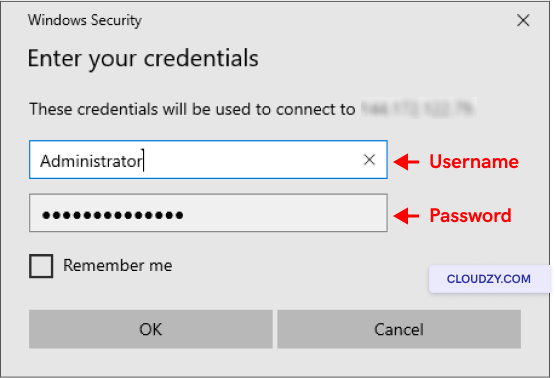
You can check the Remember me box to save your
username and password for future connections.
Congratulations! You are now connected to your Windows VPS via RDP.
It’s time to start using your Windows VPS and run any software you wish,
just like your own computer. RDP internal error is a common error that
may occur when you are trying to access a remote desktop connection and
here
are some useful tips.
How to Close the RDP
Session?
Once your work is done, you can easily close the Remote Desktop
connection following the instructions below:
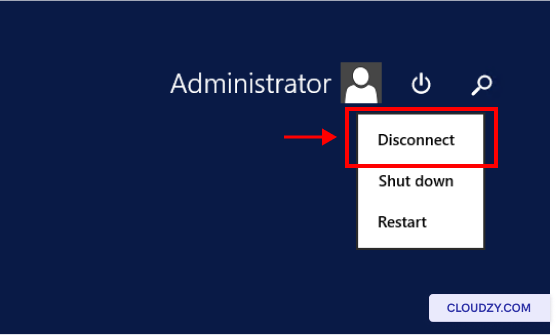
- Click on the Start Menu button
- Find the user icon, and click on it
- Click on Disconnect
It is necessary for you to kill the RDP connection after you finished
your work, especially if you used a public non-secure computer. However,
if it is your local device and if you plan to return to the RDP session
soon, it’s fine to keep the connection alive.If any credentials
error has occurred you can check this fix.